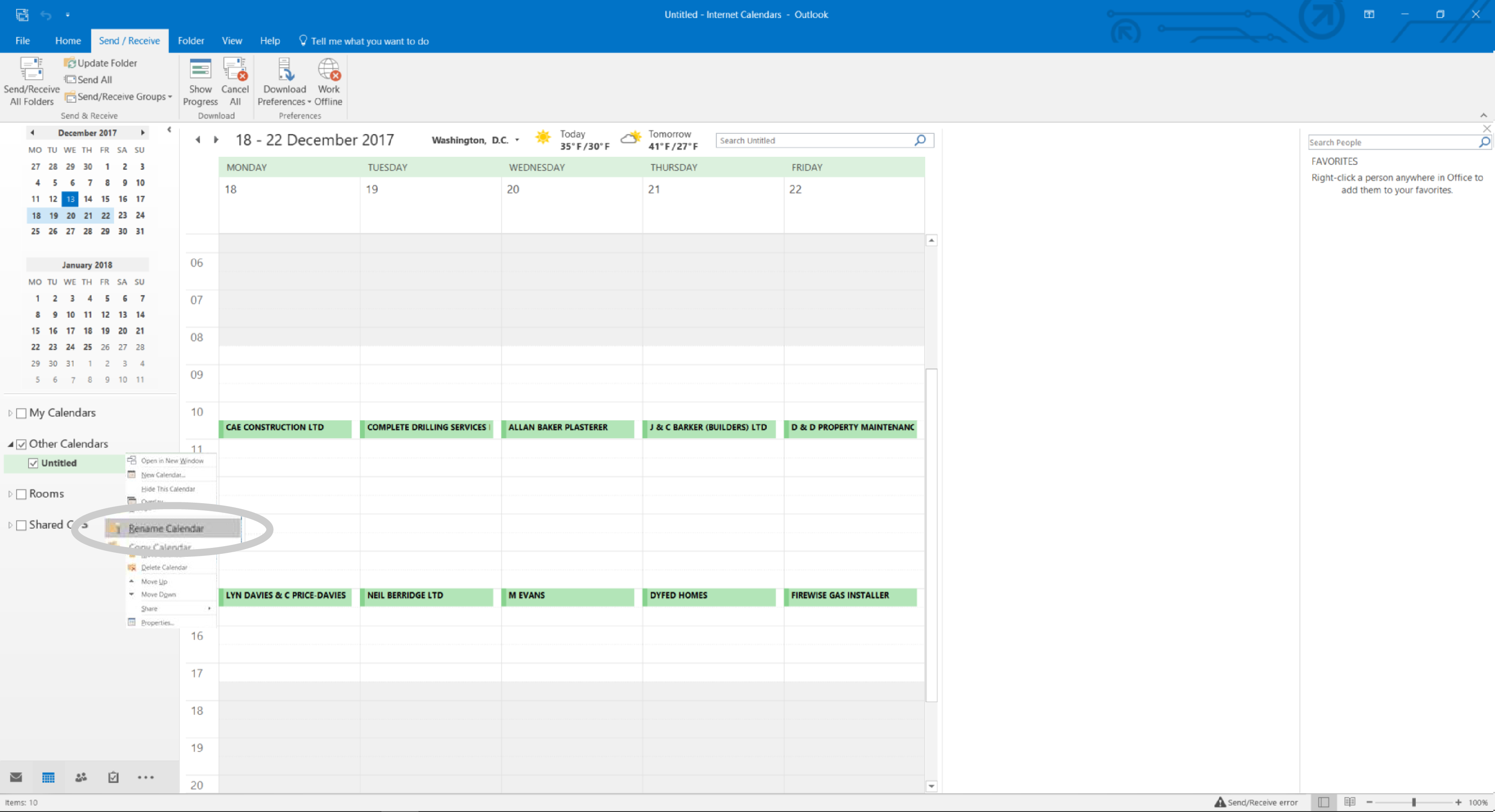How to sync your MyCalls calendar with Outlook (PC only)
Overview
This guide will show you how to sync your Outlook calendar* with your MyCalls calendar. *This guide only works on PC versions of Outlook 2010 and beyond.
Download a PDF version
Desktop
Step 1: Go to MyCalls
From the black navigation bar at the top of the screen, click MyCalls.
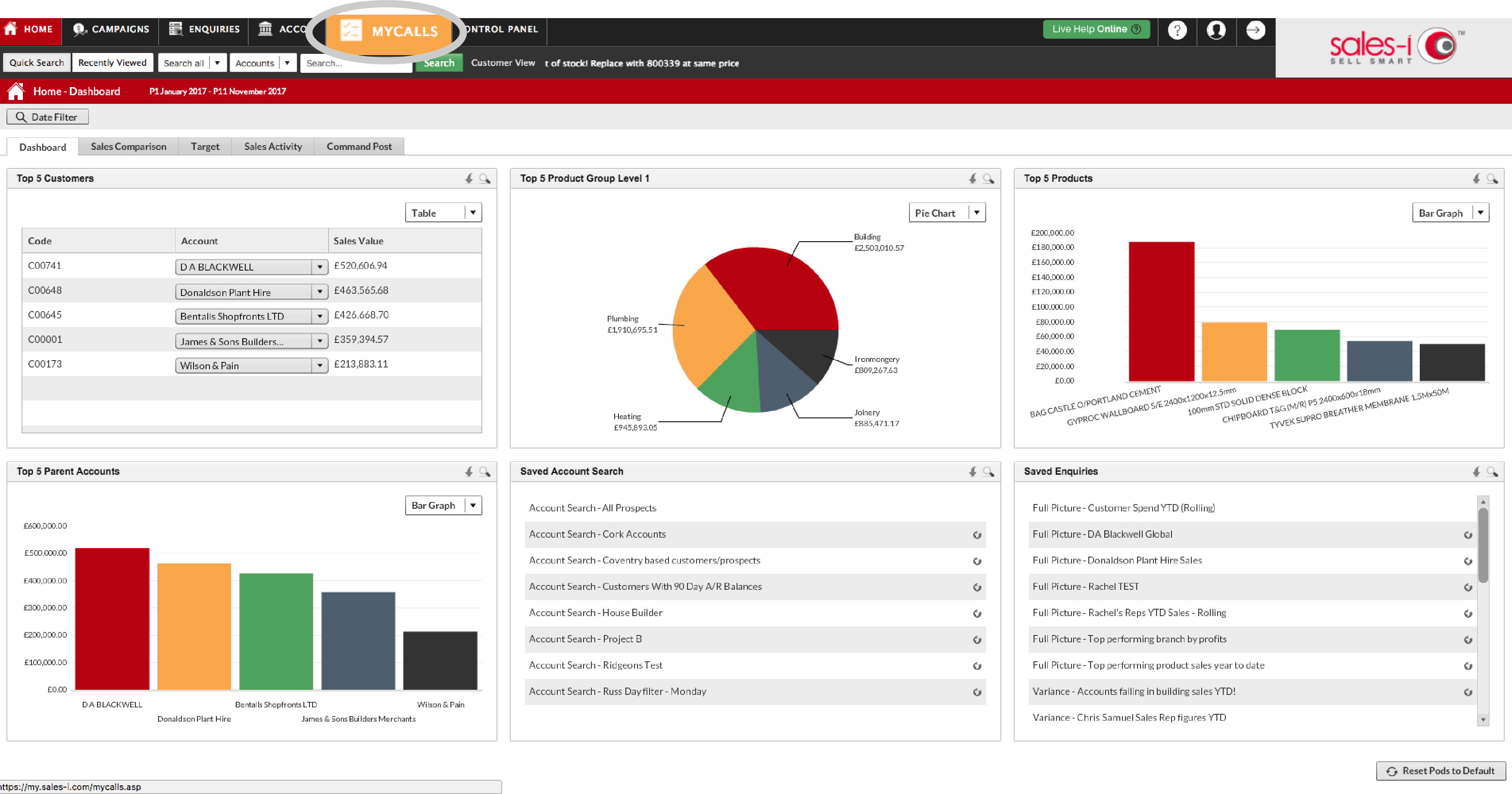
Step 2: Subscribe
Click Subscribe.
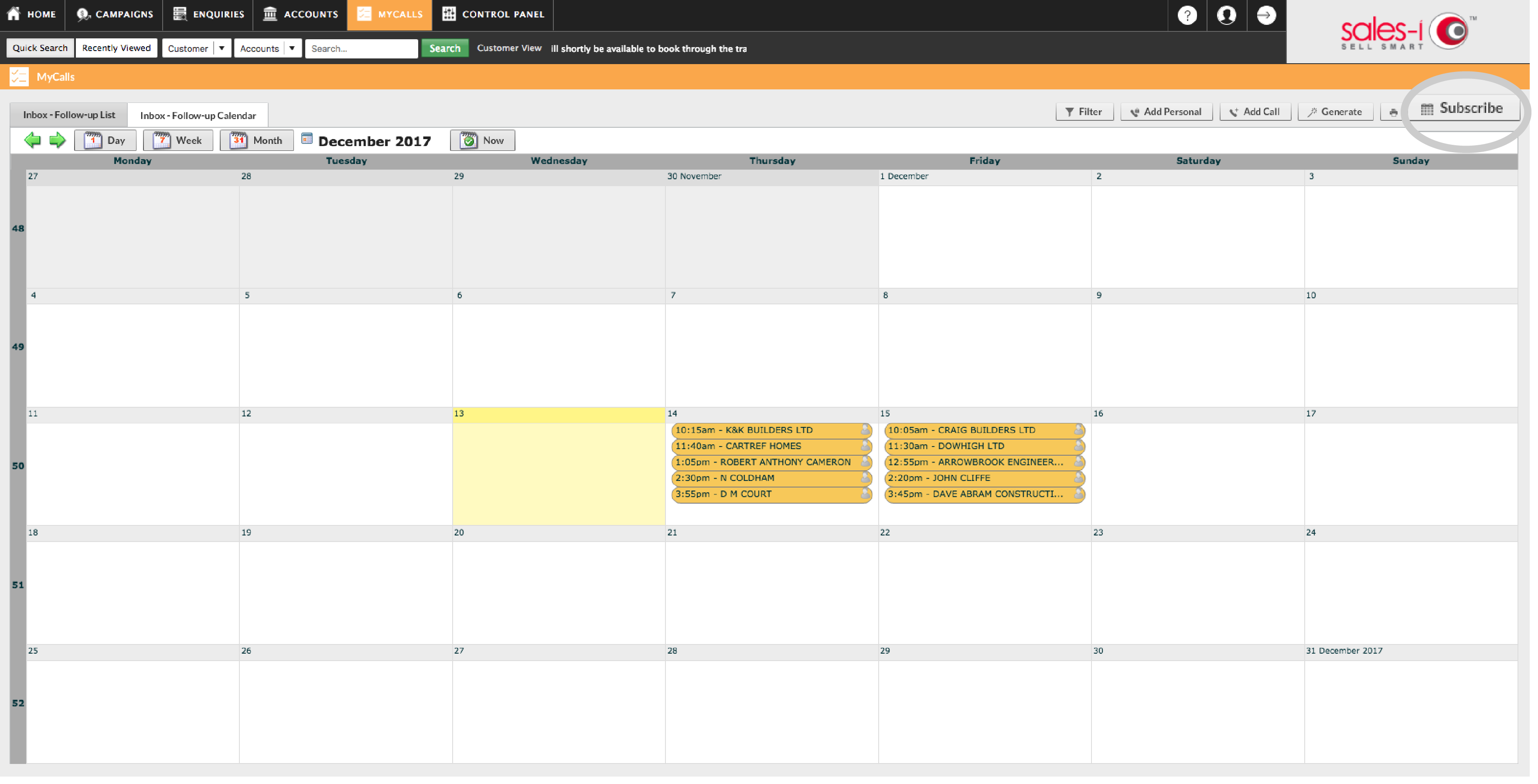
Step 3: Get Link
A window will pop up on your screen.
Copy the link text
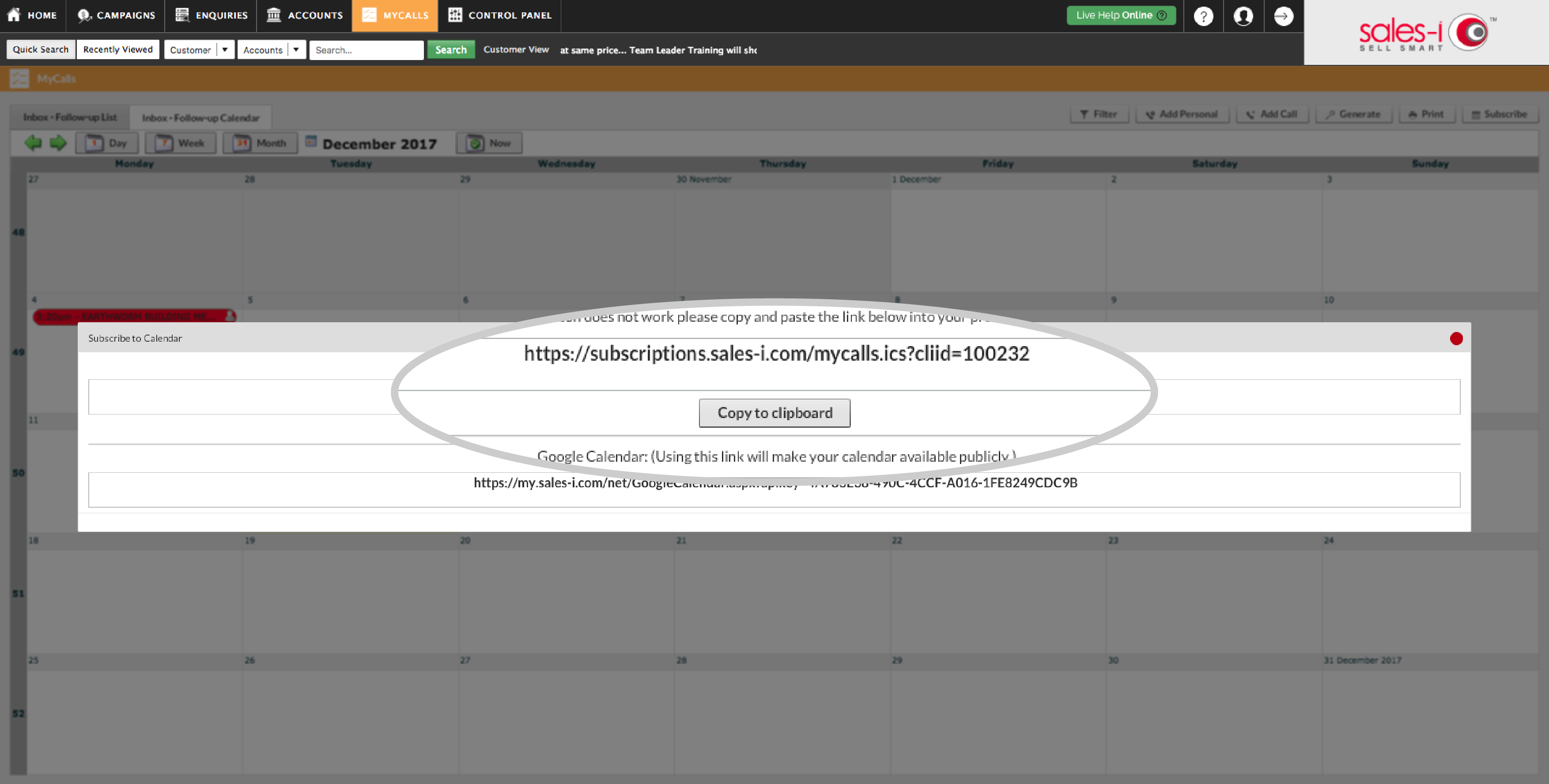
Step 4: Add Calendar
Now, go into Outlook and right click on My calendars.
Select Add calendar and then From Internet.
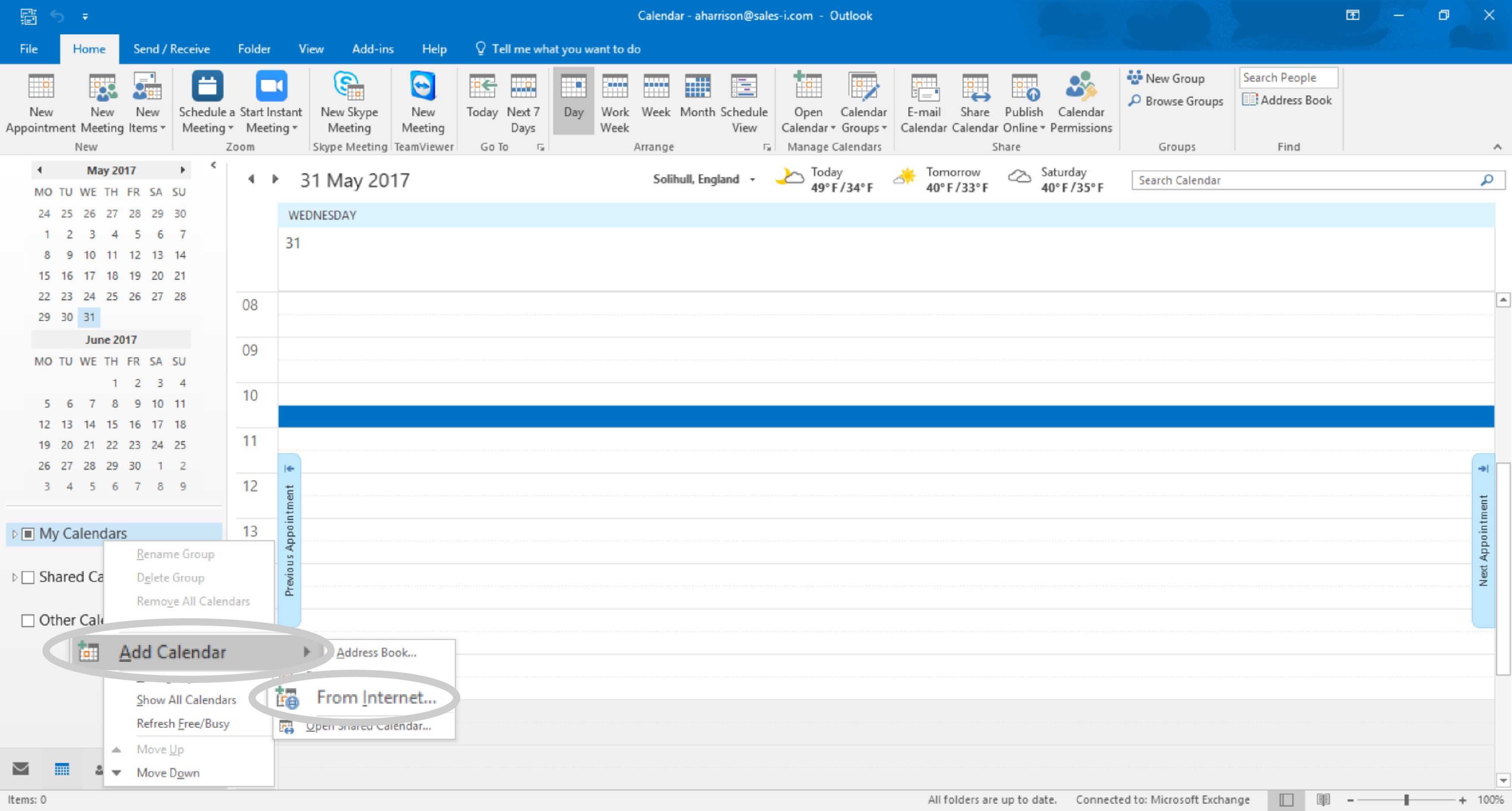
Step 5: Paste the link
Paste the link you just copied into the bar that appears and click OK.
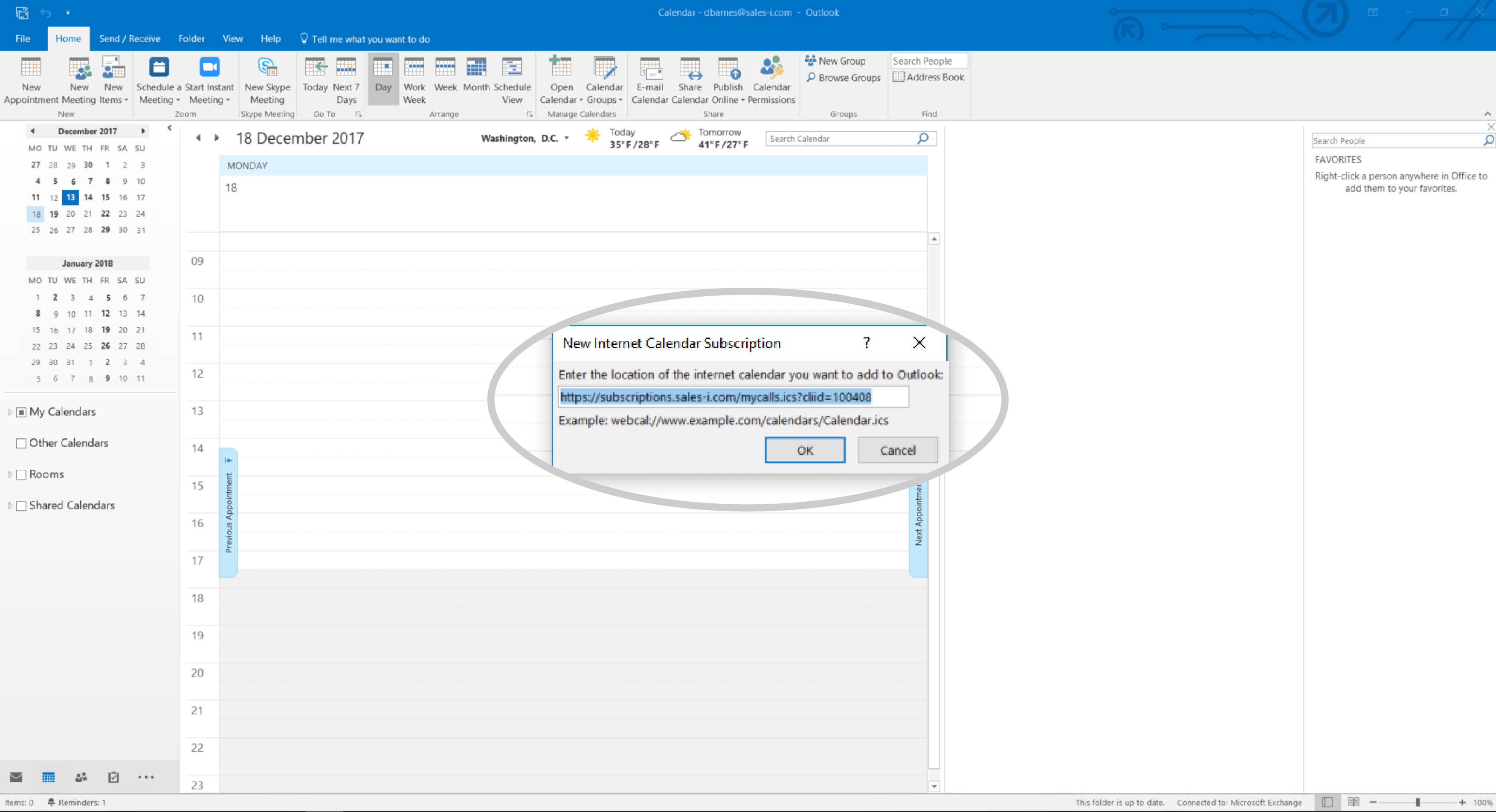
Step 6: Upload Link
Enter your sales-i User name and password into the new box that appears and click OK.
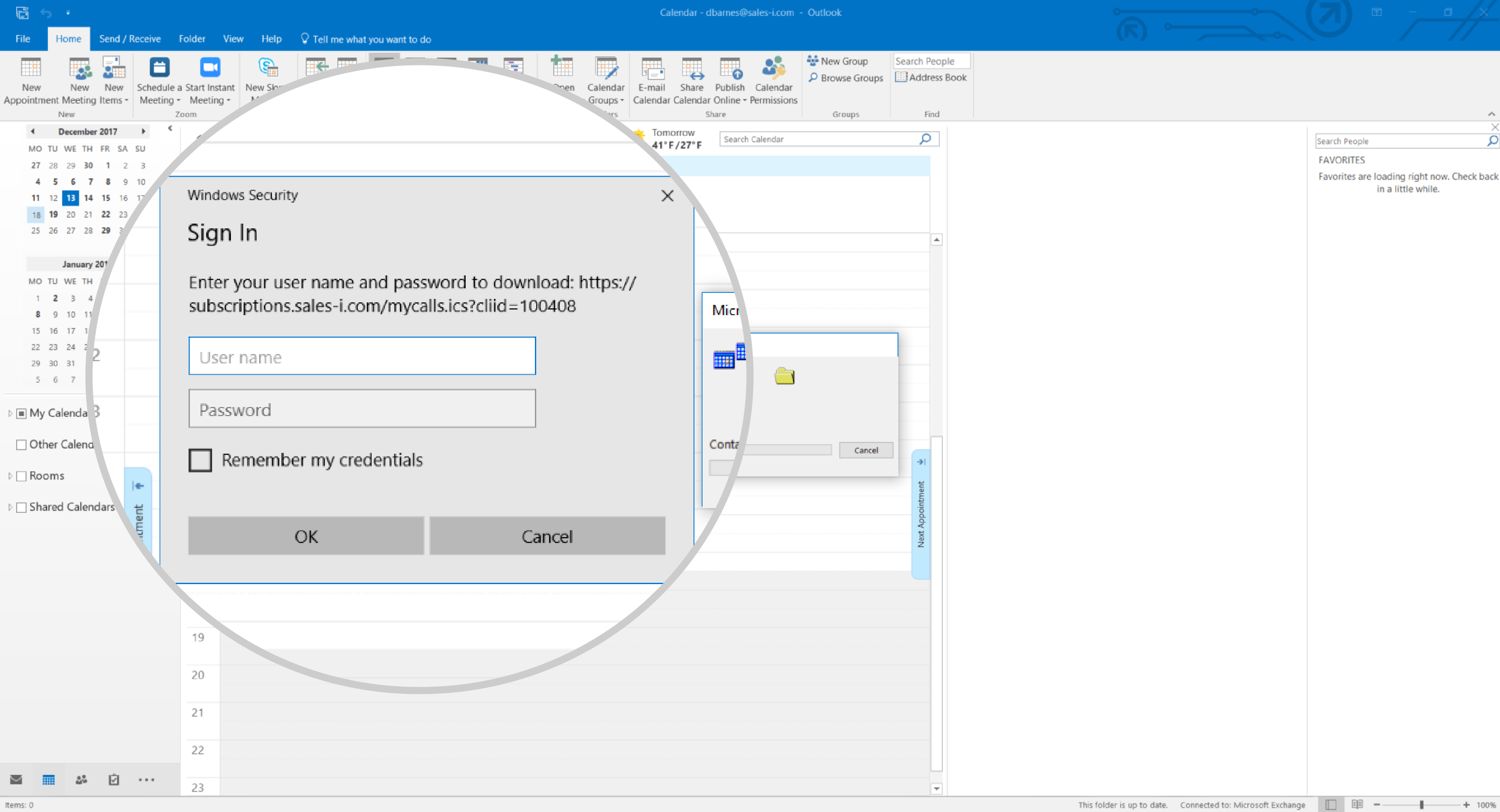
Step 7: Give Permission to Sync
Once entered, an Outlook subscription window will open. Select Yes and you will now be able to sync calls through MyCalls. Please note: It may take a few minutes for your calls to sync across and display.
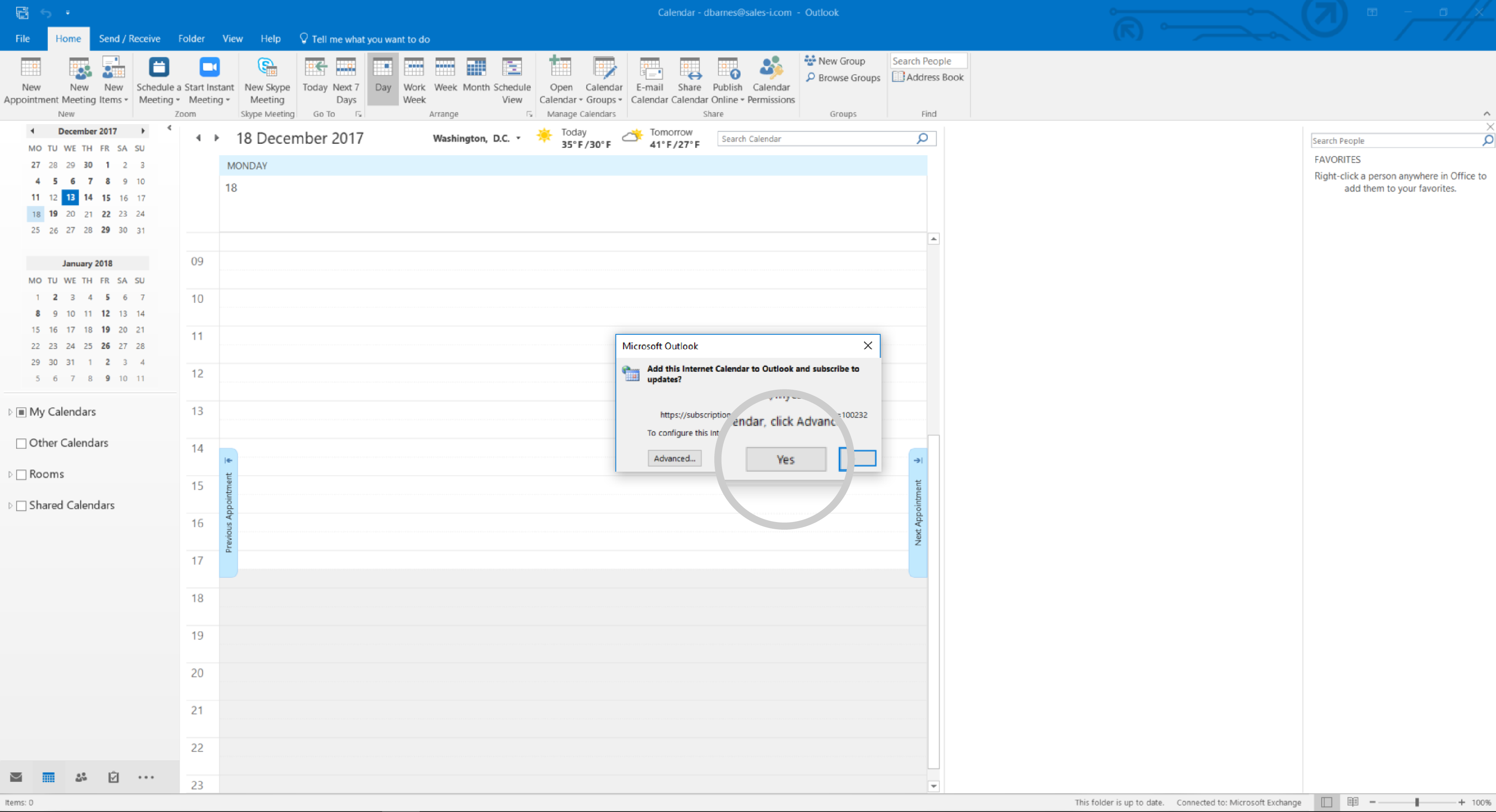
Optional
You may wish to right click on your new calendar and Rename Calendar into something useful, e.g. ‘sales-i MyCalls’.