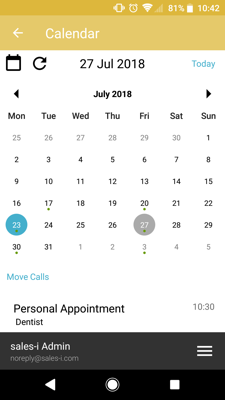How to add a personal appointment / non sales activity to your MyCalls diary
Overview
Using the MyCalls diary for both your personal and work appointments is a great way to safeguard against ever double-booking your time. You may wish to note vacations/holidays or doctors/dentists appointments.
Desktop
Step 1: Go to MyCalls
From the black navigation bar at the top of the screen, click MyCalls.
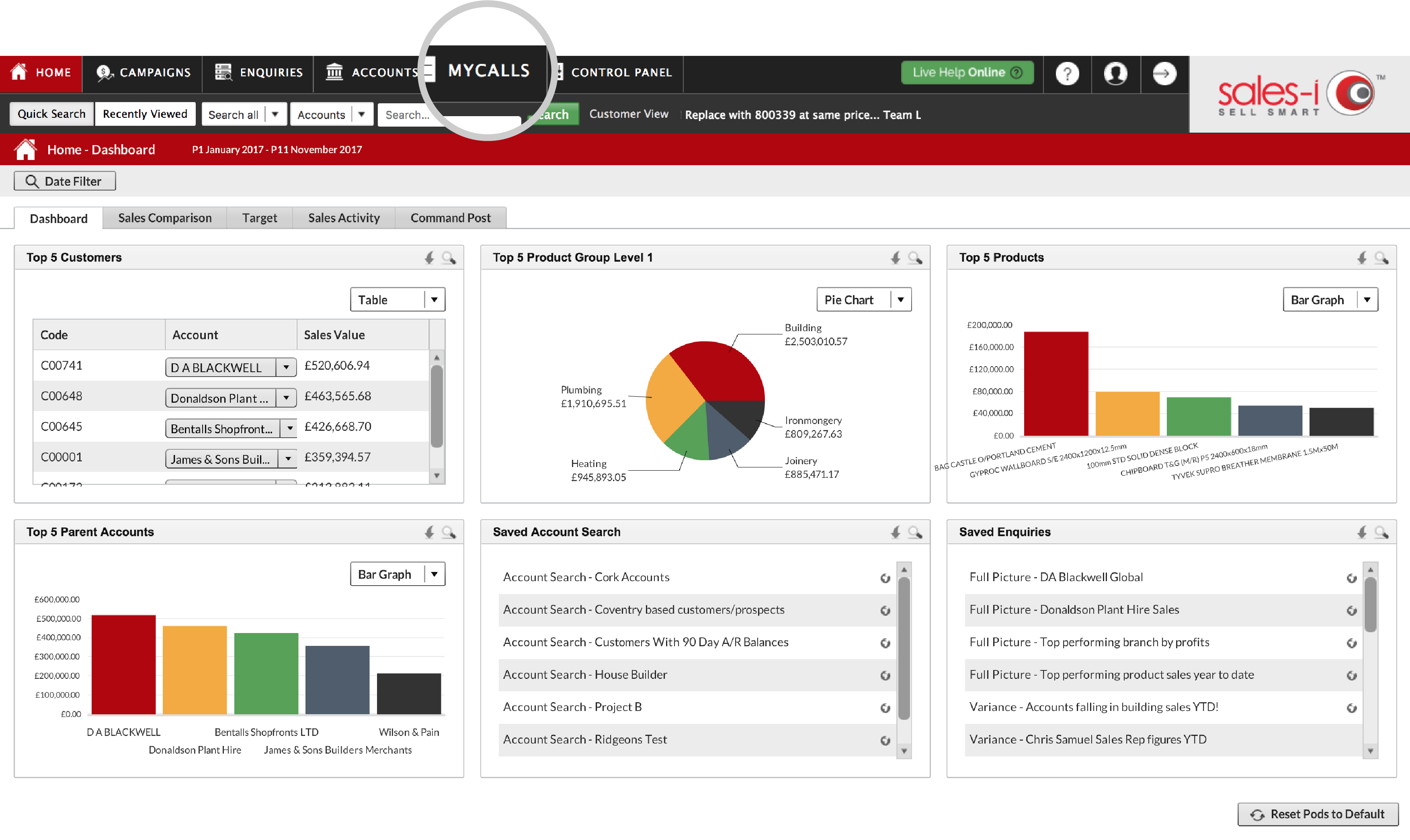
Step 2: Go to Personal Appointments
Select Inbox – Follow up Calendar (you may already be in this tab) and then click the Add Personal button.
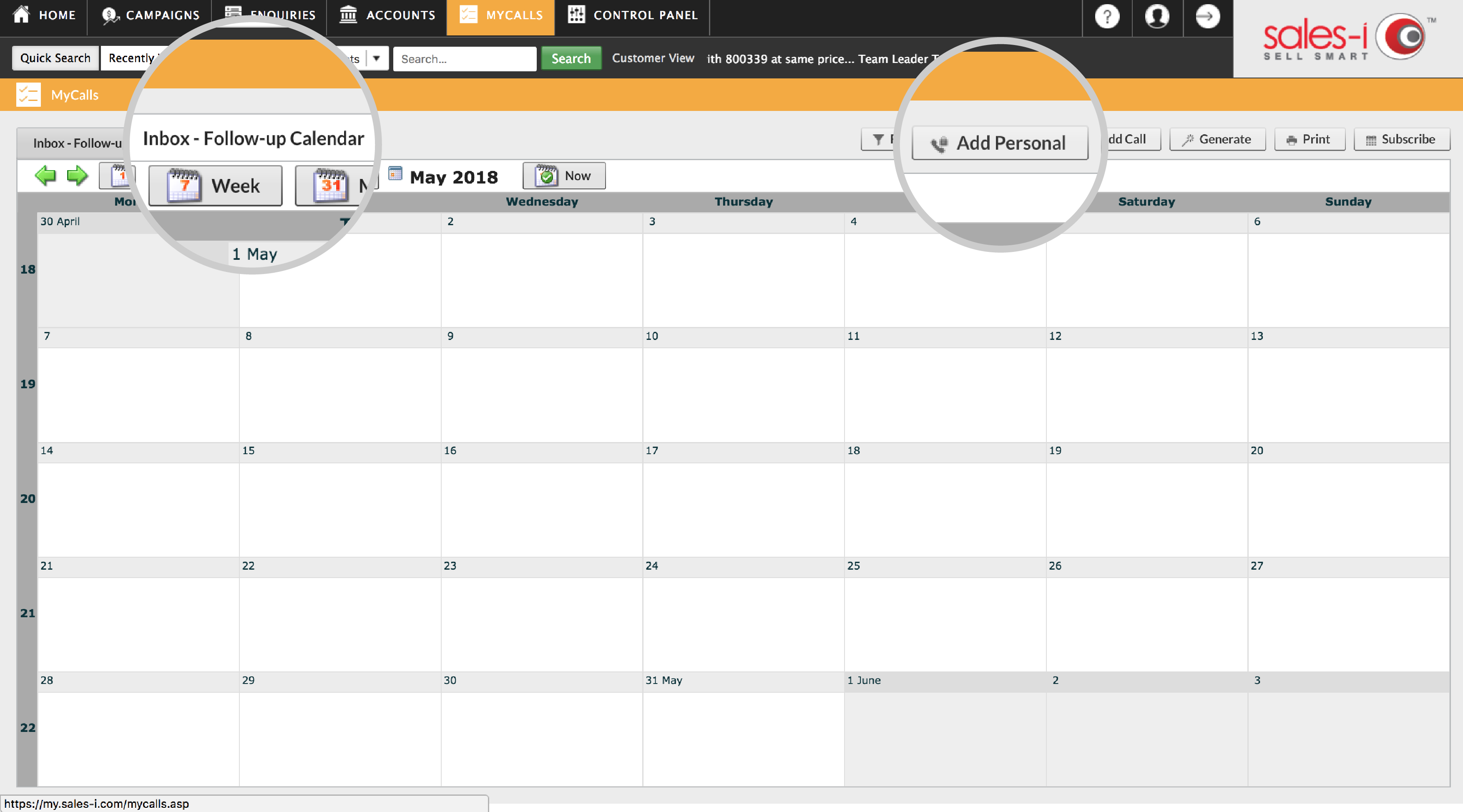
Step 3: Create your Appointment
Create your appointment by adding the date, time and a description, then click Save.
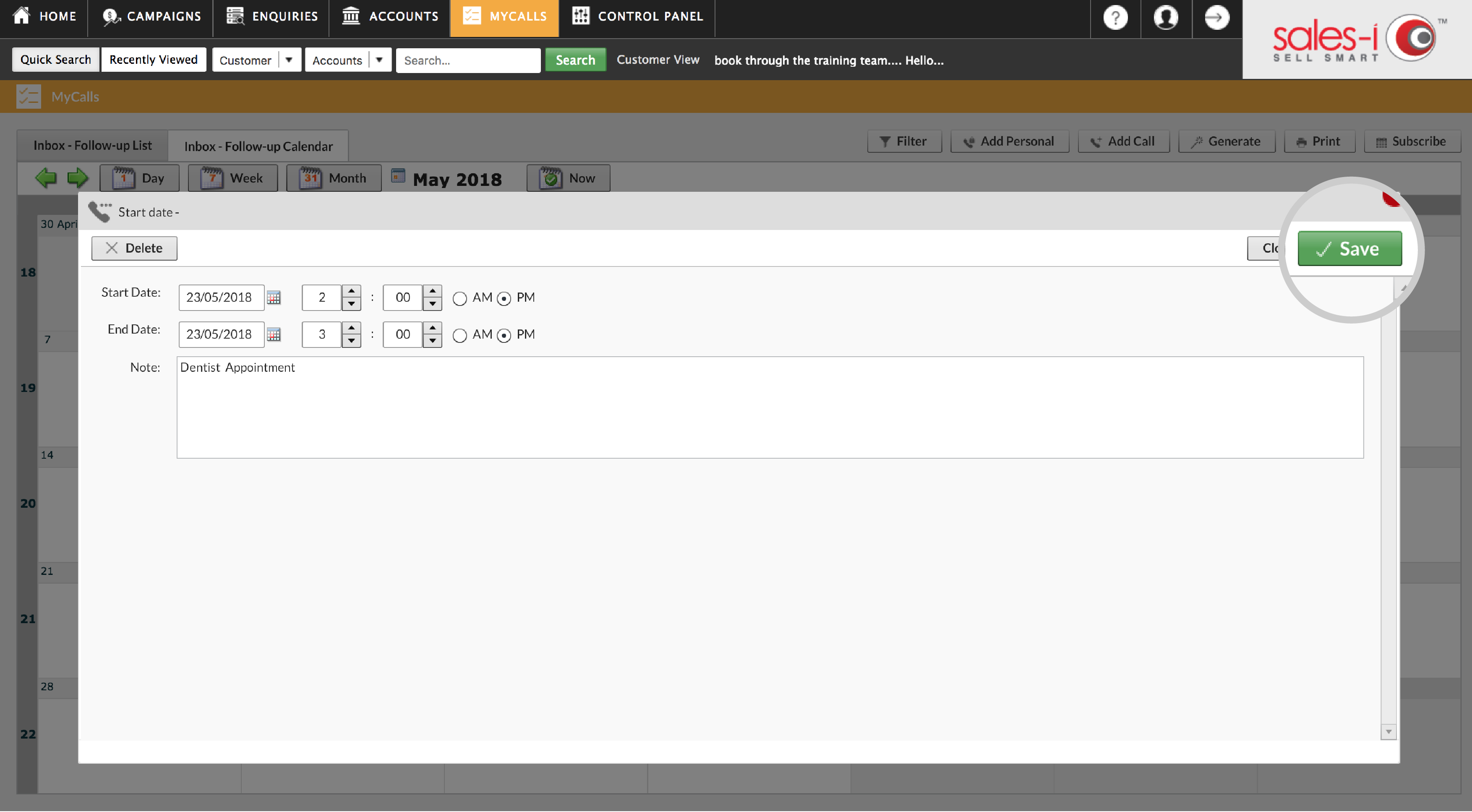
Step 4: Edit Appointments
If you need to change an appointment, find it in your calendar, double-click on it and make your changes.
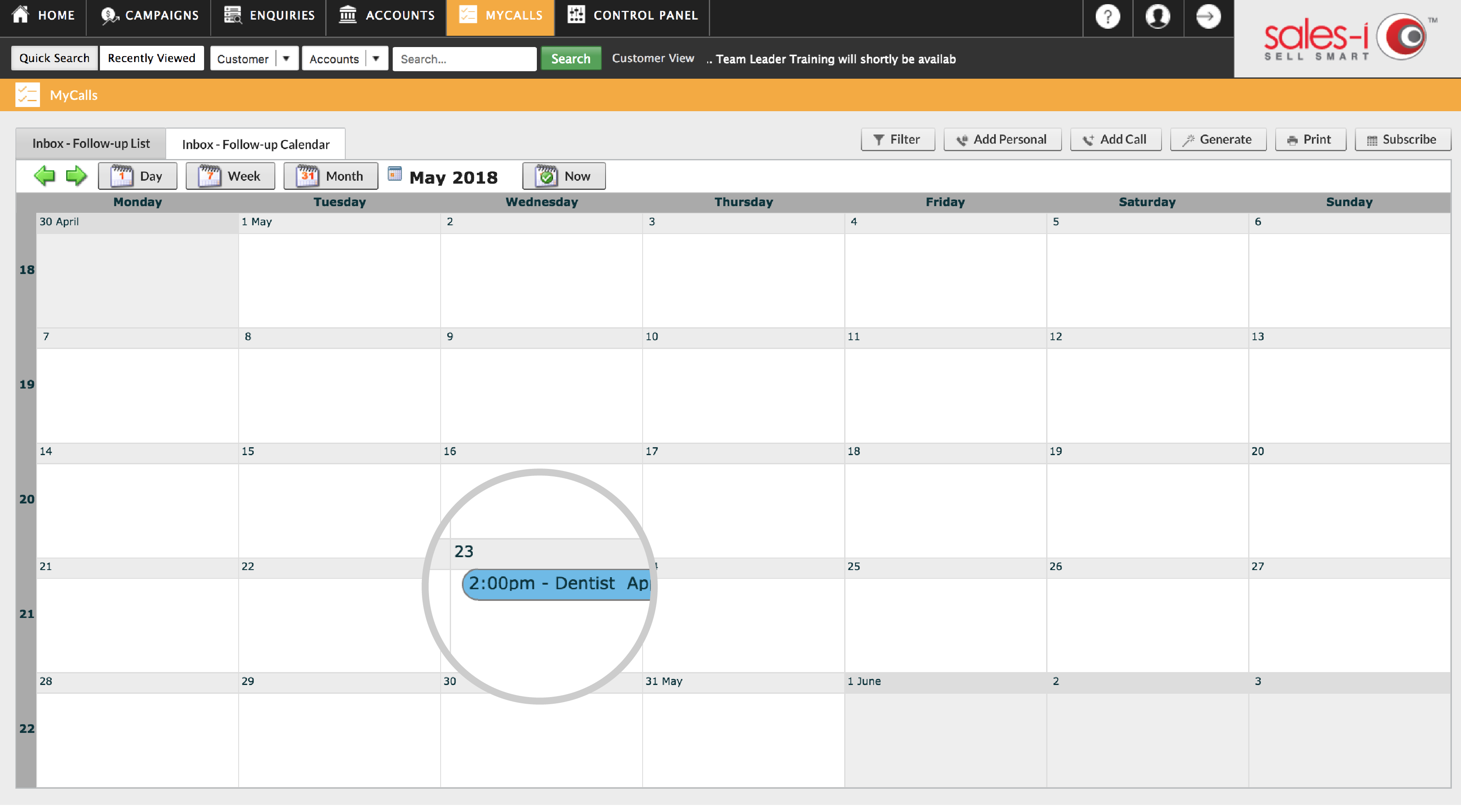
Step 5: Edit Appointments
Alternatively, you can simply drag and drop the appointment into a different time slot or date.
In the day and week views, you can also drag the bar at the bottom of the appointment to adjust the length of the appointment.
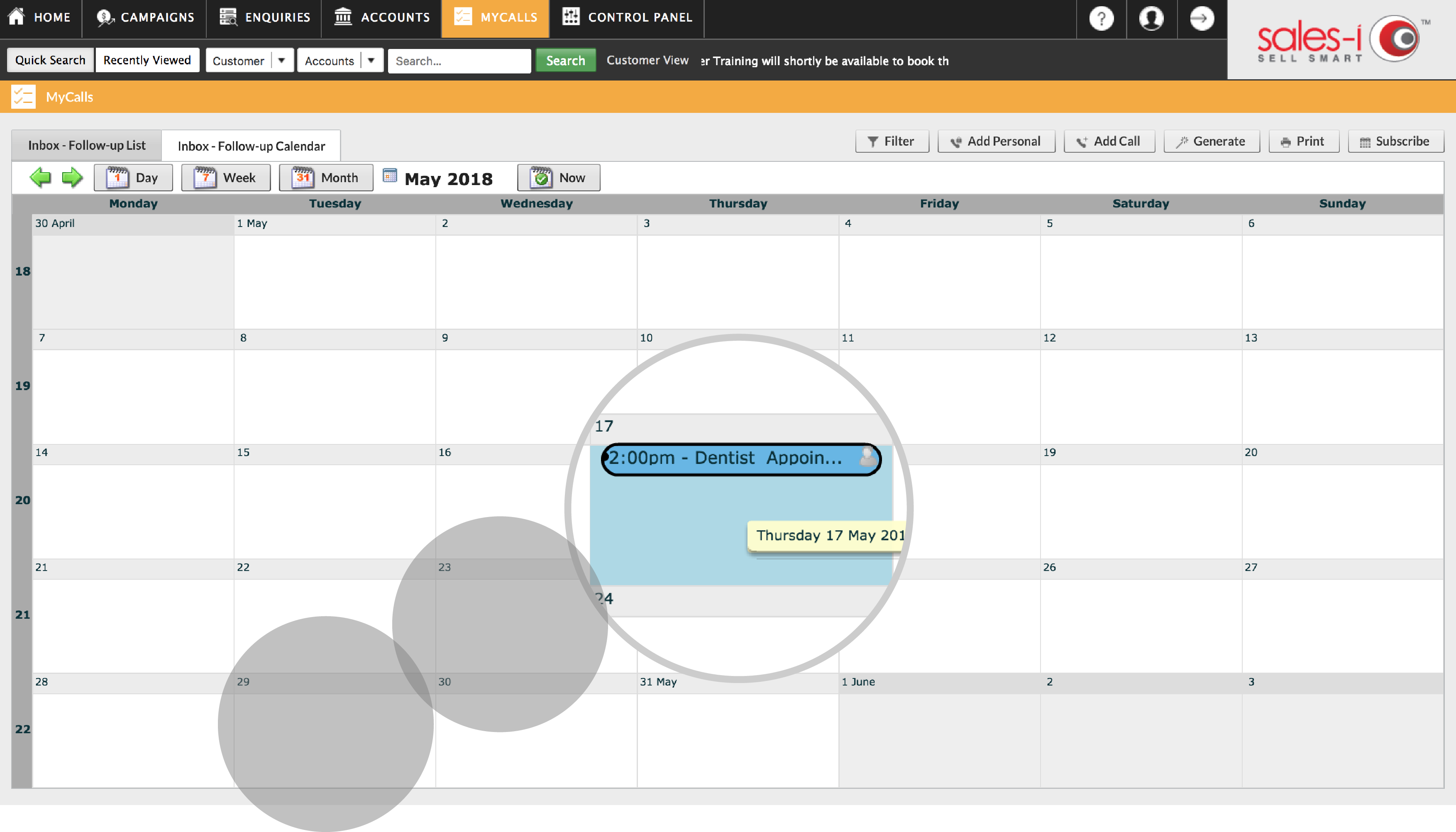
Apple
Download a PDF version
Step 1: Tap MyCalls
From the navigation bar at the bottom of the screen, tap MyCalls.
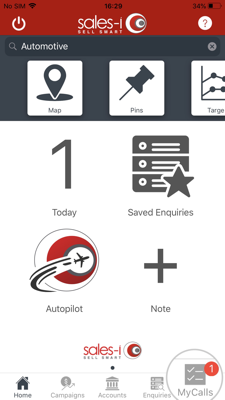
Step 2: Tap +
Tap the + symbol at the top of the screen to add a note.
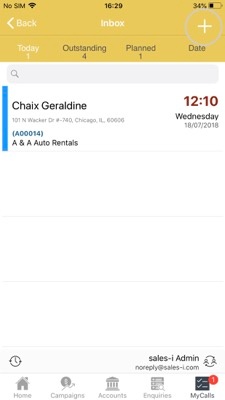
Step 3: Tap Personal
Select Personal from the pop-up menu.
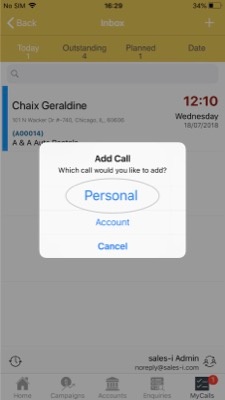
Step 4: Tap Save
Input the start and end date/time of your appointment, then add a note (e.g. Dentist Appointment).
Tap Save to complete and save your note.
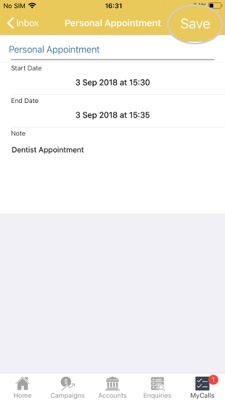
Step 5: Editing an appointment
If you need to edit an appointment, select it from your inbox and make your changes.
Alternatively, in Calendar view you can tap Move Calls, select the appointment and then tap Select Date to move it to the preferred date.
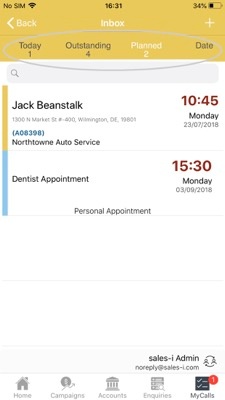
Android
Download a PDF version
Step 1: Tap MyCalls
From the navigation bar at the bottom of the screen, tap MyCalls.
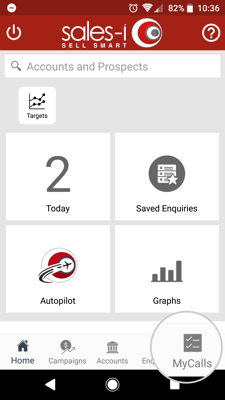
Step 2: Tap the three lines symbol
Tap the three lines symbol at the bottom-right of the screen. Then tap the + symbol to add a note.
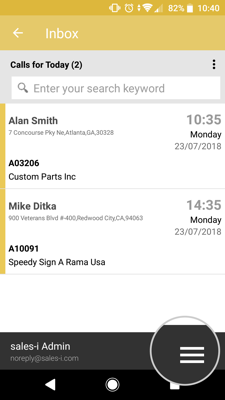
Step 3: Tap Personal
Select Personal from the pop-up menu.
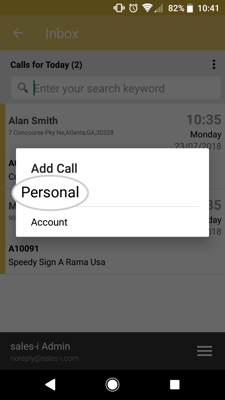
Step 4: Input details and Save
Input the start and end date/time of your appointment, then add a note (e.g. Dentist Appointment).
Tap the save icon to complete and save your note.
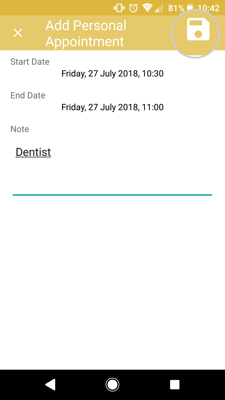
Step 5: Editing an appointment
If you need to edit an appointment, select it from your inbox and tap the pencil icon to make your changes.
Alternatively, in Calendar view you can tap Move Calls, select the appointment and then tap Select Date to move it to the preferred date.