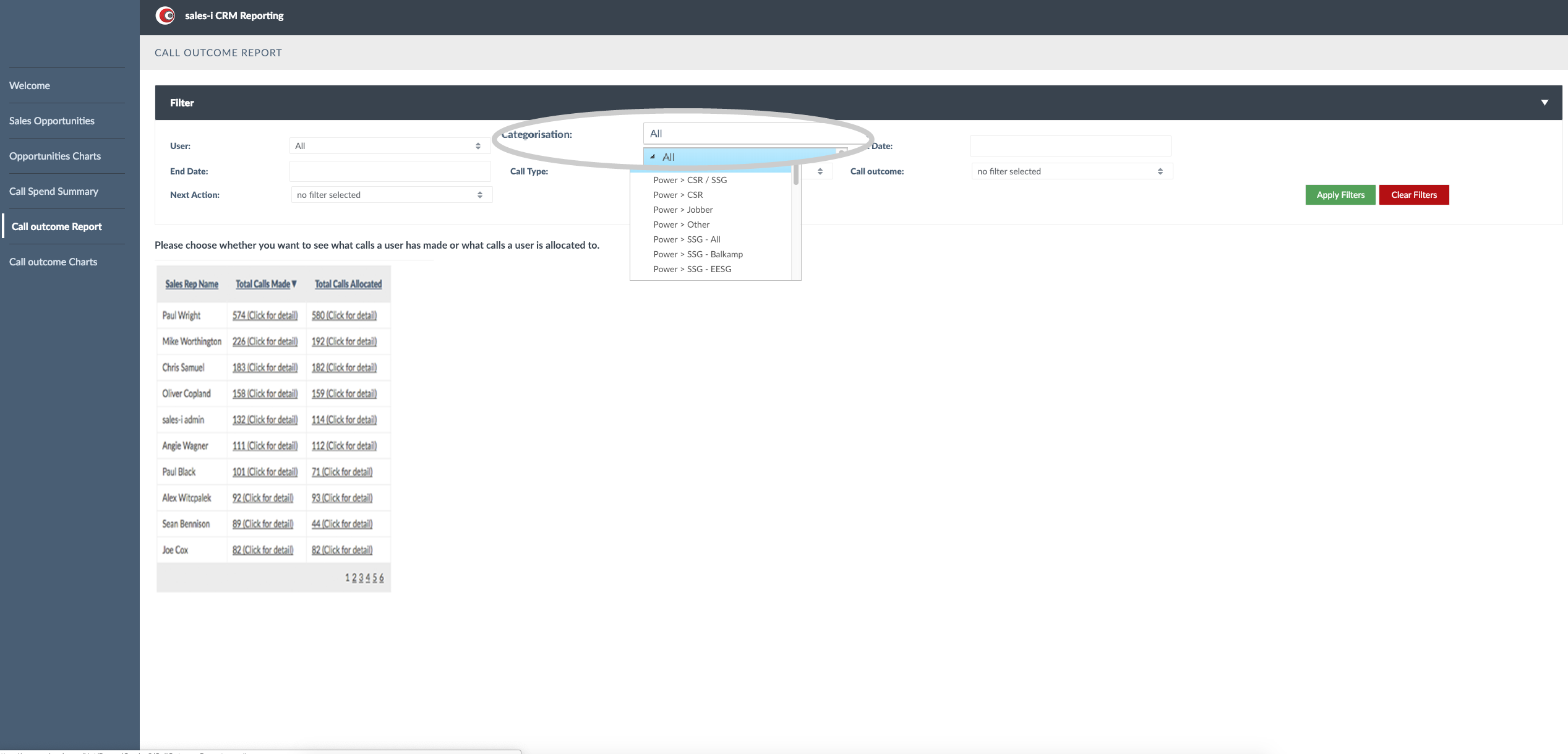How to filter reports using a sub category
Overview
This guide will show you how to prepare a call report or call spend summary and filter it down using sub-categories.
Please note: You will need to set up sub-categorization fields with the sales-i data team to enable this feature. Contact: data@sales-i.com for more information on how to do this.
Download a PDF version
Desktop
Step 1: Click Control Panel
Click Control Panel from the top black navigation bar.
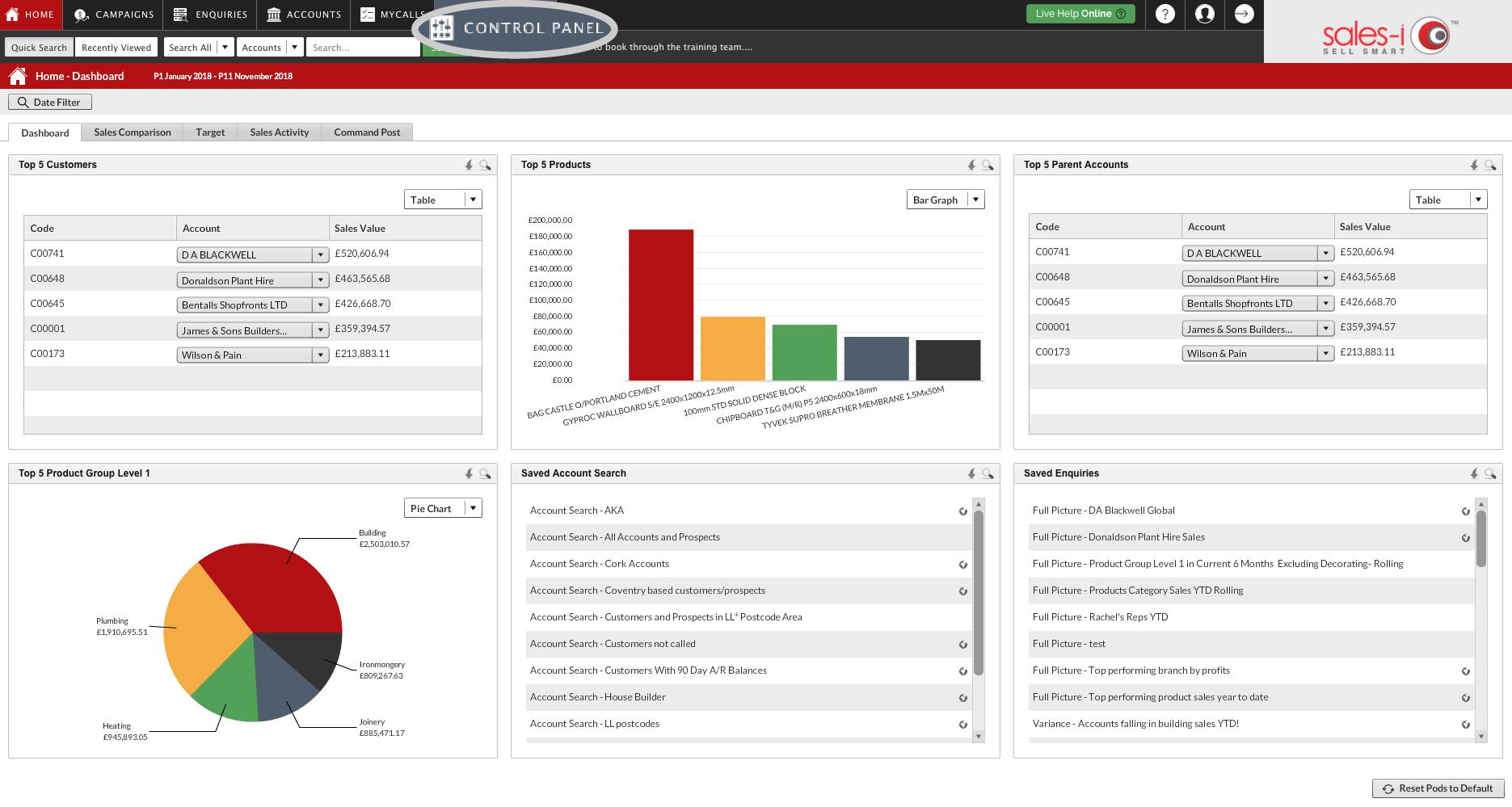
Step 2: Click Reporting
From the available options on the left hand side, click Reporting.
Please Note: Different user types will have different options available within the control panel.
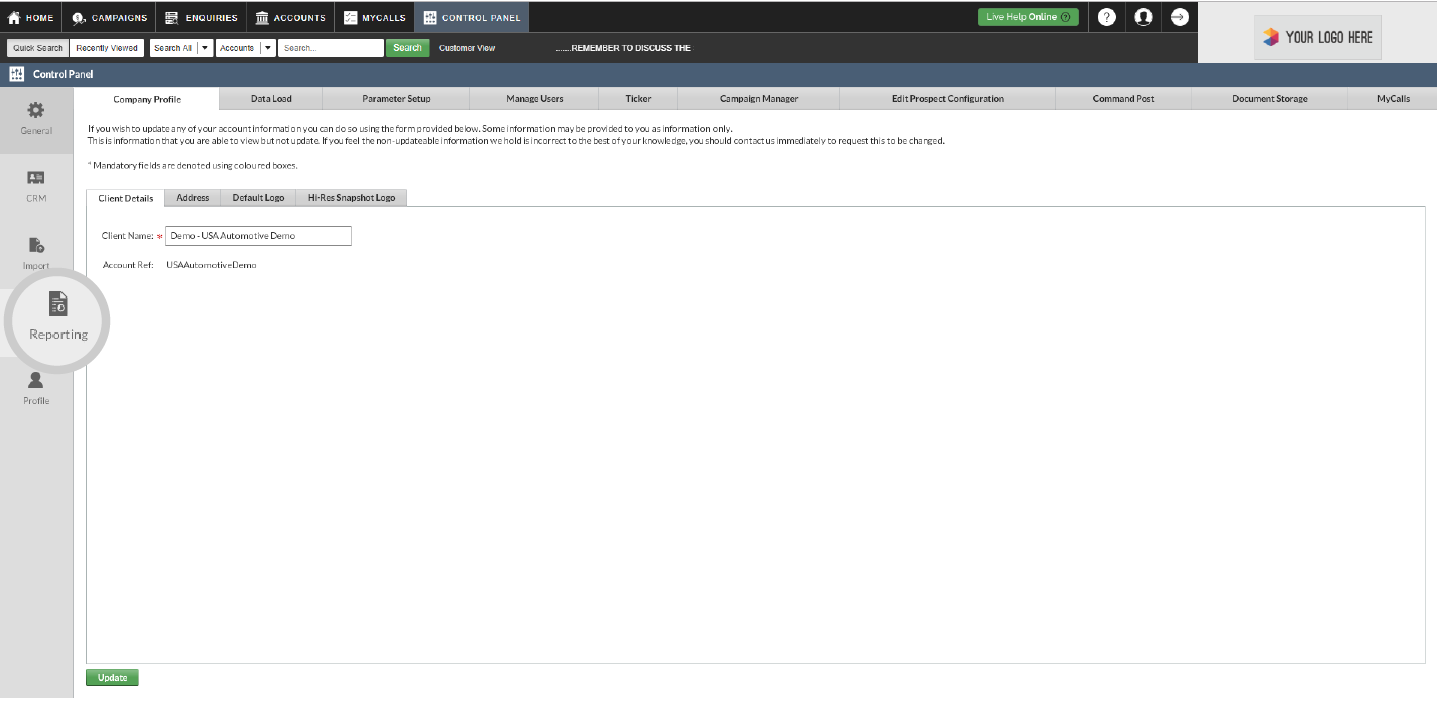
Step 3: Click CRM Reporting.
Click CRM Reporting.
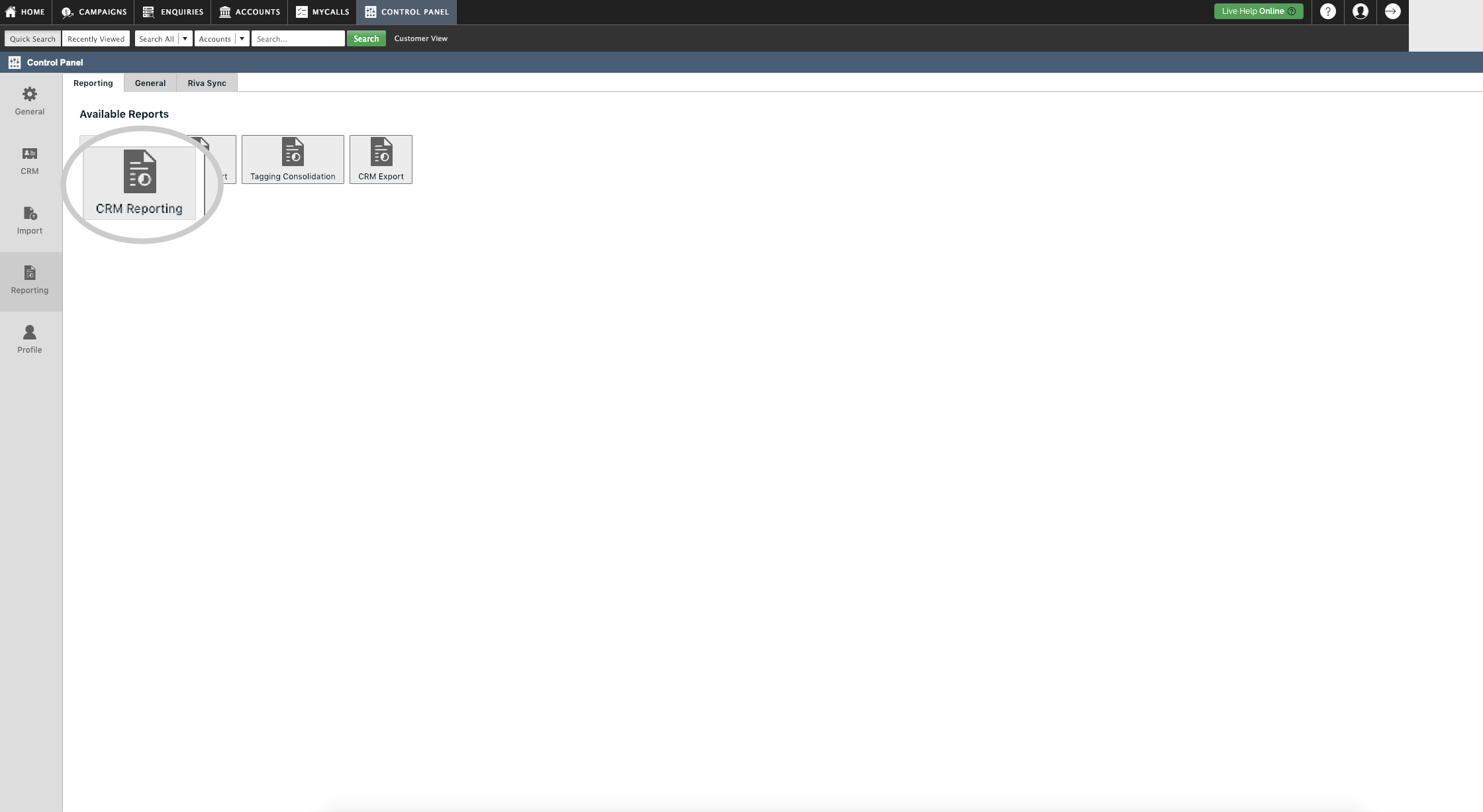
Step 4: Select a report
There are various reporting options available.
Select the VIEW REPORT button under either the Call Outcome Report or Call Spend Summary option depending on what you wish to see.
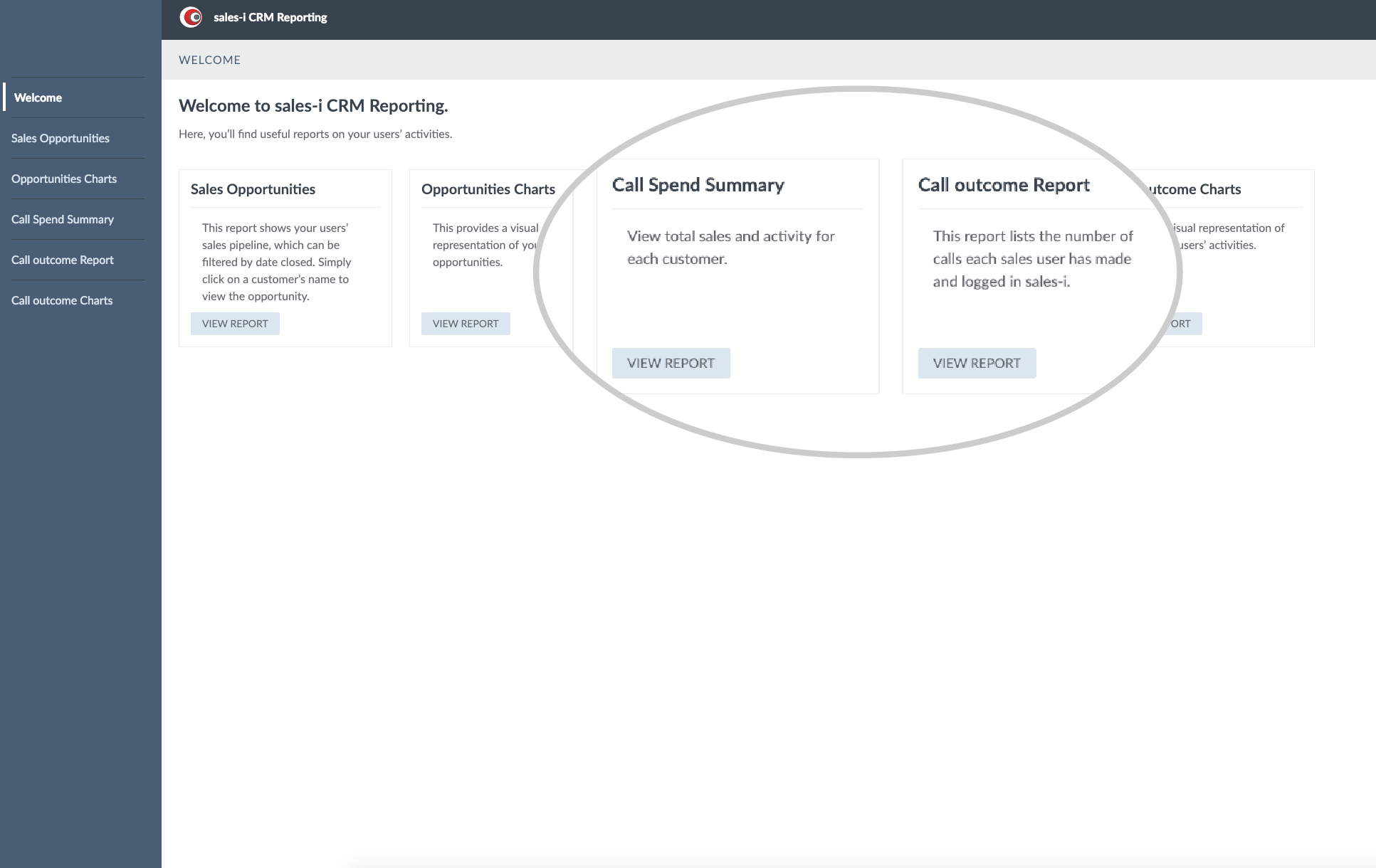
Step 5: Click Filter
Click Filter to show filter options allowing you to customise your report*.
*Depending on your setup, you may see only your own details or multiple users.
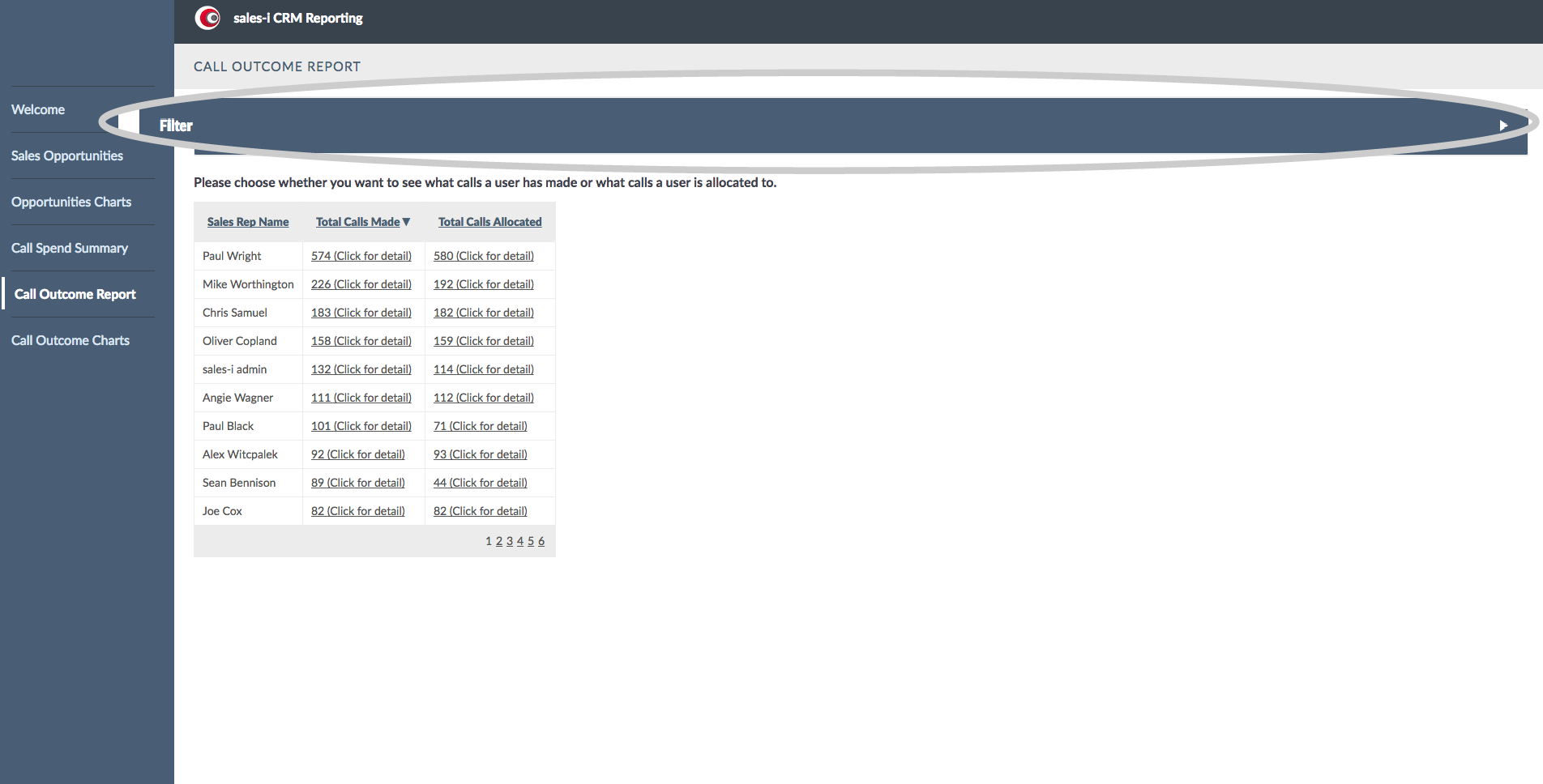
Step 6: Select a category to filter by
Select the Start Date and End Date that you wish to see data for.
You can filter by User, or simply leave the settings as default to view all users for your account.
You can also change the Analysis Field, Call Type, Call Outcome and Next Action to suit your needs.
You can select Categorisation to view your company's sub categories and filter by them.
When you’re done, click the green Apply Filters button.
You will now see your chosen results Click on one to open up further information including the option to export or print the information.