Sugar Market Web Tracking
Overview
Sugar Market web tracking provides valuable insight into your marketing efforts, including real-time details on visits to your website. This page describes how to use Sugar Market's Web Tracker and how to configure web tracking.
About Web Tracking
When you enable web tracking on your website, Sugar Market records all page hits. For established contacts and leads, these hits are recorded in the Buyer's Journey and in the Buyer's Journey Integration in your CRM (if you are using Sugar Market with an integrated CRM). Visits to your site that cannot be associated with an existing lead or contact in Sugar Market (by email address) are recorded as anonymous web activity.
Anonymous Web Activity
When anonymous web activity occurs, Sugar Market creates a new Account record where the activity will be stored. This record will often be the name of the Internet Service Provider (ISP) through which the visitor arrived at your site. These records are easily identified by the text "Added from Web Analytics" in the Description field of the Account card, and the values for the hit source on the Anonymous Web Activity tab are "Organic" or "External Link". Additional web activity from this source will be tracked on the Account record until an individual can be identified by email address. This typically occurs through cookies when the visitor submits a Sugar Market form or clicks a link in a Sugar Market email. When this identity is established, Sugar Market creates a Lead or Contact record and associates their web activity with that record, and their previous activity that was originally anonymous is moved to their Lead or Contact record.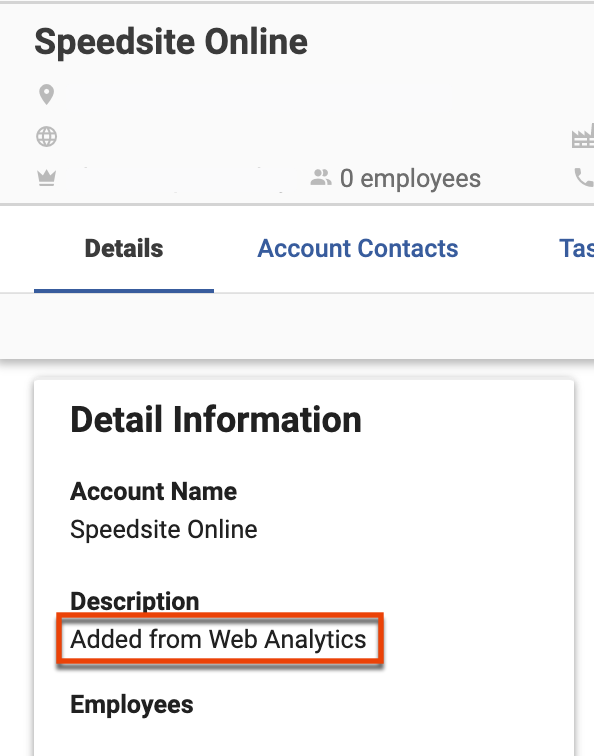
Using Web Tracker
The Web Tracker provides real-time information on visitors to your website, including specific activities. Web activity is shown here for all pages where you have added the Sugar Market web tracking script.
Accessing Web Tracker
To access Web Tracker:
- In the navigation bar, click the Analytics module.
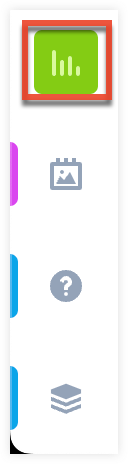
- Select "Web Activity".
The Web Activity page displays the following information:
- Web ID: Unique, internal identifier.
- Organization Name: The company/organization name that is visiting the website.
- Email: The email address of the visitor, if known.
- Session Start: Date and time when the session started.
- Keyword: The search terms that were used to find the website.
- Source: Location where the web visit originated (e.g. organic, email, paid search, etc.).
- City: The city where the visitor is located.
- Region: The region where the visitor is located.
- Country: The country where the visitor is located.
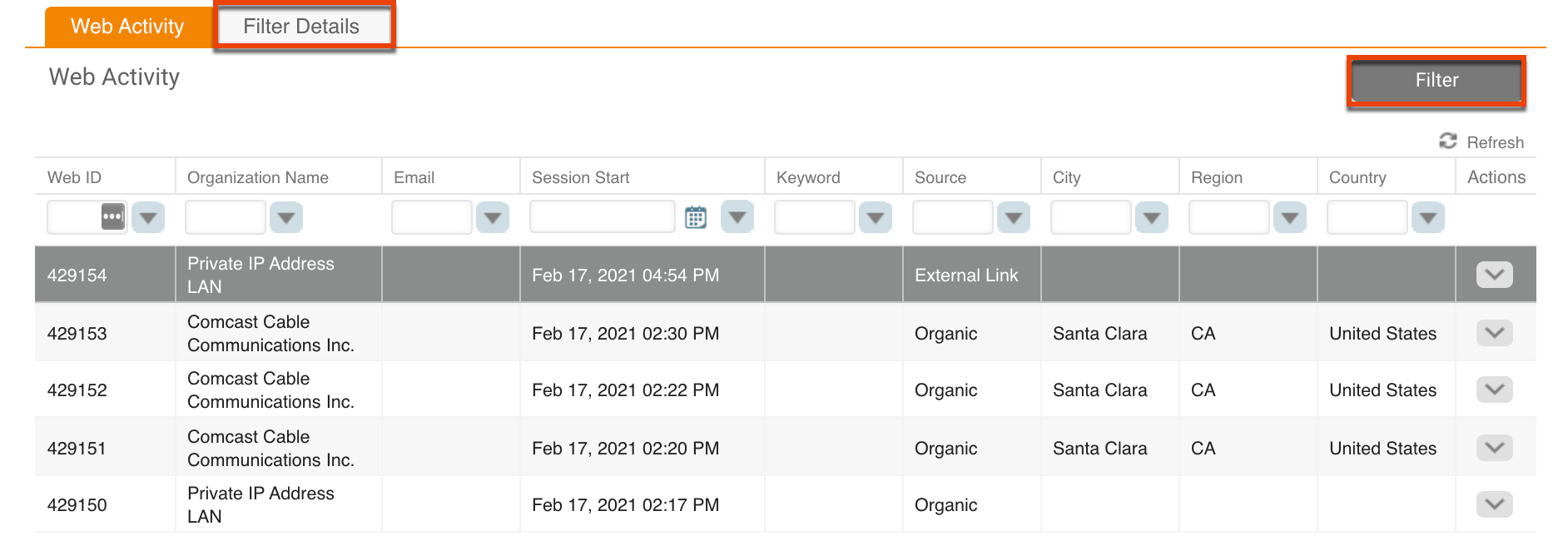
Filtering Web Activity
Click the Filter button at the top right of the page to narrow web activity results based on the following criteria:
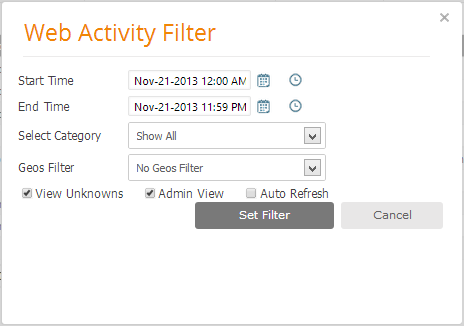
To view the currently applied filter criteria, click the Filter Details tab at the top of the page.
You can also filter web activity by clicking on the individual filters under the headings. Enter a search term, click the filter icon, and then select the parameter to be applied to the term (e.g. contains).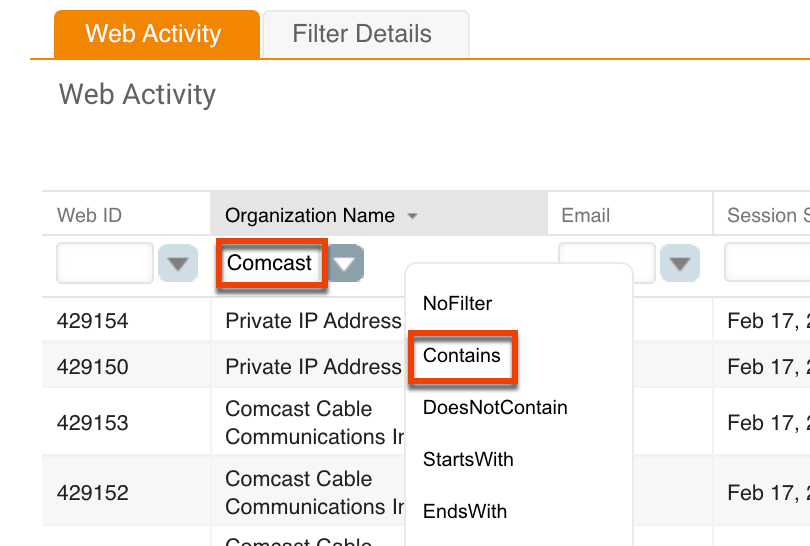
Viewing Web Activity Details
There are several actions you can take on web tracking activity. These actions, described below, are available in the dropdown menu next to each activity line.
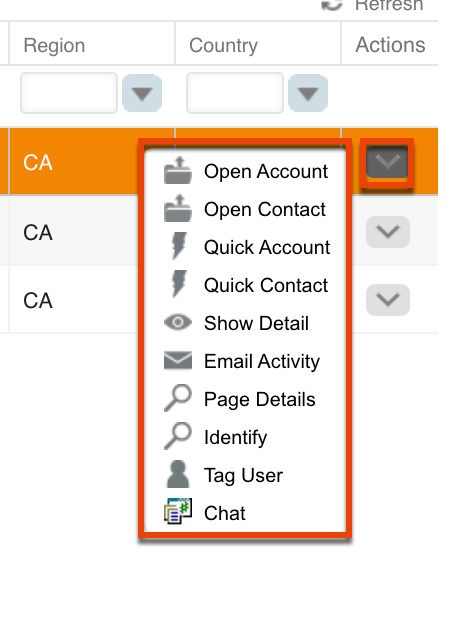
Viewing Sugar Market Records
You can view Sugar Market records that are linked to the web activity by selecting one of the following options from the Actions menu:
- Open Account: Links directly to the Account record in Sugar Market.
- Open Contact: Links directly to the Contact Card in Sugar Market if the web activity shows a known contact (has an email address).
- Quick Account: Opens a pop-up window with a quick view of the Account information without leaving the Tracker page.
- Quick Contact: Opens a pop-up window with a quick view of the Contact information without leaving the Tracker page.
Viewing Web Hit Detail
Drill into the web activity with the following options from the Actions menu:
- Show Detail: Opens a pop-up window with a detailed section of all the web activity for the given session, including the ISP, IP address, location information, operating system, referrer, and actual query string.
- Identify: Displays the web activity ID, organization name, ISP, IP address, and allows you to enter a new organization name. If you choose to create a new organization, enter the name and then click the Create button.
- Tag User: Allows you to identify the user who visited your site via tags. For example, if you ask a prospect to go to certain pages of your website and see them come up in the Web Tracker, select the Tag User option to open the Tag User pop-up window. Enter the user's email address, and then click the Tag User button. The user has now been tagged and will be identified on future web hits.
Viewing Page Details
Page Details opens a pop-up window with the following page visit information for that session:
- Interaction Date: When the user was on the page.
- Title: The title of the page visited.
- Hostname: The host domain.
- Path: The specific path to the page (this is the part that comes after the host name).
- Parameters: Information from the query string.
- Duration: Session length of time in seconds. Zeros in the duration field indicate the web session is still active. The duration default to 180 seconds if a user only touches a single page. The default is 60 seconds for the last page a user touches.
Sharing Web Activity
Email Activity opens a pop-up window where you can compose an email alert related to the web activity. Enter a subject line for the alert and optionally add your own email address as a "cc" on the email and a message. Enter the email address(es) for the alert, and then click the Forward Web Activity button.
Configuring Web Tracking
The remainder of this page refers to setup information that typically occurs during your customer onboarding, but is included here for your reference.
To allow Sugar Market to track the accounts and contacts that browse your site, you need to paste the Sugar Market web tracking code into a common header or footer in the raw HTML of your website. The web tracking code is a simple JavaScript code that is unique to your Sugar Market account. This section includes the following setup information for web tracking in Sugar Market:
- Enabling Web Tracking: Locate your unique Sugar Market web tracking script to be copied into your website.
- Setting Up Web Analytics Categories: Use web analytics categories to also track sub-sites or separate categories on your site where you want the page hits to be identified separately.
- Dynamically Loading Your Web Tracking Script: Use additional script to dynamically load your web tracking script to comply with GDPR regulations.
Enabling Web Tracking
Enable web tracking by copying your unique Sugar Market web tracking code into your website's header or footer.
To enable web tracking:
- From the user menu, click "Admin".
- In the Administrator section, within the General tab click "Web Tracking Code".
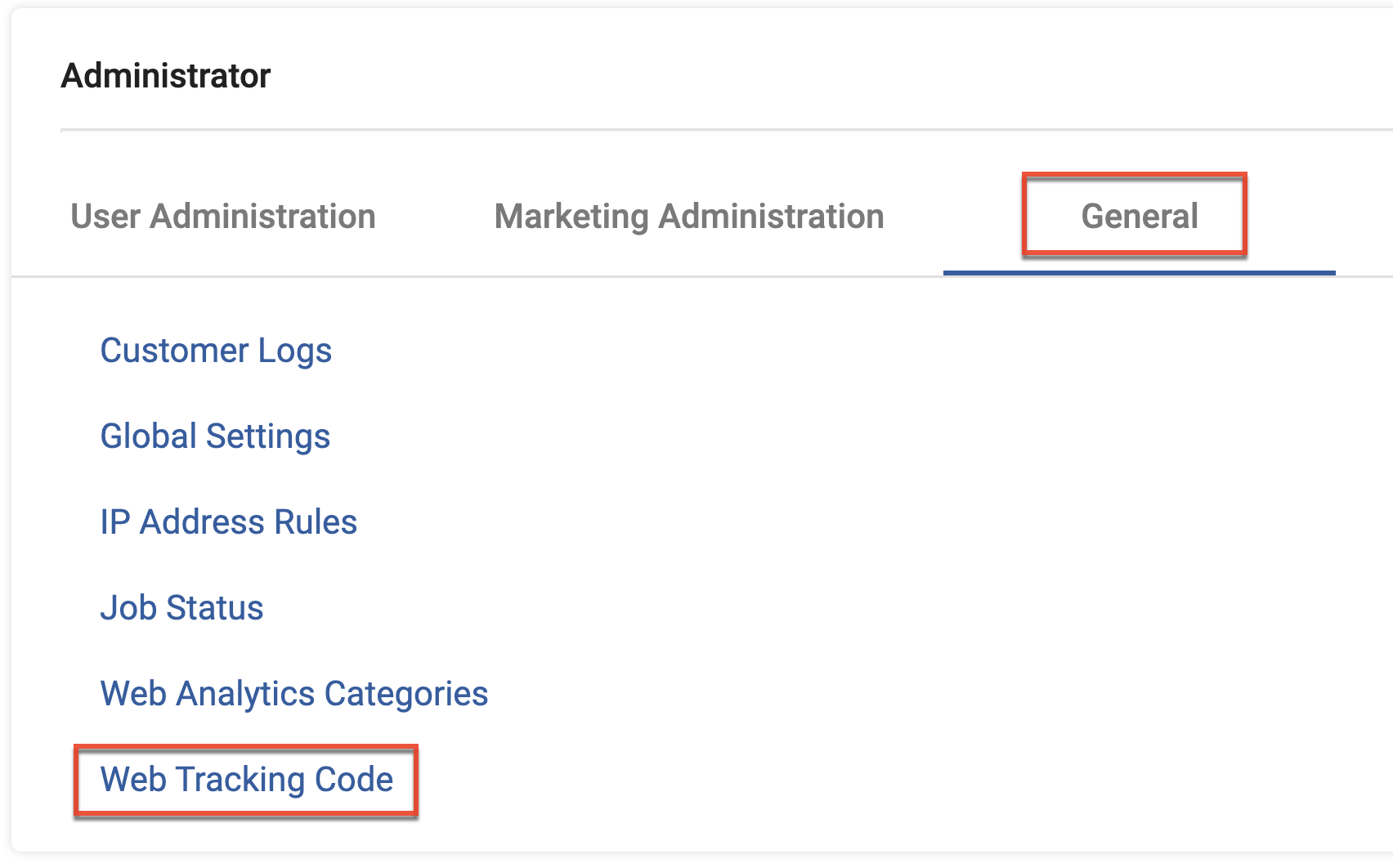
- Click the Web Tracking Code button, and then copy the code from the text box to your system clipboard.
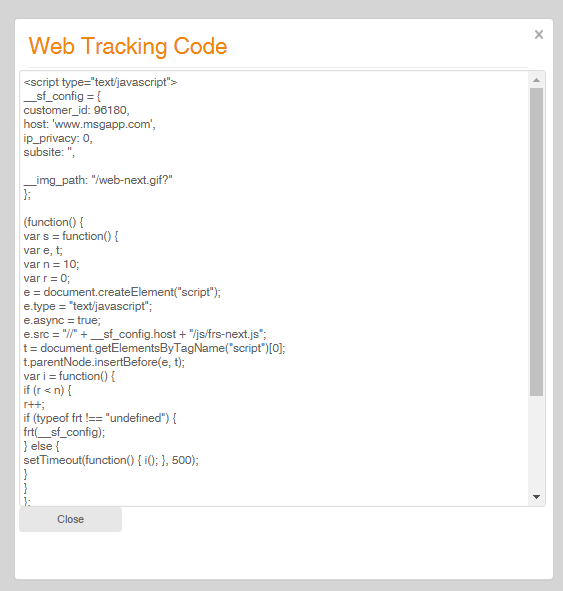
- Paste the code into the raw HTML of a common header or footer on your website.
- Save and publish your website.
Note: Some privacy regulations may require you to anonymize any IP addresses you collect. To do so you can update ip_privacy: 0 to ip_privacy: 1 in your web tracking code. This will anonymize any IP addresses collected.
Setting Up Web Analytics Categories
A Web Analytics Category is a customized version of your web tracking code. It is used to track sub-sites or separate categories on your site where you want the page hits to be identified separately (e.g. a separate blog or two different brands you want to track separately). Pages tracked under a web analytics category are tagged with a unique ID in the web analytics category when you create a custom report using the "Subsite" field on the Web Activity Table.
To set up web analytics categories:
- From the user menu, click "Admin".
- In the Administrator section, within the General tab click "Web Analytics Categories".
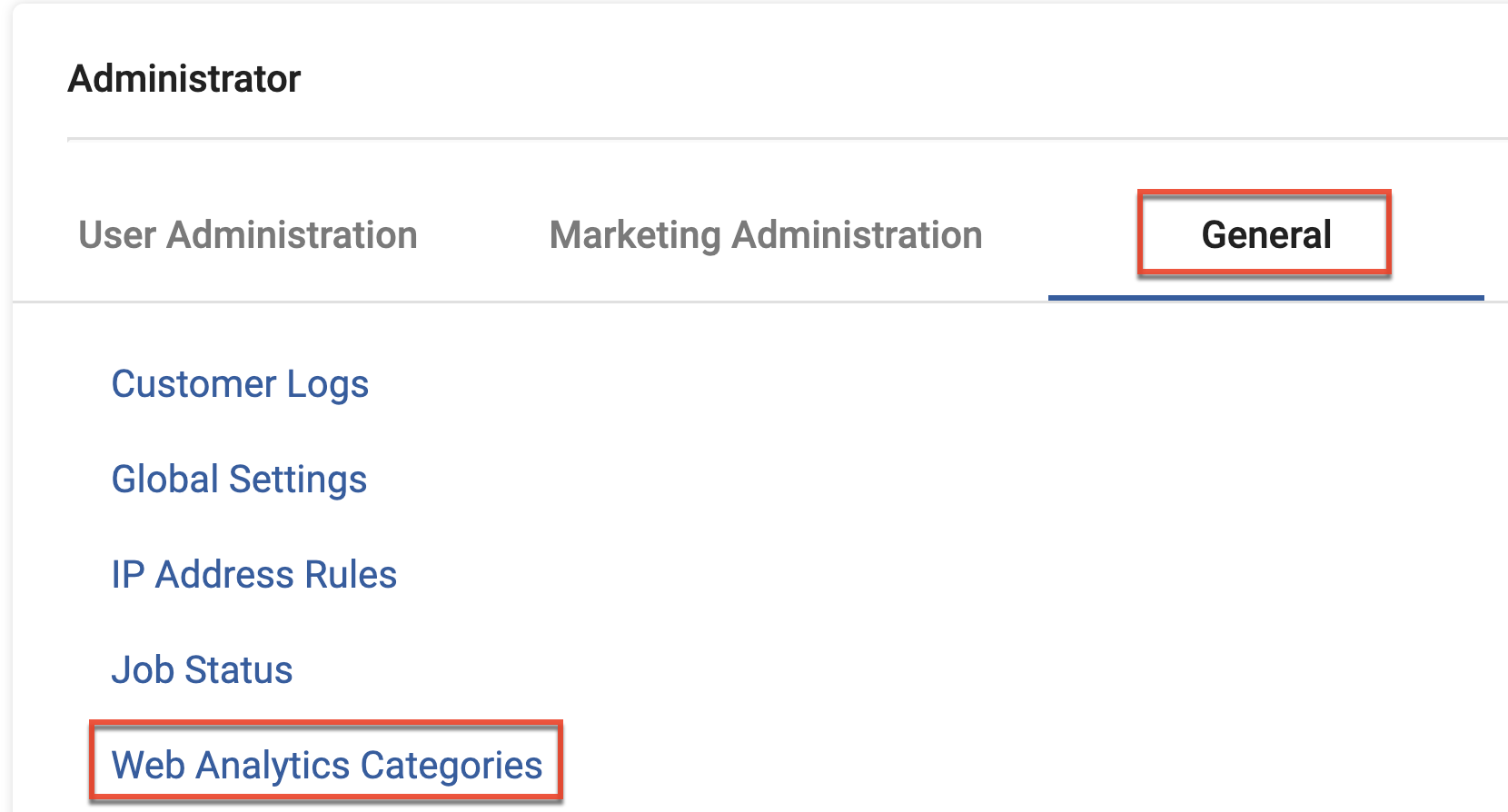
- Click the New button at the top right to create a new category.
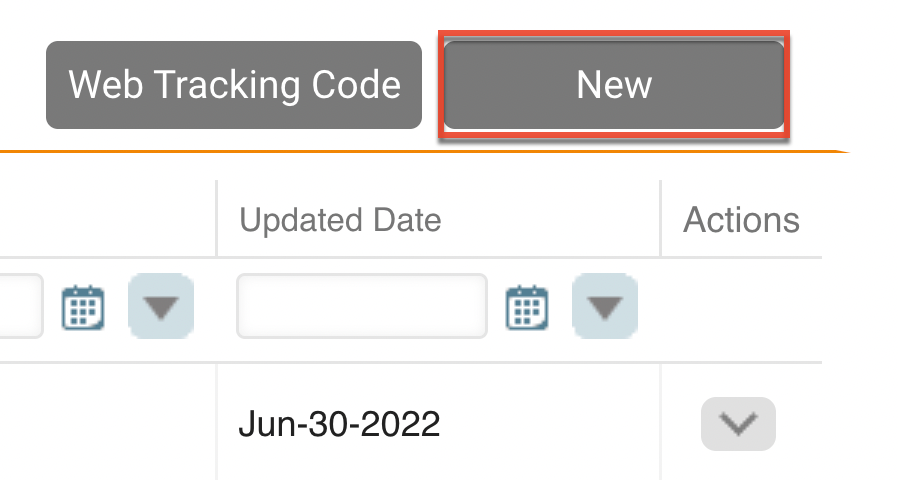
- Type a name and description for the new category, and then click the Save button. The new category populates the list of web analytics categories.
- From the Action menu next to the new category, select "Script".
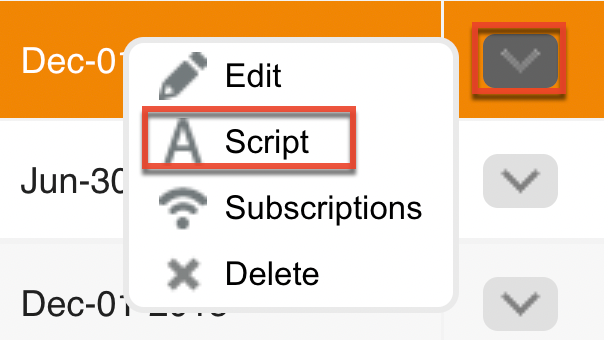
- Copy the code from the text box to your system clipboard.
- Paste the code into the raw HTML of a common header or footer on each page of your website to be included in the web analytics category.
- Save and publish your website.
Dynamically Loading Your Web Tracking Script
To adhere to GDPR regulations, configure your website to conditionally load the Sugar Market tracking script only in response to a visitor's interaction with the page. This prevents the web tracking script from being loaded until an action occurs to which you can attach the script. Example interactions that can conditionally load the script include when a user:
- Clicks a specific button on the page
- Selects a checkbox
- Selects a checkbox and clicks a button
There are a number of visitor actions to utilize, but we highly recommend you consult with your own development team on how to conditionally load this script within all pages on your website where it is used.
Disclaimer: The following is just a suggested example of dynamically loading external scripts on your page. The correct implementation of this will ultimately depend on the decision that you and your development team have made. Therefore, the example below should not be interpreted as the only solution.
To run external JavaScript code on your page based on specific actions, such as user consent, you need to dynamically load the script on your page. In an external JavaScript file or in an inline style block on your page, embed the code that will dynamically load the external script on the page.
Loading external JavaScript function:
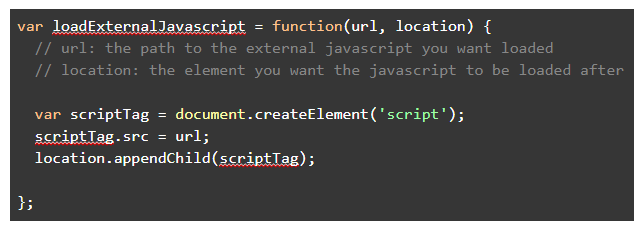
You can then implement this method based on a user-specific action in your code:
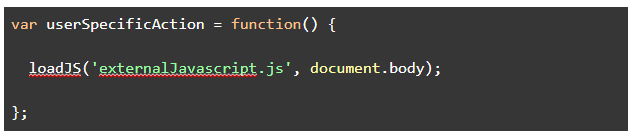
Note: If your website is hosted on a Wordpress-based site, there are a few cookie consent plug-ins that could serve as an alternative method of implementing a dynamic script.
Updating Web Tracking Script with a CNAME
While we recommend using a CNAME for your cookie server, it could cause loss of data if this is done after your initial setup. For example, if you have used msgapp.com for the tracking script on your website, Sugar Market will cookie your recipients with this domain. Cookies cannot go across different domains, so if you were to update your CNAMEs to customer.com, for example, Sugar Market will cookie on customer.com instead, and all previous cookies on msgapp.com would be lost.