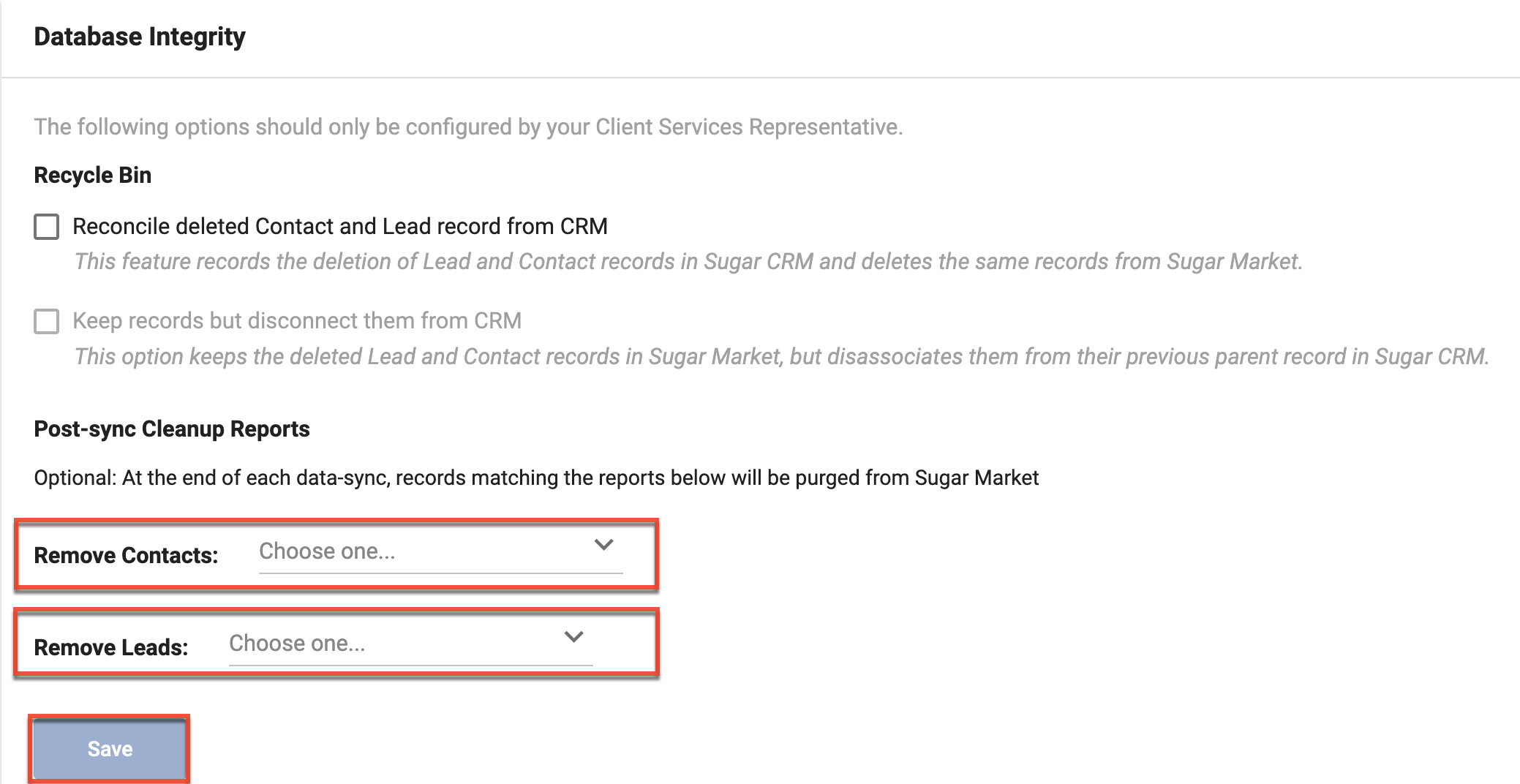Creating Auto Deletion Reports
Overview
You can configure Sugar Market to automatically delete contacts from the Sugar Market database through Auto Deletion Reports. Since Sugar Market syncs down your CRM contact data every 20 minutes (if configured), you may want to consider whether there is data included in the sync that you do not want in Sugar Market. For example, you may want to exclude a segment of the database for a different branch of your business. The contacts and leads that are removed from the Sugar Market database through an auto deletion report will remain in your external CRM.
Note: Auto deletion reports work when Sugar Market is integrated with an external CRM. If you are using a stand-alone Sugar Market instance, then these reports will not delete contact records as described below.
Creating the Reports
The first step in setting up auto deletion is to create two custom reports, as follows:
Contacts Report
- Build a new custom report using the following criteria:
- Standard table view = viewAccountContacts.
- Report type = "tabular".
- The first column in the report must be "Contacts.ContactId" and the display name must be "ContactId" (case-sensitive). You can add any additional columns after this one, if desired.
- Add a filter where "Contact.CRMType = Contact". You can then add additional filters to identify the records you want to remove from Sugar Market.
- Save the report.
Leads Report
- Build another custom report using the following criteria:
- Standard table view = viewAccountContacts.
- Report type = "tabular".
- The first column in the report must be "Contacts.ContactId" and the display name must be "ContactId" (case-sensitive). You can add any additional columns after this one, if desired.
- Add a filter where 'Contact.CRMType = Lead'. You can then add additional filters to identify the records you want to remove from Sugar Market.
- Save the report.
Map the Report
In the second step you configure your external CRM to use the two reports you just created to enable the auto deletion:
- From the user menu, click "Admin".
- In the CRM Administrator section, within the External Connectors tab, click your external [CRM Name].
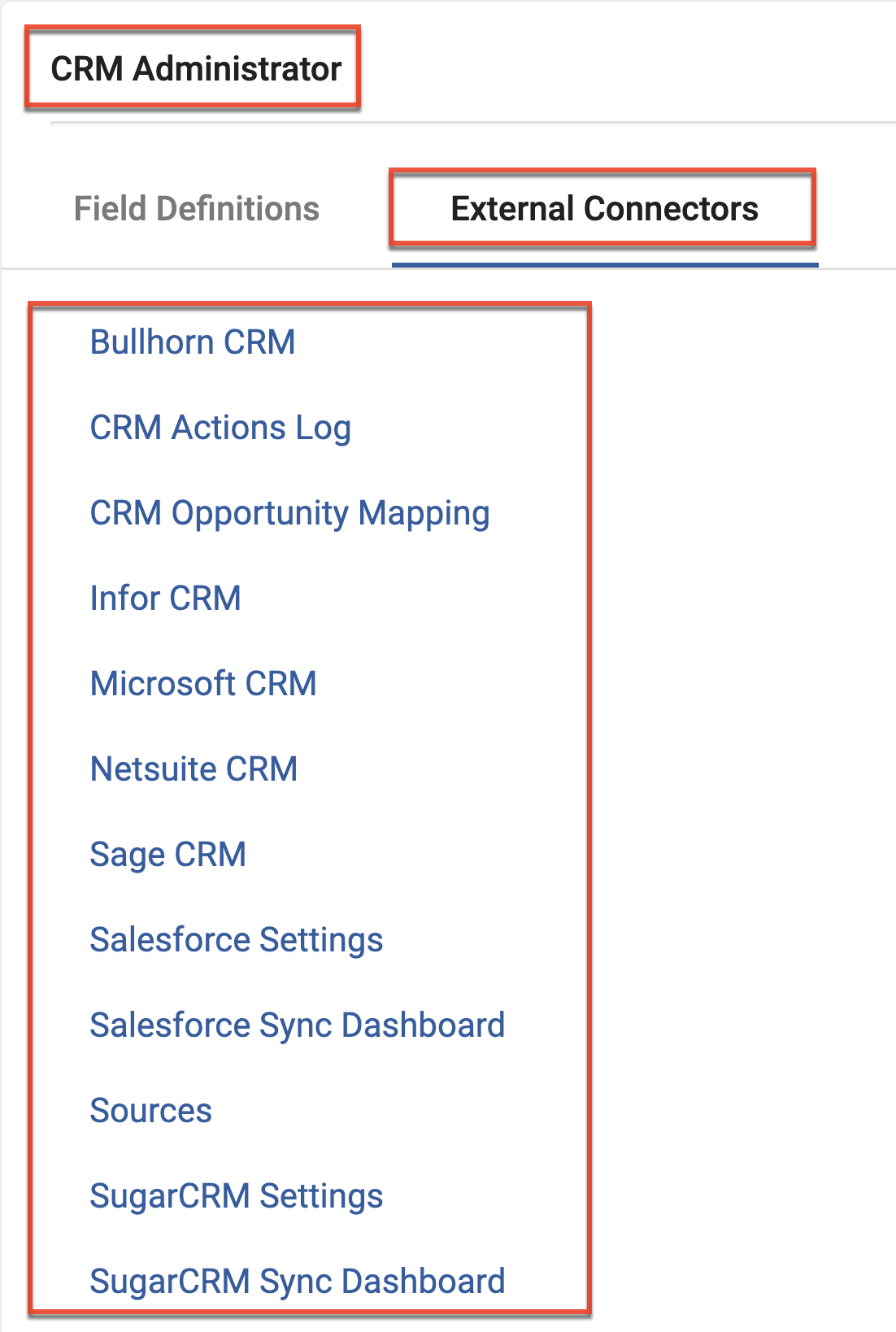
- In the Database Integrity section, select the custom report you created for contacts in the Remove Contacts dropdown.
- Select the custom report you created for leads in the Remove Leads dropdown.
- Click the Save button.