Converting Legacy Nurtures
Overview
You can convert legacy nurtures built in the legacy nurture builder into nurtures that are compatible with Nurture Builder module giving you access to the latest functionality, as described in the Nurtures pages. Converting existing legacy nurtures brings the nurture flow into Nurture Builder, but does not bring over any recipients and some element values, as shown in the table below.
We recommend you read through the pages in the Nurtures section of this guide and the Understanding Nurture Builder 2.0 vs Nurture Builder 1.0 article to learn more about Nurture Builder.
What to Expect When Converting Nurtures
Most nurture workflow steps will be migrated automatically when converting from a legacy nurture, but when there is not an exact match, there may be some configuration required after conversion. The following table provides a mapping of elements and indicates when configuration of the element is required after conversion.
| Nurture 1.0 Step | Nurture 2.0 Element | Notes |
| Start | Start | |
| Send Email with Email Builder | Send Email | Emails built with Email Builder 1.0 will be converted to Email Builder 2.0 code your own emails. |
| Send Email with Old Editor | Send Email | Emails built with Email Builder 1.0 will be converted to Email Builder 2.0 code your own emails. |
| Pause | Pause | |
| Add Marketing Action - Add to Distribution List | Add to List | |
| Add Marketing Action - Remove from Distribution List | Remove from List | |
| Add CRM Action - Update Contact/Lead via Template | Update Contact or Lead in Sugar Market | In Nurture Builder 2.0, the Update Contact or Lead in Sugar Market element does not use a template. The fields and values will be converted unless a legitimate match does not exist. If the specific CRM field and value matches are not found, then these need to be configured for this element. You may select up to five fields. |
| Add Alert - Notify Role/Group | Alert Role | |
| Add Alert - Notify Contact Owner | Alert Contact Owner | |
| Add CRM Action - Add Task | Create Task in CRM | In Nurture Builder 2.0, the Create Task in CRM element does not use a template. The fields and values will be converted unless a legitimate match does not exist. If the specific CRM field and value matches are not found, then these need to be configured for this element. You may select up to five fields. |
| Add CRM Action - Add Opportunity | Create Opportunity in CRM | In Nurture Builder 2.0, the Create Opportunity in CRM element does not use a template. The fields and values will be converted unless a legitimate match does not exist. If the specific CRM field and value matches are not found, then these need to be configured for this element. You may select up to five fields. |
| Jump to Another Step | Jump to Another Nurture | The Jump to Another Nurture element is added as a placeholder for converted nurtures that contain Jump to Another Step. Nurture Builder 2.0 does not have a specific Jump to Another Step element since it allows you to connect to steps, as described in this article. After conversion, delete the Jump to Another Nurture step in your flow and add a connection to the desired step. |
| Set Jump Label | NA | |
| Email Delivered | Email Delivered | |
| Email Opened | Email Opened | |
| Email Clicked | Link Click | Check the configuration of this element if you want to specify a specific link click. |
| Web Activity Sessions | Web Activity Sessions | |
| Web Page Hits | Web Page Hits | |
| Landing Page Completion | Form Completion |
|
| Landing Page Question Answer | Form Question Answer |
|
| Evaluate Contact, Account, Opportunity Field Values | Evaluate Field Value | |
| Add Is On List Step | List Checker |
Conversion Eligibility
Some nurtures may not be eligible for conversion to 2.0. The following are some known conditions that will prevent conversion, though it is not an exhaustive list. If you do encounter an error when converting a nurture, please contact Support.
- Invalid workflow
- The nurture includes a jump to another nurture that has not yet been converted to 2.0
- The nurture has already been converted to 2.0
- The nurture name exceeds 150 characters
- Multiple yes branches for conditional steps
- Missing yes/no steps for conditional steps
Converting a Nurture
To convert a legacy nurture:
- Click the open button at the top of the navigation bar to view all available modules.
- Click the Legacy Features module.

- Click "Legacy Nurtures"
- Select a legacy nurture and click the three-dots menu from the toolbar.
- Click "Convert to Nurture 2.0".
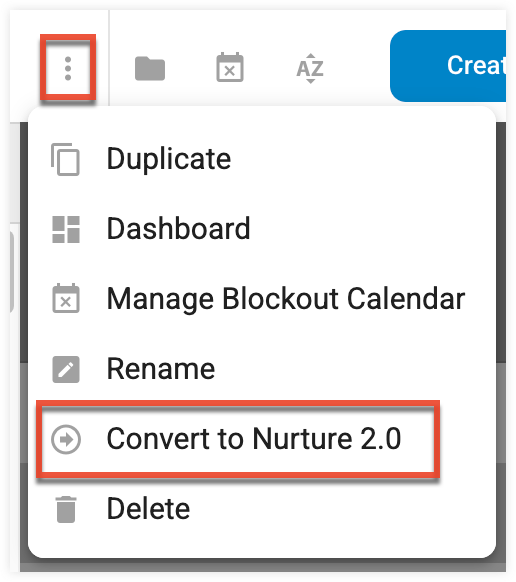
- A progress indicator displays until the conversion is complete, and then the success dialog displays, providing a link to edit the nurture in Nurture Builder 2.0. If the conversion fails, please contact Support.
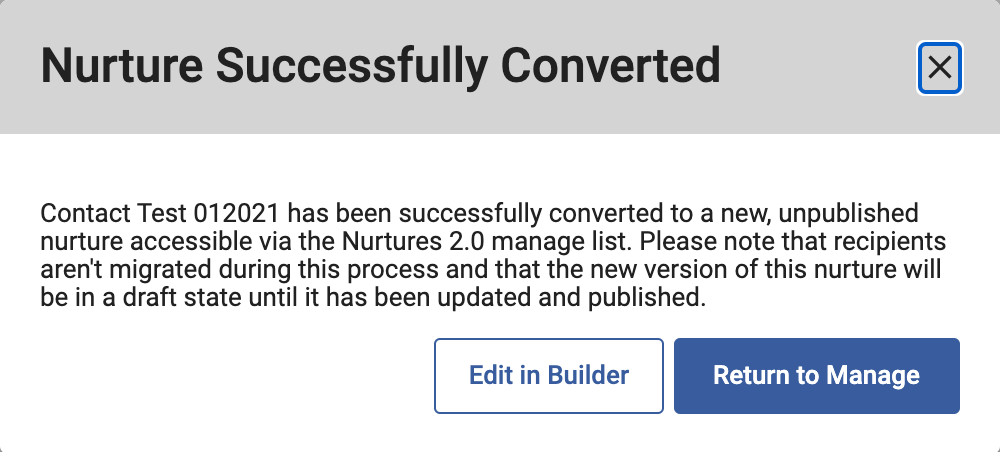
- Visit each step of the builder and make changes as needed, remembering that include/exclude lists and some element values are not brought over from the legacy nurture. Please refer to the Creating Nurtures page for more information on each step in the Nurture Builder.
Warning : Converted nurtures default to the Blank Theme (Step 2: Layouts). Changing this to another theme will remove all the converted elements from the nurture design.
Managing Nurture Conversions
After a legacy nurture is converted, the new version displays in the Nurtures 2.0 Manage list view with "(Converted)" appended to the nurture name. The new version is in Draft status until it is published.
You can proceed with editing the nurture as described in Managing Nurtures. We recommend following this workflow when converting nurtures:
- Leaving the legacy nurture in an active status, make all desired updates to the converted nurture in Nurture Builder 2.0.
- Confirm that all participants have finished flowing through the legacy nurture, and then deactivate the legacy nurture.
- Publish the converted nurture in Nurture Builder 2.0.
Note: Although the legacy nurture continues to exist in its original form, there is no indication in the legacy nurture that it was converted, and if an attempt is made to convert it again, it will result in an error.