Sugar Market Lists
Overview
Lists are an integral part of the core features in Sugar Market. They are used to organize recipients into segments and to include or exclude individuals and groups of people from marketing activities. This documentation explains the types of lists available and how to work with them in Sugar Market.
The Sugar Market Lists documentation contains the following pages:
- Sugar Market Lists (current page)
- Preference Lists
- Suppression Lists
- Unsubscribes
Using Lists to Segment Recipients
There are a variety of Sugar Market features that use lists to include or exclude recipients from emails and nurtures. The following table summarizes the activities that can be performed for each list type.
| Activity | Reports | Distribution Lists1 | Preference Lists | Suppression Lists |
| Define contacts to include or exclude from nurtures | ✔ | ✔ | ✔ | |
| Define contacts to include or exclude from emails | ✔ | ✔ | ✔ | ✔ |
1 These activities do not apply to Dynamic Distribution Lists.
In addition to reports, distribution lists, and preference lists, lists associated with the following Sugar Market entities are available to include or exclude from nurtures and emails:
- Nurtures
- Legacy Nurtures
- Emails
- Landing Pages
- Events
Some list types have associated qualifiers to allow you to best define your recipients (e.g., include all event attendees, not only those who registered). For more information on using these lists to define recipients, please refer to the Creating Emails and Creating Nurtures documentation.
Reports as Lists
Sugar Market reports can be used as dynamic lists that are referenced as include and exclude lists in emails and nurtures. This list type provides the most flexibility because it does not require monitoring and is easy to maintain. As contacts meet or no longer meet the criteria defined in the report, the list continually updates. Consider a list of leads who live in California - when a lead record is updated in the CRM showing a state other than California, the lead is automatically removed from your geographically-defined list.
Note: If your Sugar Market instance is integrated with SugarCRM, you can use Dynamic Distribution Lists instead of creating custom reports for this purpose.
Choose one of the following options to create a report to be used as a dynamic list:
- Standard report: These reports use simple AND/OR logic and can only be used with account, contact, and lead data.
- Custom report: These reports provide more complex grouping and analysis of data and can include data from any Sugar Market table.
Requirements
For a Sugar Market report to be available as a list option, the following requirements must be met:
- The Email field must be included as a column in the report.
- The email address display name must be included as a column in the report using either "Email" or "Contacts.Email". If both of these columns are included in the report, then Sugar Market will use the email addresses in the field with the display name "Email". This display name is case-sensitive.
Although it is not required, we recommend you add the "Contacts.ContactID" field with the "ContactID" label to avoid unexpected behavior if duplicate email addresses exist.
After you have created your report, the report becomes available in the list options for include and exclude lists in emails and nurtures.
Distribution Lists
Distribution lists are static lists that you import from an external file. Distribution lists are useful for adding specific contact data to Sugar Market that you may have collected at an event, for example, but they are less flexible than using reports as lists since they do not update unless you manually make a change. For Sugar Market instances that are integrated with SugarCRM, please refer to the Dynamic Distribution Lists section.
Note: Contacts without an email address will be prevented from entering nurtures that include an email send step.
Creating Distribution Lists
There are two ways to create a distribution list in Sugar Market:
Creating a Blank List
Blank distribution lists are useful for automation, allowing you to add and remove people from lists as part of a nurture flow or when they hit a specified lead score.
To create a blank distribution list:
- Click the open button at the top of the navigation bar to view all available modules.
- Click the Lists module.
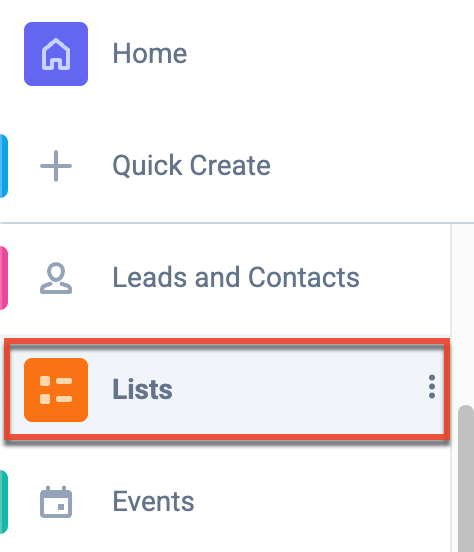
- Click the Distribution Lists submodule.
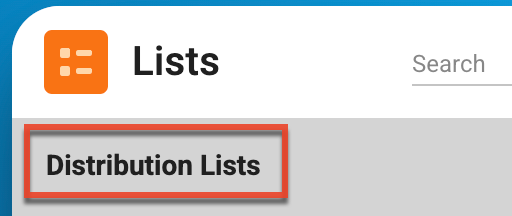
- Click the Create button in the toolbar, and then select Distribution List.
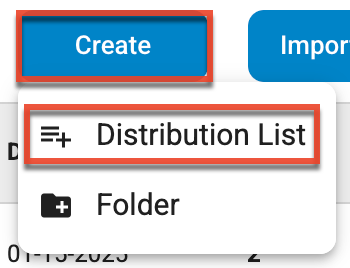
- Identify a name, location, and description for the list.
- Select the External Sync checkbox to have this list updated in Sugar Market when records are added to the distribution list in your external CRM.
- Click the Create button.
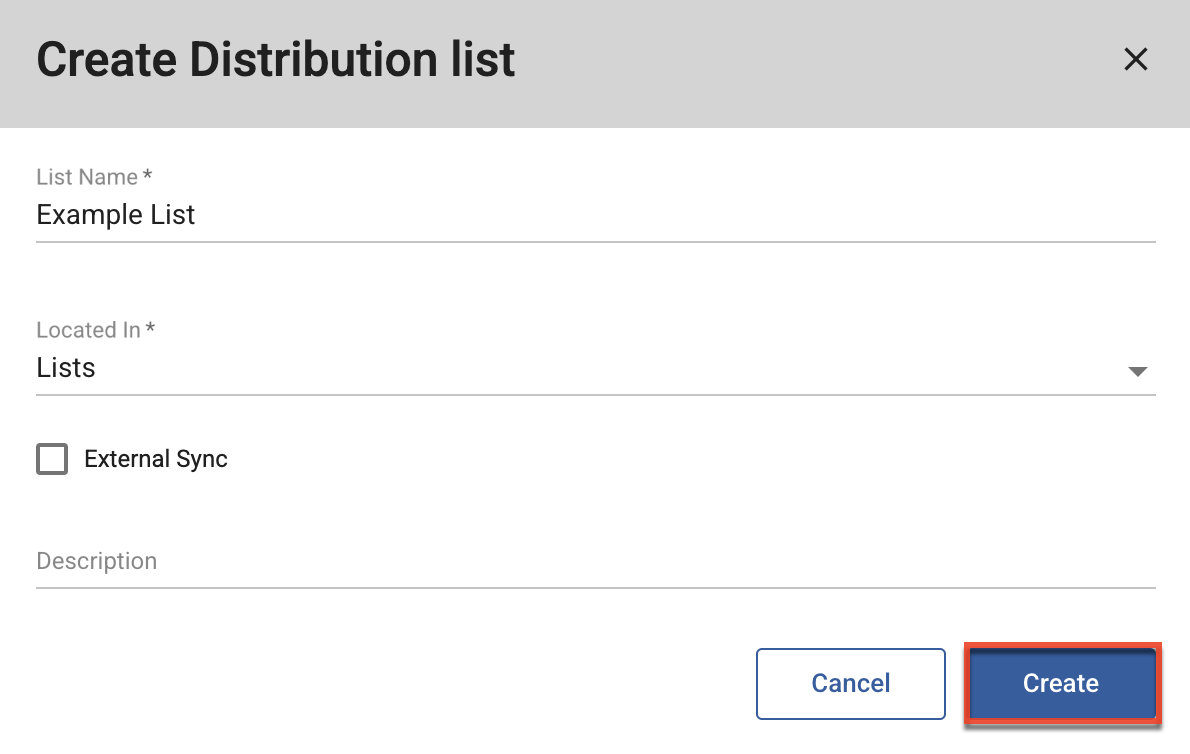
Importing a Distribution List
You can create a distribution list by importing a list of contacts. Please refer to the Importing Contacts page for more information.
Managing Distribution Lists
Access existing distribution lists by:
- Click the open button at the top of the navigation bar to view all available modules.
- Click the Lists module.
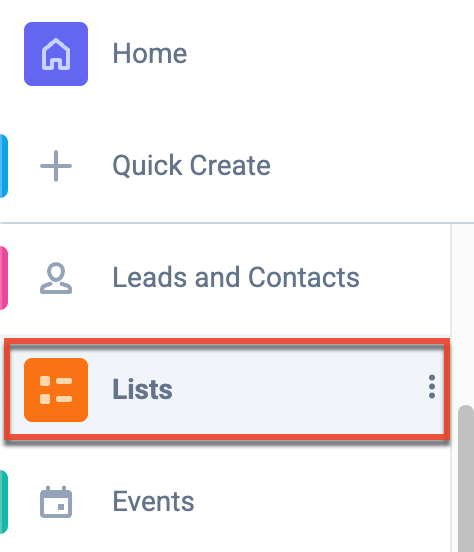
- Click the Distribution Lists submodule.
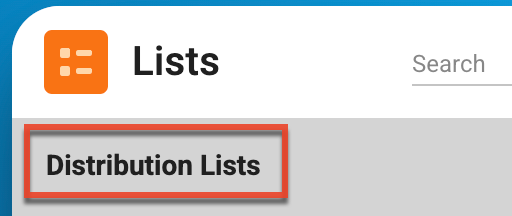
This section describes the following tasks you can perform on distribution lists:
- Search for distribution lists
- View distribution list details
- Edit distribution lists
- Move distribution lists
- Delete distribution lists
- Clean distribution lists
Searching for Distribution Lists
The Manage Distribution Lists view defaults to a list view with the most recent list at the top. If you prefer to browse by the folder in which the list is saved, then click the Folder View icon in the toolbar.

To sort the view:
- Click the Sort icon in the toolbar to choose a field on which to sort. The list is sorted in ascending order.
- Click any column heading to change the sort the list by that column. Click the column again to change the sort order to descending or ascending.
To quickly locate specific lists, type the list name, or portion of the name, in the Search field and then click the magnifying glass icon.
Distribution List Types
You can view the List Type column to see a distribution's list type classifying how the list was created:
- Import: Created by importing a file of contacts.
- Fusion: Created as a blank list.
- Dynamic: Created as a dynamic distribution list (SugarCRM integrations only).
Viewing Distribution List Details
Select a row to display list details in a panel on the right side of the page. Do not click the list name or ID to get this information since that will open the list for editing.
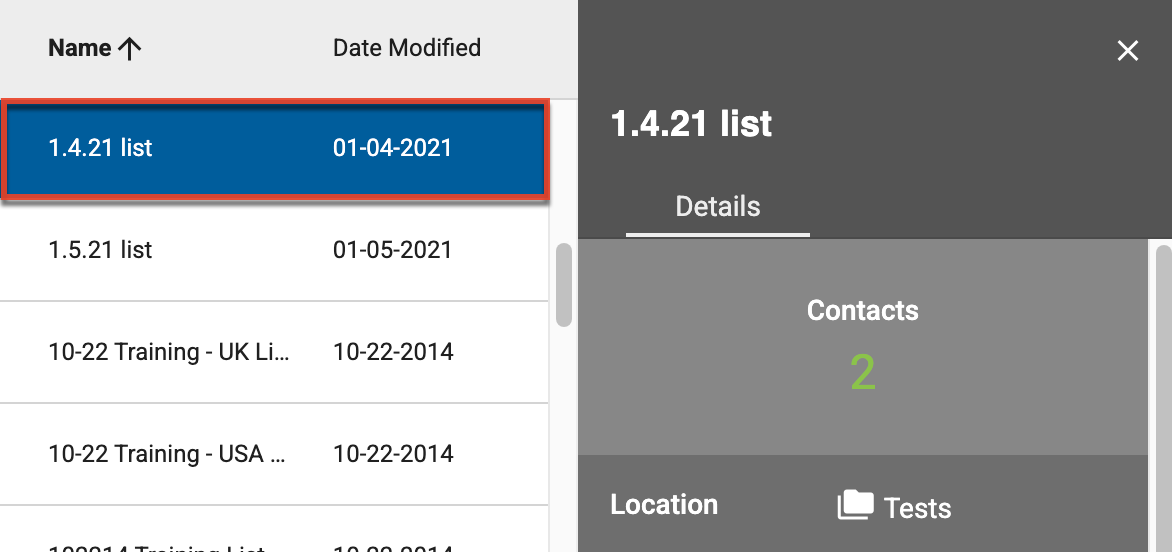
Editing Distribution Lists
- Click the list Name or list ID, or select the row containing the list and then click the pencil icon in the toolbar.
- Add or delete email addresses from the list or combine lists, and then click the return button.
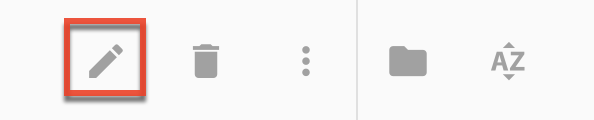
Moving Distribution Lists
To move a distribution list to another folder:
- Click in the list row anywhere except the list Name or ID.
- Click the three-dots menu, and then select "Move".
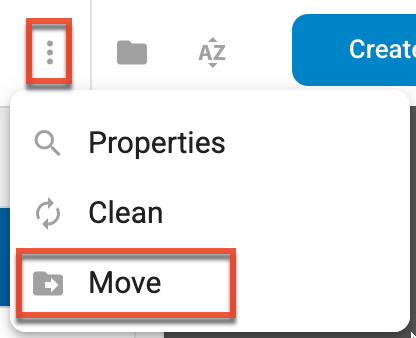
- Select the desired folder, or create a new folder, and then click Move.
Deleting Distribution Lists
- Click in the list row anywhere except the list Name or ID.
- From the toolbar, click the delete icon.
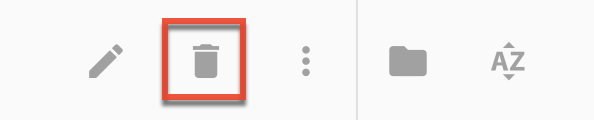
Cleaning Lists
Cleaning lists provides you a more accurate representation of the number of list recipients since the clean process removes all addresses that have previously bounced or unsubscribed. This is not the same as the service provided by BriteVerify when validating imported lists. When addresses are removed from cleaned lists, the records are not deleted from Sugar Market, they are only removed from the list.
To clean a list:
- Click in the list row anywhere except the list Name or ID.
- Expand the three-dots menu, and then select "Clean".
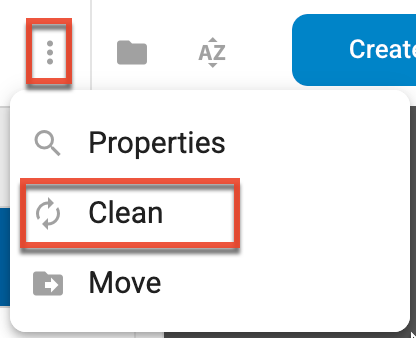
- In the confirmation dialog, click the Clean button.
Exporting Distribution Lists
When your lists exceed 2,000 lines, we recommend you export them via a custom report and email the results to yourself. You can run a one-time report or set up a subscription to have the report delivered at your preferred frequency.
To create a custom report reflecting your distribution list, use the following values:
| Field | Value | |
| General | Select Data Source | Single Table |
| Table / View | Distribution List (for either Lists or Segmentations) | |
| Report Type | Tabular | |
| Report Name | Your preferred identifying name | |
| Report Description | Your preferred description of the report contents | |
| Select Folder | Location where the report should be stored | |
| Filters |
Column Name | ListName |
| Operator | Equals | |
| Column Value | Either CTRL+V or right-click and Paste to paste the list name from your system clipboard | |
| Columns | Available Columns |
Dynamic Distribution Lists
Sugar Market instances that are integrated with SugarCRM can benefit from using Dynamic Distribution Lists. These lists pull contact and lead data from reports in the integrated SugarCRM instance to automatically update the list in Sugar Market, providing you with the most recent data from your CRM within Sugar Market. Dynamic distribution lists can be used as include and exclude lists in emails and nurtures, and can also be used in the "list checker" step in nurtures.
What Gets Synced?
Only contact and lead data from SugarCRM records are synced to Sugar Market through dynamic distribution lists according to your current sync settings and filters. Related records (e.g., opportunities) and converted leads are not synced to Sugar Market. Syncing the SugarCRM reports will create new records in Sugar Market when they do not already exist and update existing records, in addition to updating the dynamic distribution list in Sugar Market.
Performance Recommendation
Dynamic list performance can be impacted by volume. Optimal performance is achieved with up to 15 lists, or 150k contacts per list, or 300k contacts in all lists.
Prerequisites
The following are required before using dynamic distribution lists:
- Your Sugar Market instance must be integrated with a SugarCRM instance.
- The "Dynamic Distribution Lists" permission must be assigned to your user account.
- You must have the following CRM sync settings enabled:
- Pull leads
- Pull contacts
- You must have the credentials for a user account that will sync with your SugarCRM instance. This does not have to be the dedicated syncing user that is used for your Sugar integration. This user must have permission to export leads and contacts in SugarCRM and access to the lead and contact reports in SugarCRM that you want to sync with Sugar Market. Permissions are managed in Sugar through roles and teams. Please refer to the Sugar Administration Guide for more information on roles and teams.
- The synced Sugar report must have either Contacts or Leads set as the target module and include the ID and Email Address fields associated with contacts or leads (e.g., Contacts > ID and Contacts > Email Address > Email Address).
- The display label for the email address field in the Sugar report you want to sync must be "Email Address".
- The display label for the ID field in the Sugar report you want to sync must be "ID".
Note: You cannot add or remove dynamic distribution list members through form actions, scoring actions, event listeners, or nurtures as you can with static distribution lists since these changes would be overwritten with each sync.
Creating Dynamic Distribution Lists
To create a dynamic distribution list:
Defining List Basics
- Click the open button at the top of the navigation bar to view all available modules.
- Click the Lists module.
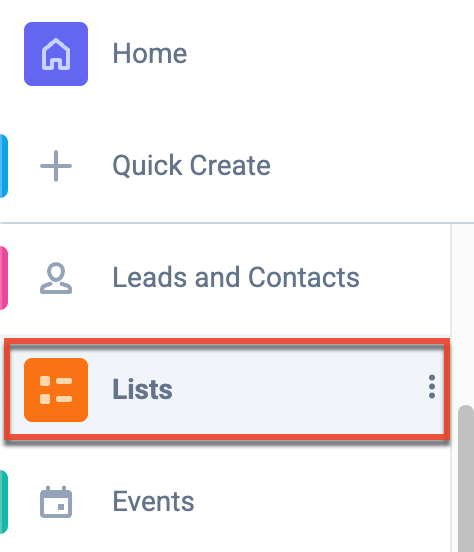
- Click the Distribution Lists submodule.
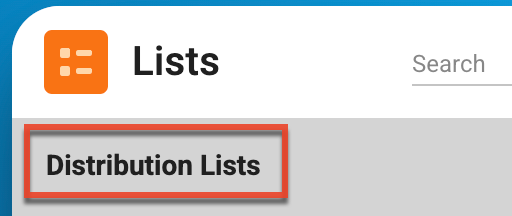
- Click the Create button in the toolbar, and then select Distribution List.
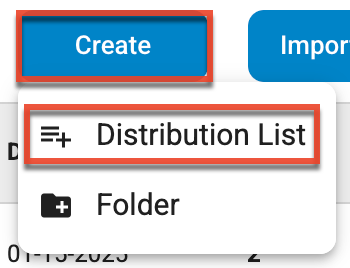
- From the List Type dropdown, select "Dynamic Distribution List".
- Identify a name, location, and description for the list, and then click the Create button. The Distribution List Settings page displays.
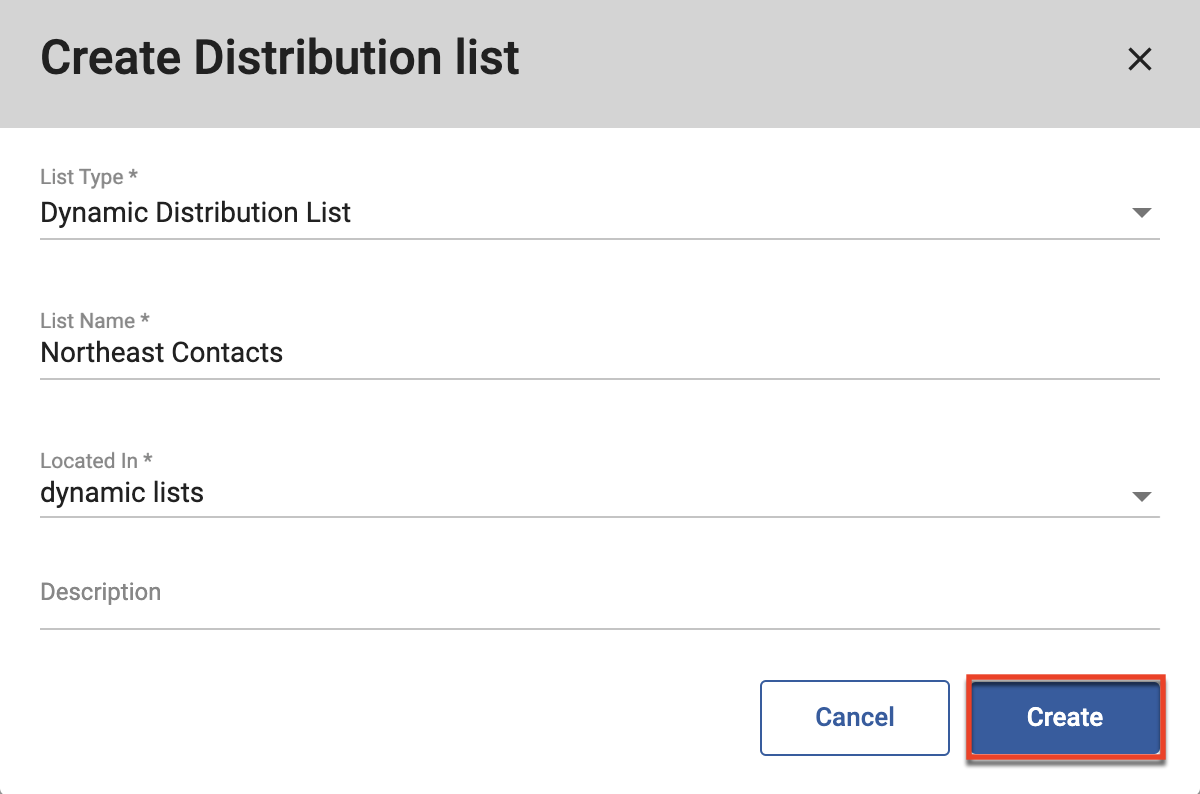
Identifying the Syncing User
- In the CRM Username and CRM Password fields, identify the credentials for the SugarCRM user that will sync the SugarCRM records with Sugar Market.
- Click the Test Connection button. After the credentials are validated, the Save button becomes enabled. Missing or incorrect user credentials will cause the Test Connection and Save buttons to remain disabled, preventing the successful creation of the dynamic list settings.
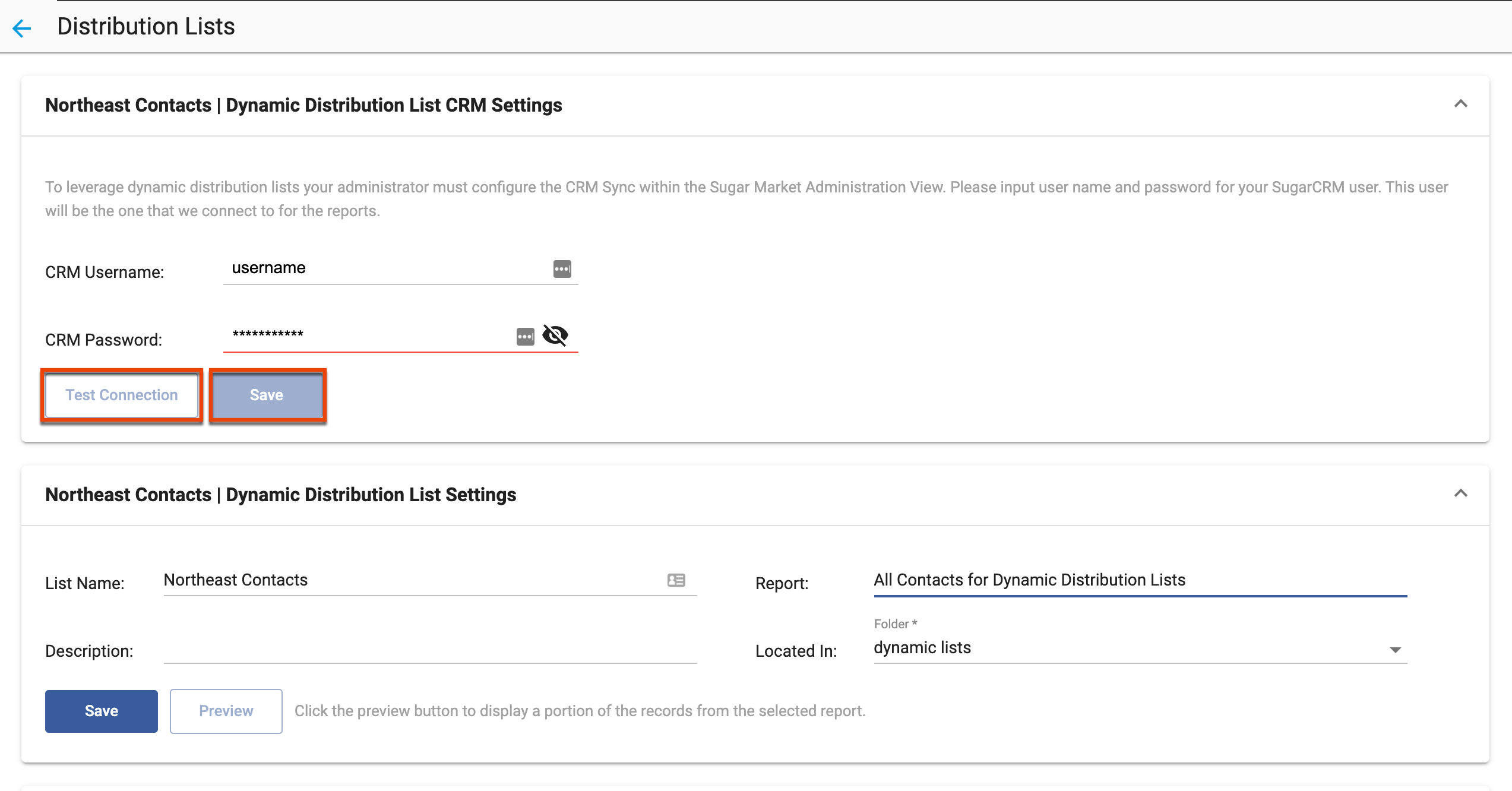
- Click the Save button to save the user credentials.
Identifying the List Settings
- In the Dynamic Distribution List Settings section, complete the following fields:
- List Name: Defaults to the name you identified in Defining List Basics. This field can be edited.
- Description: Optional description to help identify the list.
- Report: Name of the report in SugarCRM. The reports to which the syncing user has permissions are displayed in the list.
- Located In: The Sugar Market folder in which the list is stored. This defaults to the location you selected in Defining List Basics but can be changed here.
- Click the Save button. After the list settings are saved, the Preview button will become enabled.
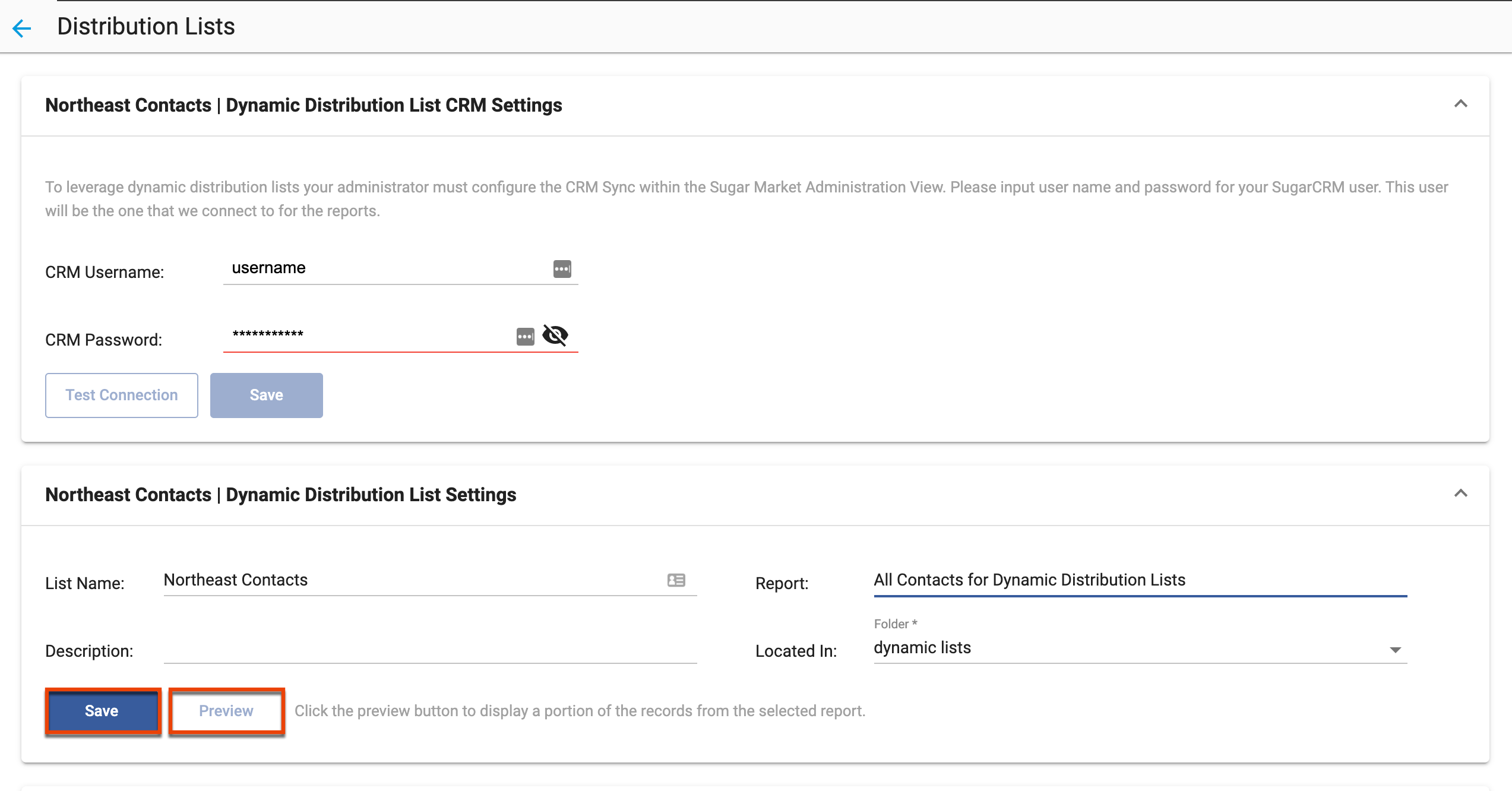
- Click the Preview button to display a pop-up dialog with up to 100 records from the selected report. This preview is intended to help you confirm the expected results; it is not the full report.
Syncing the List
- In the Sync Dynamic Distribution List section, select the Auto Update option to sync the list every hour. Leaving this option disabled prevents the sync from occurring.
- Click the "Sync now" button to sync the selected report. The button is in a disabled state for the duration of the sync, and the "Syncing" status displays. You can navigate away from the Dynamic Distribution List settings page and the sync will continue to process. When the sync is complete, the "Last sync date and time" updates, and the "Synced" status displays.
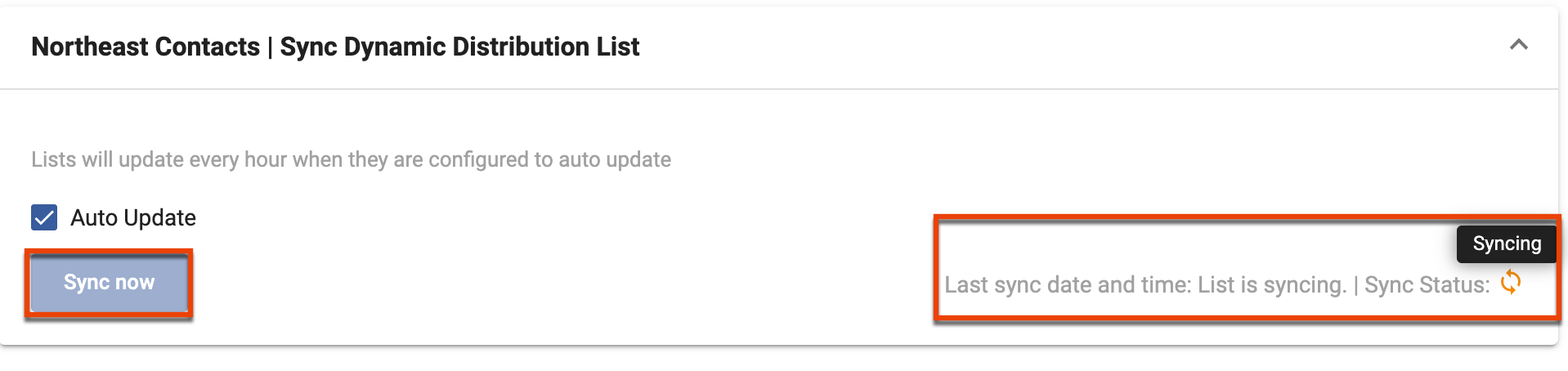
Sync status types
The following status types display in the Sync Dynamic Distribution List section:
- Syncing: The sync is in progress.
- Synced: The sync has been completed. The last sync date and time reflect the completion time.
- Error: An error occurred that prevented the sync from occurring. An error may be encountered if the selected report was deleted from SugarCRM or the syncing user no longer has access to the report. The sync will need to be initiated again after the error is resolved. Please refer to the CRM Sync Dashboard for more information on the error.
- Blocked: The sync has stopped because several errors were encountered over an 8-hour period. The sync will need to be initiated again after the errors are resolved. Please refer to the CRM Sync Dashboard for more information on the errors.
- Delayed: The sync processing is delayed because of a backend process (e.g., maintenance). The sync will continue to process after your Sugar Market instance has been restarted.
Viewing the Report
The report is displayed in the Dynamic Distribution List section and the number of records returned is displayed in the bottom right-hand corner. Use the Search field to locate specific records by a value in any report column.
Note: To view the full report after conducting a search, clear the search term and then click the Search icon again.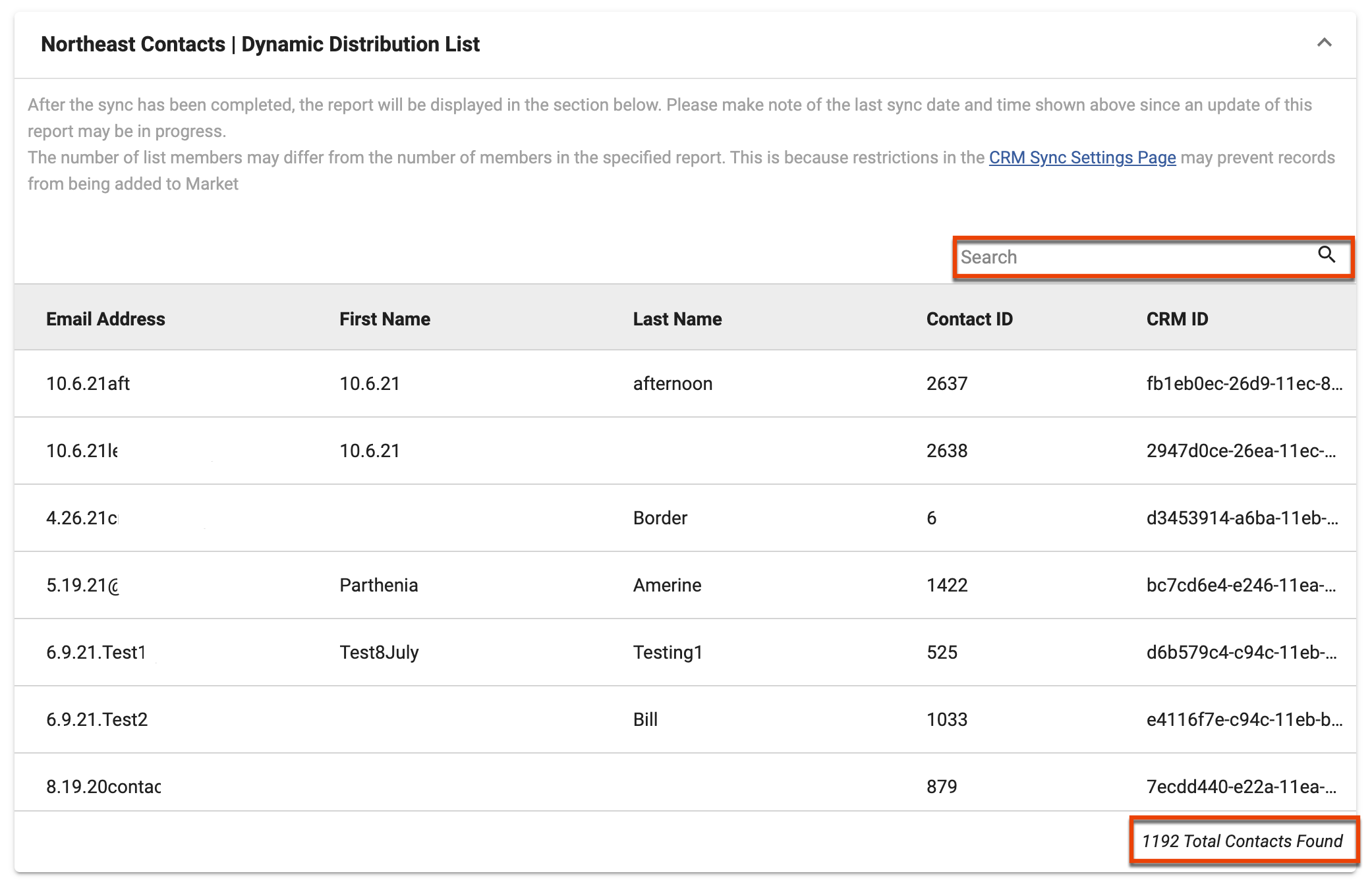
Managing Dynamic Distribution Lists
Managing dynamic distribution lists is the same as managing static distribution lists, with the exception of cleaning lists. Cleaning a dynamic distribution list is prohibited since it would otherwise disrupt data in the integrated SugarCRM instance. Keep in mind that any change to the reports in SugarCRM or your CRM sync settings, including the syncing user credentials, may affect your dynamic distribution list.