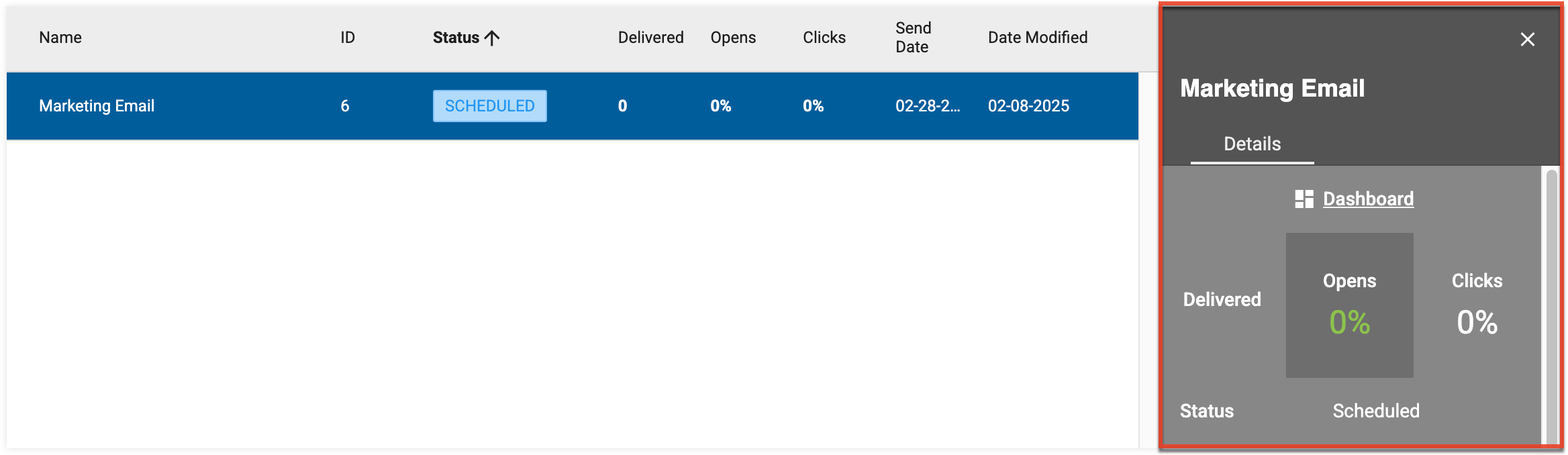Managing Emails
Overview
From the Emails list view, you can manage your saved emails. To access the Emails list view click the Emails module from the navigation bar. The Emails submodule will be selected by default.
Managing Your Emails
Once you have created and saved an email, it will appear as a row in the list view. Each column in the list view displays useful information about your emails.

| Column | Description |
| Name | The name of the email. |
| ID | The ID of the email. This value serves as the email's unique identifier. |
| Status |
The current status of the email. The possible statuses are:
|
| Delivered | The number of recipients the email has been delivered to. |
| Opens | The percentage of recipients that have opened the email. |
| Clicks | The percentage of recipients that have clicked a link in the email. |
| Send Date | The date the email was sent. |
| Date Modified | The date the email was last modified. |
From the list view toolbar you can select options to manage your emails and configure which emails are displayed. Clicking a row will select and highlight the email.

| Icon | Option | Description |
| Search | Use this field to search emails by Name and ID. | |
| Advanced Search | This option lets you filter your search with additional parameters. | |
| Switch To Archive | This option updates the list view to display all archived emails. | |
| Unarchive | Available when selecting an archived email, this option unarchives the email. | |
| Switch To Active | Available when displaying archived emails, this option updates the list view to display all emails that are not archived. | |
| Turn On Folder View | This option updates the list view to display your emails in folders versus a list. | |
| Turn On List View | This option updates the list view to display your emails by list versus folders. | |
| Sort | This option lets your sort your emails by a specific column. | |
| Edit | Available when selecting a draft email, this option opens the email builder. | |
| Dashboard | Available when selecting a scheduled or sent email, this option opens the email's dashboard. | |
| Move | Available when selecting an email, this option lets you move the email to another folder. | |
| Context Menu |
Available when selecting an email, this option expands a menu containing the following options:
|
When an email is selected the Details pane is displayed, giving your quick access to more information on the selected email.