Working with Email Templates
Overview
Templates allow you to reuse a previously created email, helping you save time and ensure consistency.
Template Types
There are three template types in Sugar Market, each type can be used in specific areas of the platform:
- Email template: Email builder and event sessions
- Alert template: Email builder, nurture builder, listeners, scoring, and lead and contact records
- Trigger template: Form builder, listeners, and scoring
Creating Email Templates
Templates are created using the email builder interface. To create an email template:
- In the navigation bar, click the Emails module.
- Click the Emails Templates submodule.
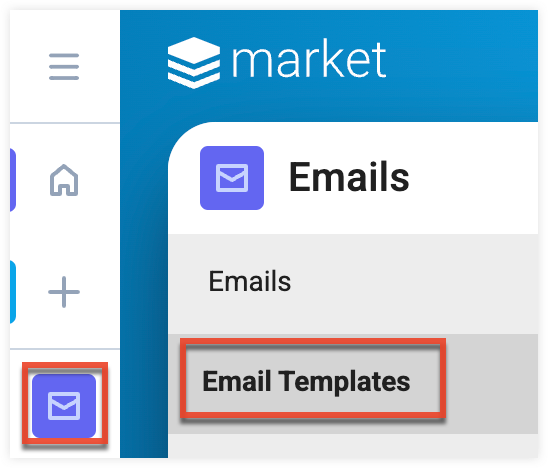
- Click the Create button and then the Email Template option from the dropdown.
- From the Setup step, use the Type field to change the template type.
- Alternatively, you can also quickly create a new email template via the navigation bar from the three-dots menu in the Emails module.
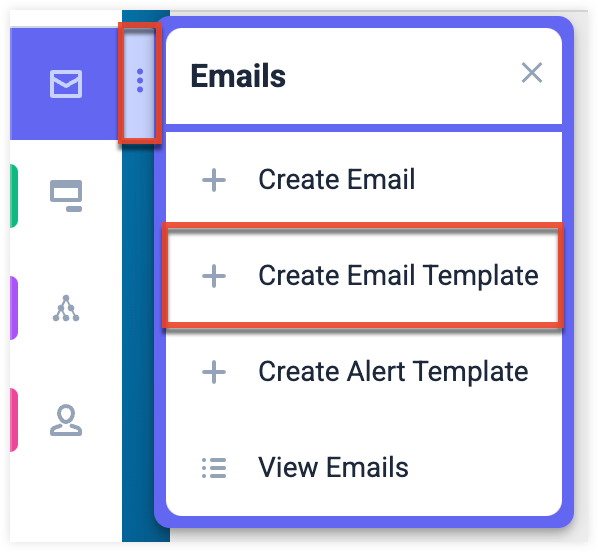
- From the Setup step, use the Type field to change the template type.
- If you would like your email template to be available in the Buyer's Journey iframe, check the "Make Template Available to Sales" field on the Setup step.
- After completing the remaining builder steps click the Complete button to save your template.
Creating Templates Within Email Builder
You can also create templates by saving an existing email draft email as a template:
- Navigate to Email Builder and either create a new email or open a draft email.
- Click the three-dots menu in the builder toolbar and select "Save as Template".
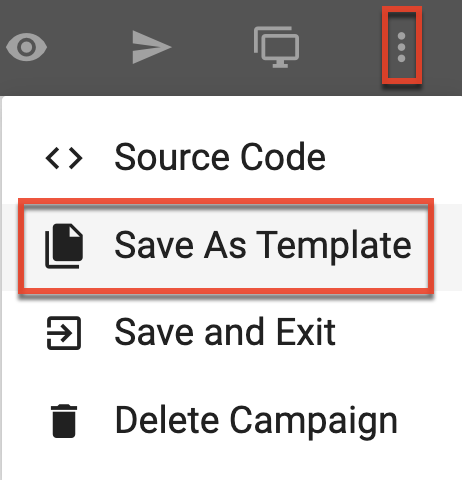
Searching for Email Templates
To access a template type's list view:
- In the navigation bar, click the Emails module.
- Click the Email, Alert, or Trigger submodule.
This list view defaults to the most recent template at the top. If you prefer to browse by the folder in which the email is saved, then click the Folder View icon in the toolbar.
To sort the view, use one of the following methods:
- Click the Sort icon in the toolbar to choose a field on which to sort. The list is sorted in ascending order.
- Click any column heading to change the sort the list by that column. Click the column again to change the sort order to descending or ascending.
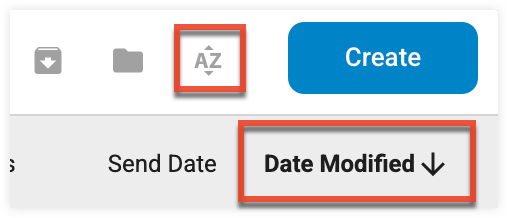
To quickly locate specific templates, use one of the following methods:
- Type the email name or a portion of the name in the Search field and then click the magnifying glass icon.
- Click the Advanced Search icon next to the Search field to open a dialog that provides additional search criteria.

Viewing Email Template Details
Select a row in the list view to display a template's details or click the name to display the template in Email Builder. 
Editing Email Templates
Use one of the following methods to edit email templates:
- Click the name of the template in the Manage Email Templates view to open the template in Email Builder.
- Click the template row, anywhere except for the template name, and then click the pencil icon in the toolbar.
The following additional options are available when you click the three-dots menu, with the template row selected, in the toolbar:
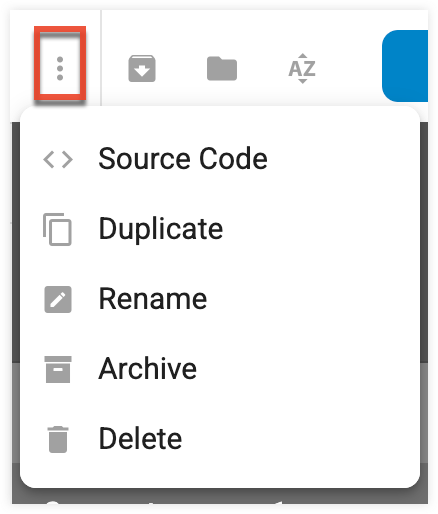
- Source Code: Open a window that contains the template's HTML code. You can copy this code to your system clipboard, but you can not edit the code.
- Duplicate: Make a copy of the email.
- Rename: Change the template name.
- Archive: Remove the template from the current view. To access archived templates, click the Switch to Archived icon in the toolbar. Archived email templates will not appear in Email Builder and archived email alert templates will not appear in Nurture Builder alert steps.
- Delete: Delete the template from Sugar Market. Deleted templates cannot be recovered.
Deleting Email Templates
You can delete email templates from the Manage Email Templates list view as shown in the Editing Email Templates section, or within the email builder via the three-dots menu in the toolbar: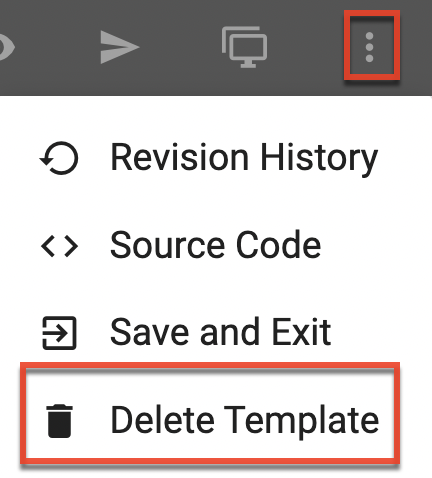
Accessing Email Template Revision History
Revision history is maintained for changes made to email templates and you can restore previous versions. After you modify and save an email template, you must leave the builder and then open the template again to view the most recent history.
To access an email template's revision history:
- With the email template open in the builder, click the three-dots menu in the toolbar and then select "Revision History".
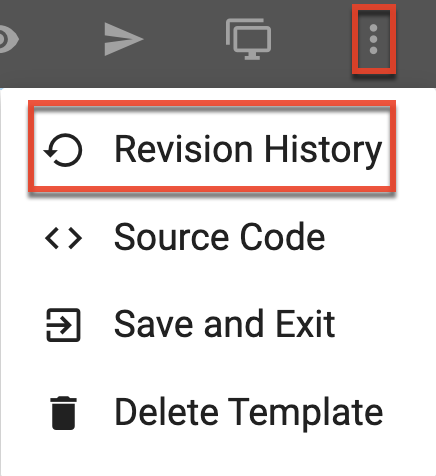
- Within the History section, you can click the desired version to display the Preview and Restore options.
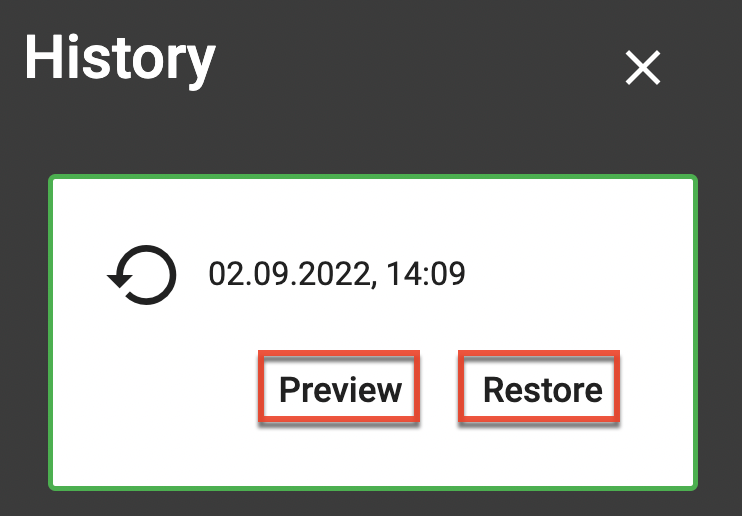
- Click "Preview" to display the version of the template, and then click "Exit" to return.
- Click "Restore" to immediately replace the current version with the selected version. There is no confirmation after selecting "Restore".