Accounts
Overview
You can create Accounts directly in Sugar Market or sync from your external CRM.
Accessing Accounts
You can access accounts from the navigation bar:
- Click the open button at the top of the navigation bar to view all available modules.
- Click the CRM Records module.

- Click the Accounts submodule.
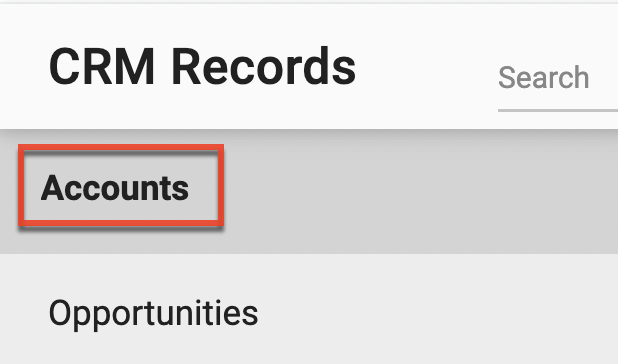
Identifying Key Accounts
Key Accounts represent your highest value accounts with which you aim to engage through personalized messaging and experiences. Selecting your key accounts allows you to keep track, rank, and easily access the accounts that are most important to you.
To identify a key account:
- Navigate to the Accounts.
- Select an account name to open the account record.
- From the three-dots menu, select "Mark Account(s)". The account will now be labeled with a star in the Accounts list.
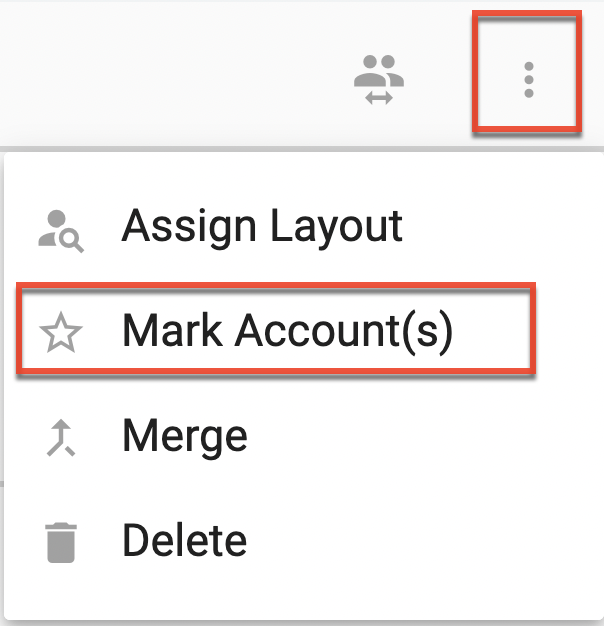
- To unmark an account access the three-dots menu within the account record and select "Unmark Account(s)".
Locating Key Accounts
You can sort the accounts list by clicking the Key Account column header to display all key accounts first.
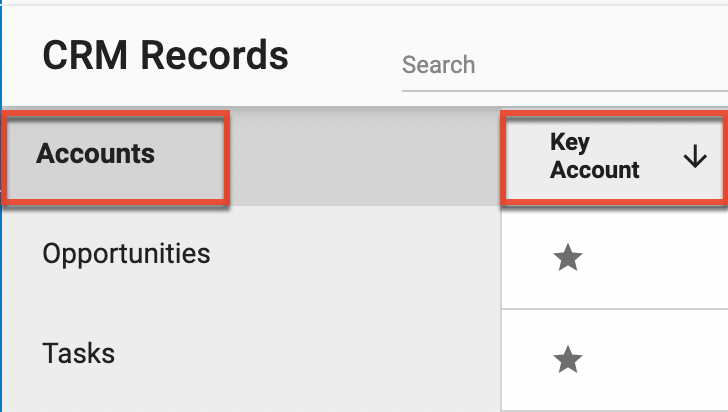
You can also see the top 5 key accounts you have identified in the Global Dashboard's Marketing Qualified Accounts card, ranked by highest to lowest account score. Expand the card to see all of your key accounts with their scores, the most recent activity of account contacts, account demographics, and the account owner.
Searching for Accounts
To search for a specific record in the account list, type a term in the search field at the top of the page and then press your Return key or click the magnifying glass icon. you can search the account list by name, city, state, or phone.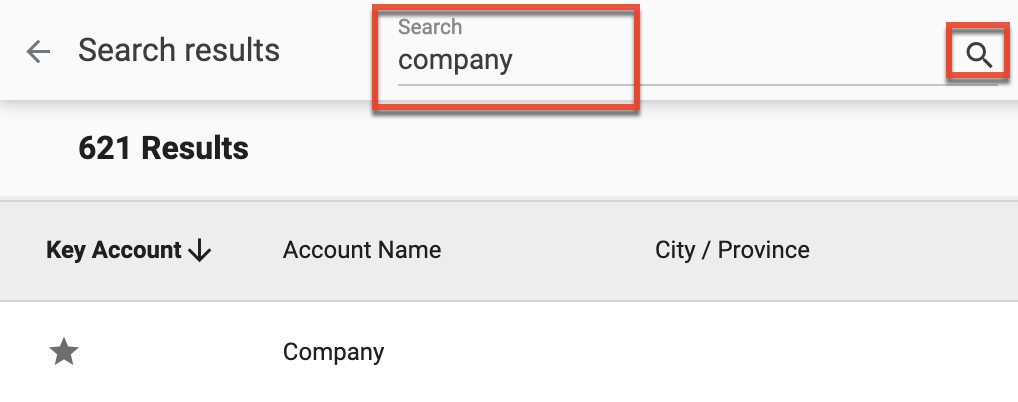
Sorting the Accounts List
Sort the account list by clicking a column header or by clicking the sort icon in the toolbar and selecting a field to sort by:
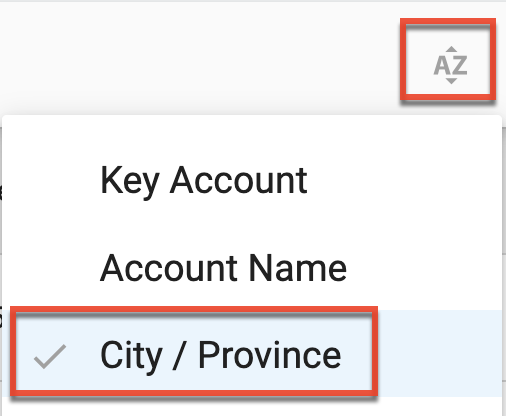
Creating Accounts
To create a new account in Sugar Market:
- Click the Create button in the toolbar.
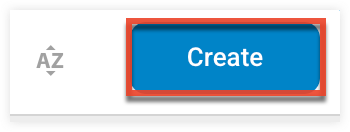
- Set a name and owner for the account and then click the Create button.
You can also quickly create a new account via the navigation bar from the three-dots menu in the CRM Records Module.
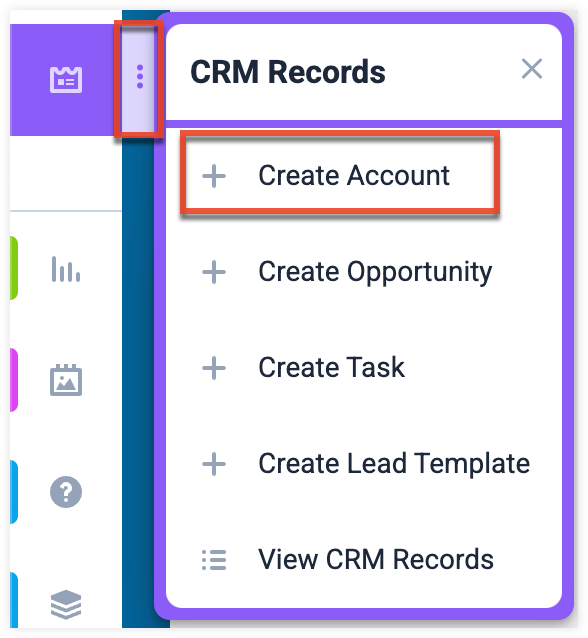
Working with the Account Record
The Account record provides detailed information about an account, its associations, and its activities. The Account record is comprised of the following tabs:
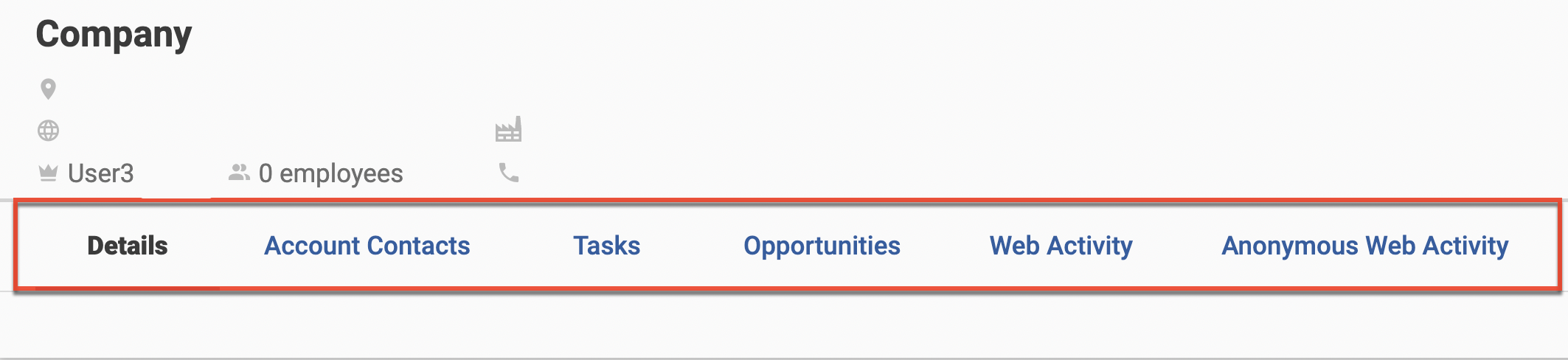
Account Card Toolbar Actions
The following actions are available in the Account Card toolbar:
Role selection: The current role is displayed in the toolbar. Click the User Roles icon to select another role and view the details layout assigned to that role.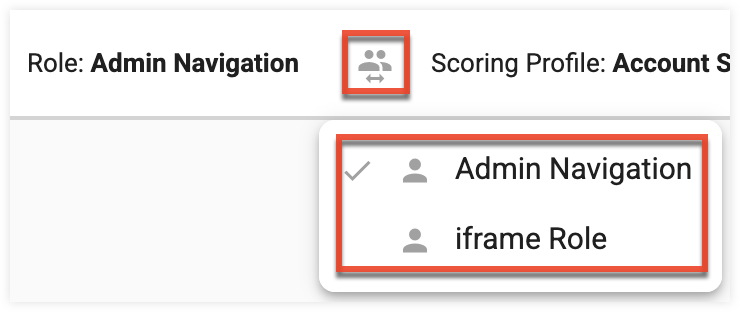
Three-dots menu:
- Assign Layout: Assign a details layout to specific roles. This option is available to those with the Admin role.
- Mark/Unmark Account(s): Identify the account as a key account or remove an existing key account designation. This option is available in the three-dots menu.
- Merge: Merge another account into this account so that it absorbs contacts, tasks, and web activity. Web activity is only brought over if the account names match exactly. Sugar Market will compare the fields and take what is needed from the account, and then the absorbed account will be deleted.
- Delete: Delete the account from Sugar Market. This option is available in the three-dots menu.
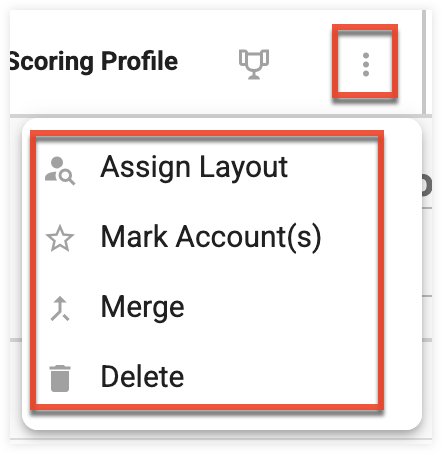
Create: Create a new contact, task, or opportunity for this account.
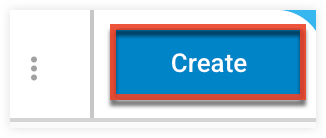
Details
The Details tab includes account data as specified by the layout assigned to the current role. Users with the Admin Navigation role can edit card field data and layouts.
To edit account data:
- Click the Edit Fields icon in the bar below the account record tabs. The Edit Fields dialog displays.

- Make the desired changes and then click the Save button.
To edit the account details layout:
- Click the Edit Layout icon below the account record tabs.

- Drag fields to the desired location.
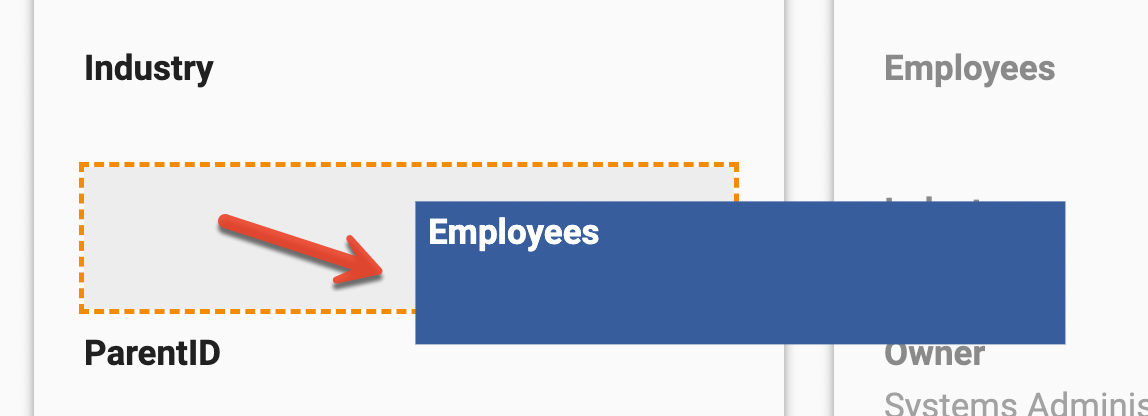
- Hover over a field to edit its value or to delete the field.
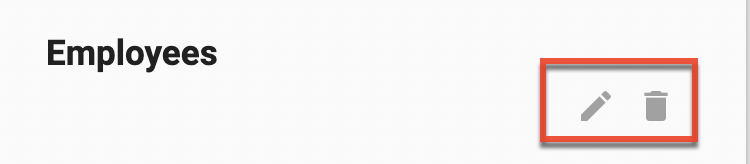
- Click the checkmark icon below the account record tabs to save the new layout.

Note: You can grant role-based access to your edited layout by selecting the "Save as new layout" option. Refer to the Role-Based Record Layouts page for more information.
Account Contacts
The Account Contacts tab displays the contacts and leads associated with the account. Click the name of a contact or lead to open the record.
To create a new contact from the Account record:
- Click the Create button in the toolbar, and then select "Contact". The Create Contact dialog opens.
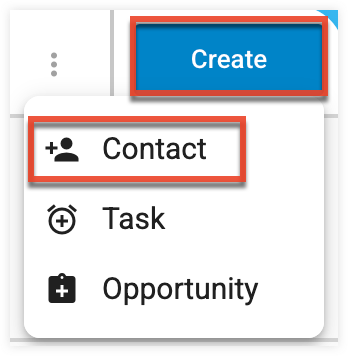
- Complete the Create Contact fields, including GDPR consent confirmation, and then click the Create button.
Tasks
The Tasks section displays all tasks associated with the account.
To create a new task from the Account record:
- Click the Create button in the toolbar, and then select Task. The Create Task dialog opens.
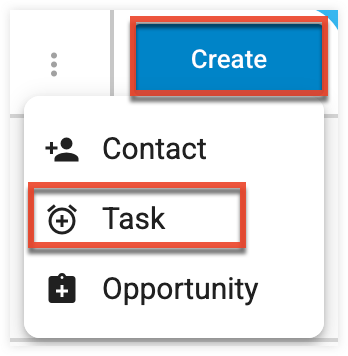
- Complete the Create Task fields, and then click the Create button.
Opportunities
The Opportunities section lists the opportunities associated with the account.
To create a new opportunity from the Account record:
- Click the Create button in the toolbar, and then select Opportunity. The Create Opportunity dialog opens.
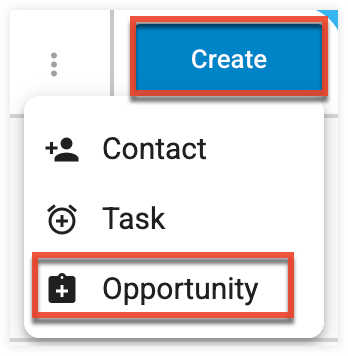
- Complete the Create Opportunity fields, and then click the Create button.
Web Activity
The Web Activity section displays the rolled-up web activity of all contacts associated with the account. You can click on a specific activity to view more details.
Anonymous Web Activity
The Anonymous Web Activity section displays the web activity of all unidentified visitors to the account's website. The source is "Organic" for visitors who directly navigated to the site and "External Link" for those who arrived by following a link. Once a contact is identified by a form submit, the associated anonymous web activity is removed from this list and is attributed to the contact in the Buyer's Journey. Please refer to the Web Tracking page for more information on anonymous web activity. You can click on a specific activity to view more details.