Sage Connector for Sugar Market
Overview
This page describes how to integrate Sugar Market with Sage CRM, including configuring, syncing, and data mappings.
Important: Review Integration Overview: All CRM Types before proceeding with this topic.
Topics
- Installing Sugar Market
- Integrating with Sage CRM
- Configuring the Sugar Market Connector for Sage CRM
- Setting Opportunities Mapping
- Configuring the vPerson View
- Upgrading Sugar Market
- Sage CRM Mappings (separate page)
Installing Sugar Market
Before proceeding with the Sugar Market installation, download the installation files and complete the prerequisites.
The following steps are required for the Sugar Market installation. Refer to the Sugar Market Supported Platforms page for the current list of Sage CRM versions supported by Sugar Market.
- Backing Up your CRM
- Installing the Sugar Market Connector for Sage CRM
- Configuring the Buyer's Journey Integration
- Troubleshooting
Installation Files
The following is the latest version of the Sugar Market for Sage CRM Connector:
Prerequisites
Complete the following before proceeding with the Sugar Market installation:
Backing Up Your CRM
Back up your CRM database and custom pages, as described below.
Database
- Open SQL Server Management Studio.
- Expand the databases and right-click on the one attached to your CRM.
- Select Tasks > Back Up.
- Click Add.
- Browse to the path where the backup file should be saved.
- Follow the remaining prompts to create the backup.
Custom Pages
- Navigate to
C:\Program Files (x86)\Sage\CRM\CRM\WWWRoot. The path may be slightly different if the local disc is different, or if the install is in Program Files instead of Program Files (x86). - Copy the CustomPages folder and paste it into a separate path to be used later.
Installing the Sugar Market Connector for Sage CRM
- Log in to Sage CRM as an administrative user.
- Click on the profile icon in the top right-hand corner of the screen, and then select Administration.
- Select Customisation, and then click Component Manager.
- Click on Choose File, and navigate to the downloaded ZIP file.
- Select "Upload new component". This will make the connector listed as an Available Component.
- Select the component from the list, and then click Install Component.
- On the following screen select Install Component, and then click OK in the confirmation box.
- After the connector is installed, a confirmation is displayed. Select Continue.
Configuring the Buyer's Journey Integration
The Buyer's Journey integration allows you to view the entire lifecycle of a prospect's marketing activity. With the Journey, your sales representatives will have access to our invaluable marketing journey, which is located in your contact and lead records directly in your CRM. This section explains how to set up the Buyer's Journey Integration in Sage CRM.
- Navigate to Administration > Data Management.
- Select Sugar Market Config.
- Ensure the Organization ID and buyer's journey URL are as shown below:
- Organization ID : Located in the Sage CRM configuration page in Sugar Market (user Menu > Administration View > CRM Administrator > Sage CRM).
- Buyer's Journey URL :
https://iframe.salesfusion.com/?orgId={orgId}&recordId={recordId}&crmType={crmType}&userId={userId}&crmName={crmName}
Troubleshooting
If any of Sugar Market's custom tabs (Web Activities, Campaign Emails, Events, Landing Pages, Campaign Clicked Links) look like the following screenshot, then extract the CustomPages folder from the bundle to C:\Program Files\Sage\CRM\CRM\WWWRoot\CustomPages and overwrite the existing Custom Pages files.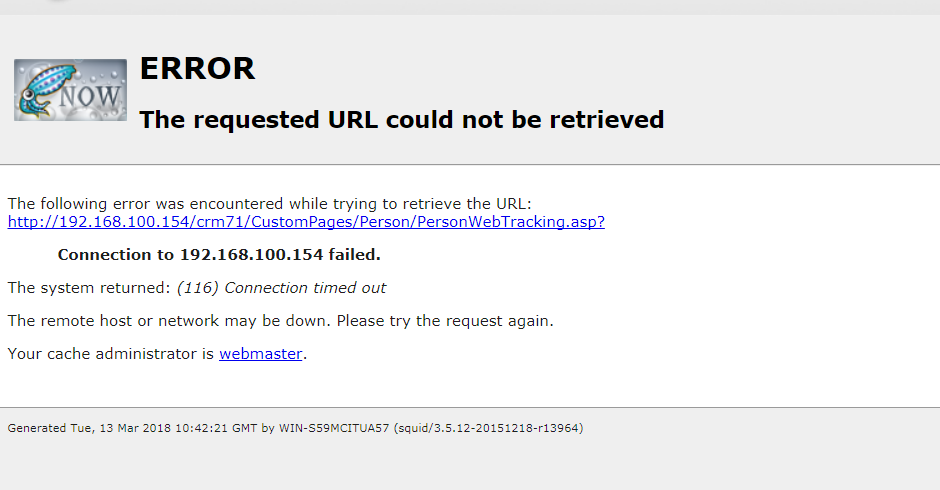
Integrating with Sage CRM
There are two main components in the Sugar Market bundle: the Buyer's Journey Integration and the Custom Entities.
Buyer's Journey Integration
The Buyer's Journey Integration is automatically installed and added to the forms for Contacts and Leads and can be found on the Sugar Market Journey tab when viewing a record.
Custom Entities
The following custom entities are installed with the Sugar Market Connector for Sage CRM bundle:
These entities are available as tabs to be added to a Contact or Lead. Custom entities can be used to store activity pushed from Sugar Market to Sage CRM. You can also choose to push certain activity to the Communications tab in Sage CRM instead of the custom entities. The next few sections explain the differences between these two options and what to expect in each tab.
Campaign Emails
Once Sugar Market has captured the delivery status of an email recipient, the respective record in CRM is updated according to the options selected in the connector configuration. The two options are to create a Campaign Target record or a Communication record.
- Send Email to Campaign Emails tab : Located in the Campaign Emails tab of a contact or lead, it contains the email activity and the send date and subject of the emails. This option provides more information at a glance.
- Clicked Links : Located in the Campaign Clicked Links tab, this contains the URLs that are clicked within a campaign.
- Pushing Email Sent, Opened, and Clicked to Communications : This option does not have the ability to roll up to one sent email; therefore, each activity is pushed up as a separate entry. While this can become very dense, it may be a good option for your Sales team if they visit the Communications tab frequently.
Landing Pages
Once Sugar Market has captured a landing page completion, the respective record in CRM will have a Landing Page completion added to the Landing Pages custom entity.
- Completions to Custom Entity : The Dialog Name and date for each landing page completion.
- Completion Detail : Click into the completions to display the data submitted into the landing page.
Web Activity
Once Sugar Market has captured cookied web activity for a lead or contact, the respective record in CRM will be updated according to the connector configuration. The two options are to create a Sugar Market Web Activity record or a Communications tab record.
- Web Activity to Sugar Market Web Activity Entity : This allows you to see more information easily, without having to click into the activity. Pushing the activity to the custom entity also prevents your Activity History from being overpopulated with web activity. Click into each activity to display more details.
- Web Activity to Communications Tab : Each activity is marked as completed by the syncing user. This is a good option if your team visits the contacts and leads Communications tab frequently.
Events
Once an event in Sugar Market is over, all registered and attended contact and lead records are updated in CRM with the event information inserted into the custom Event Management entity.
- Events to Custom Entity : Event attendance information for any event to which that record has registered.
Tasks
When a task is created in Sugar Market, you can push those to the Communications tab to the corresponding CRM record.
Configuring the Sugar Market Connector for Sage CRM
The Sugar Market Connector provides access to set up and modify your password access, sync preferences, and a time table of the last completed sync with your CRM.
To access the Connector:
- Log in to your Sugar Market account and from the user menu, click "Admin".
- In the CRM Administrator section, within the External Connector tab, click "Sage CRM".
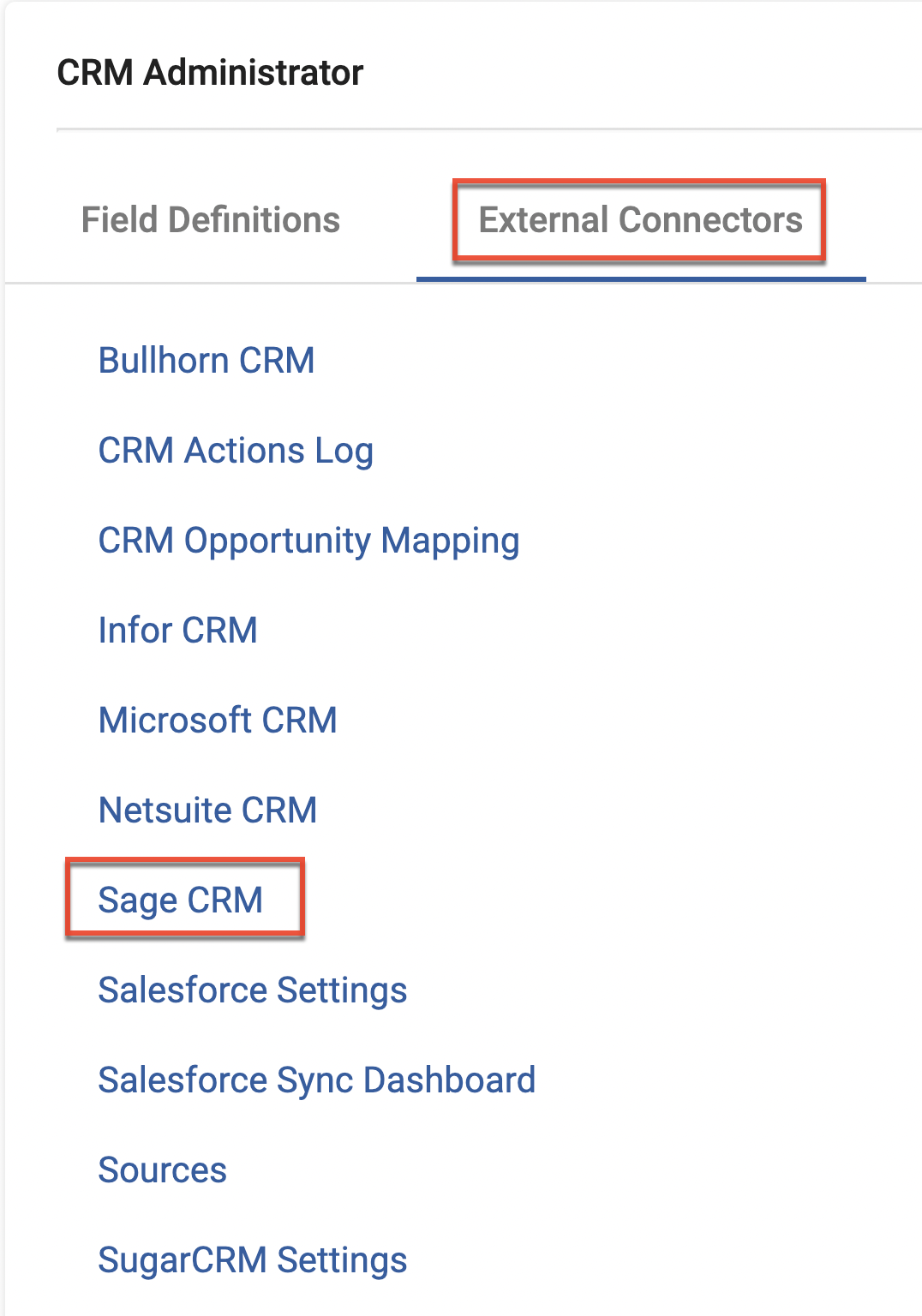
Identify information in the following sections to configure the connector:
Sage CRM User Name/Password
- Identify the user ID and password that Sugar Market will use to sync with your CRM. If you change this password in Sage CRM, then you will need to update it here to avoid any disruption of sync authentication.
- User ID: The Sage CRM username to authenticate via your web services.
- Password: The Sage CRM user's password.
- Click the Save Connection button at the top right of the page.
Sage CRM Connection Information
- Complete the following fields to instruct Sugar Market how to connect to your CRM.
- Click the Save Profile button at the right when complete.
| Field | Description |
| On-Premise / Hosted / IFD: |
|
| Domain Name | Enter the required domain name for Sage CRM Web Services authentication, if applicable. |
| CRM Organization Name | Enter your CRM organization name. |
| CRM Tab Organization Name | Enter your Sugar Market five-digit customer ID. This can be found by clicking on the gear in the top right corner of salesfusion360.com |
| Web Service URL | The URL for your Sage CRM's web service endpoint. For Sage CRM 6.x, please enter the v4 SOAP URL. For Sage CRM 7.x, please enter the v10 REST URL. |
| Default User for New Leads | The user assigned as the default (catchall) owner of a new lead when it is pushed up to Sage CRM and the user does not already exist in Sage (the user only exists in Sugar Market). When the user does not already exist in Sage, Sugar Market assigns the defined user in this setting as the lead record owner. The user name only populates this list after the initial sync is complete. |
Sync Preferences
Set your choices for what information you want Sugar Market to sync and what information to be updated and created in the following sections.
General Options
| Field | Description |
| Enable IP Blocking | For additional security, this option only permits CRM iFrame access from configured IP address ranges. |
| Do Not Sync Between 9:00pm and 6:00am EST | Prohibit Sugar Market from synchronizing with Sage CRM between the hours of 9pm and 6am EST |
Pull Data
| Field | Description |
| Pull Accounts | Whether or not Sugar Market should sync Accounts down from Sage CRM CRM |
| Pull Contacts | Whether or not Sugar Market should sync Contacts down from Sage CRM CRM |
| Use vPerson to Pull Contact data (requires customization) | When the SageCRM environment has a one-to-many relationship between People and Email addresses, Sugar Market uses the VPerson view to pull the proper Email addresses down instead of using the standard "Person" table, which returns only the most recently modified Email address for the relationship. |
| Pull Leads | Whether or not Sugar Market should sync Leads down from Sage CRM CRM |
| Pull Opportunities | Whether or not Sugar Market should sync Opportunities down from Sage CRM CRM |
| Pull Groups to Distribution Lists | Whether or not to synchronize Lead and Contact lookup groups to Sugar Market Distribution lists |
| Accounts: Pull Only Owner and Account Name | When synchronizing down Account records, pull only the fundamental fields required for Mail Merge |
| Contacts and Leads: Pull Only Name, Email, Title, Phone, Unsubscribe and Owner | When synchronizing down Lead and Contact records, pull only the fundamental fields required for Mail Merge |
| Keep picklist values in sync | Whether or not Sugar Market should sync Contacts down from Sage CRM CRM |
Push Data
| Field | Description |
| Allow Update for Lead and Contact Records | Allow Sugar Market to push updated values to Lead and Contact records in Sage CRM CRM |
| Allow creation of new leads | Allow Sugar Market to create new Lead records in Sage CRM |
| Allow updating unsubscribe status | Allow Sugar Market to update the unsubscribe status of Lead and Contact records in SageCRM |
| Allow updating of Score Field | Allow Sugar Market to push Scoring values to Sage CRM CRM, as mapped by Scoring Profiles. Records are pushed to Sage one record at a time. |
| Push Email Opens to Communications Tab | Allow Sugar Market to push Email Opens to the Sugar Market Communications customization |
| Push Email Clicks to Communications Tab | Allow Sugar Market to push Email Clicks to the Sugar Market Communications customization |
| Push Sent Email to Communications Tab | Allow Sugar Market to push Email Sends to the Sugar Market Communications customization |
| Push Web Activity to Communications Tab | Allow Sugar Market to push Web Activity to the Sugar Market Communications customization |
| Push Tasks to Communications Tab | Allow Sugar Market to push Tasks to the Sugar Market Communications customization |
| Push Opportunities created from Scoring | Allow Sugar Market to create new Opportunity records in Sage CRM |
| Allow Sugar Market to update delivery message | Allow Sugar Market to update each Lead or Contact record with a delivery status |
| Push Landing Page Completion Data | Allow Sugar Market to push Landing Page completions to the Sugar Market Communications customization |
| Push Event Registration Data | Allow Sugar Market to push Event data to the Sugar Market Communications customization |
| Push Clicked Links Data | Allow Sugar Market to push Clicked Links to the Sugar Market Communications customization |
Sugar Market Sage CRM Connector
| Field | Description |
| Push Web Activity to Custom tables | This feature will push web activity from Sugar Market to the custom web activity tables in Sage CRM. The Sage CRM Connector must be installed first. |
| Push Sugar Market Campaigner to Sage CRM Campaigns | This feature will push email campaigns that are created in Sugar Market to the native Sage CRM Campaign tables. It will also push the Sugar Market email recipients to the Sage CRM Campaign Targets table. The email address must exist as a contact or lead in Sage CRM before it can be pushed to the Campaign Targets table. The Campaign Summary (total opens, total clicks) may not match if there are missing emails in Sage CRM. |
| Push Sugar Market Email Statistics to Campaign and Campaign | The feature will update the Sage CRM Campaign summary (total opens, total clicks) and the Campaign targets statistics (opens, clicks, unsubscribes). |
Remove Data From Marketing
The following option should only be configured by your Client Services Representative:
| Field | Description |
| Auto deletion of Records (Optional) | This section is optional. By selecting a specified report, the application will remove those records from the specific category. |
| Remove Accounts | By selecting this report, all accounts that fall within this report will be automatically deleted after each sync. For instance, if you wanted to remove all Accounts that have a status code of 0, then select that report here. This list was generated from a list of reports that were built with the view 'ViewAccount' |
| Remove Contacts | By selecting this report, all Contacts that fall within this report will be automatically deleted after each sync. For instance, if you wanted to remove all Contacts that have a status code of 0, then select that report here. This list was generated from a list of reports that were built with the view 'ViewAccountContact'. Please include the filter type CRMType='Contact' |
| Remove Leads | By selecting this report, all Leads that fall within this report will be automatically deleted after each sync. For instance, if you wanted to remove all Leads that have a status code of 0, then select that report here. This list was generated from a list of reports that were built with the view 'ViewAccountContact'. Please include the filter type CRMType='Lead' |
Alerts and Notes
| Field | Description |
| Alerts Sage CRM Dialog Box | A semicolon-delimited list of email recipients to notify upon a synchronization failure |
Setting Opportunities Mapping
Although Sugar Market syncs down Opportunities with your other tables and there are hard mappings between your CRM and Sugar Market, you need to set which of your Opportunity fields to map to Sugar Market fields for your synced Opportunities to properly display in the Sugar Market Global Dashboard. Complete the following steps to set these field mappings.
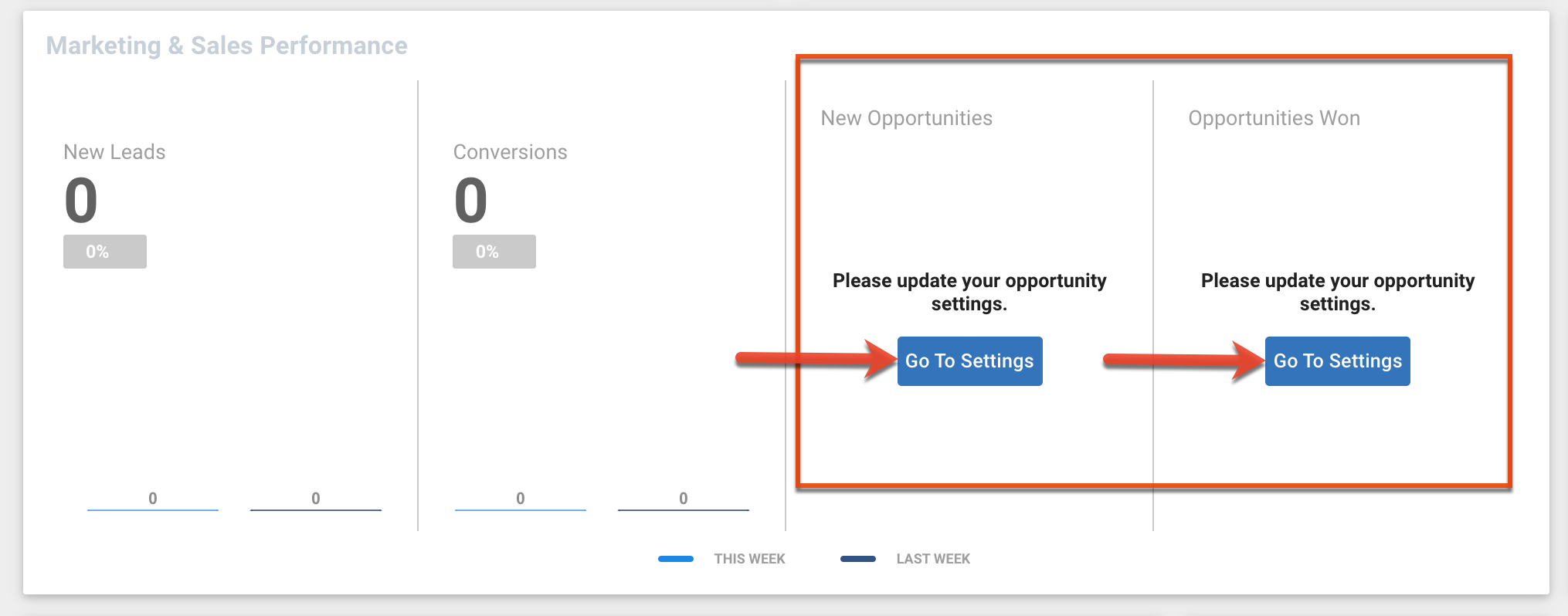
- Either click one of the Go To Settings buttons in the Global Dashboard, or navigate to the user menu > Admin > CRM Administrator > External Connectors > CRM Opportunity Mapping.
- The closest matched fields are selected. Make any desired changes by clicking the arrow next to the field and then selecting another field.
- Click the Save button at the top right of the page.
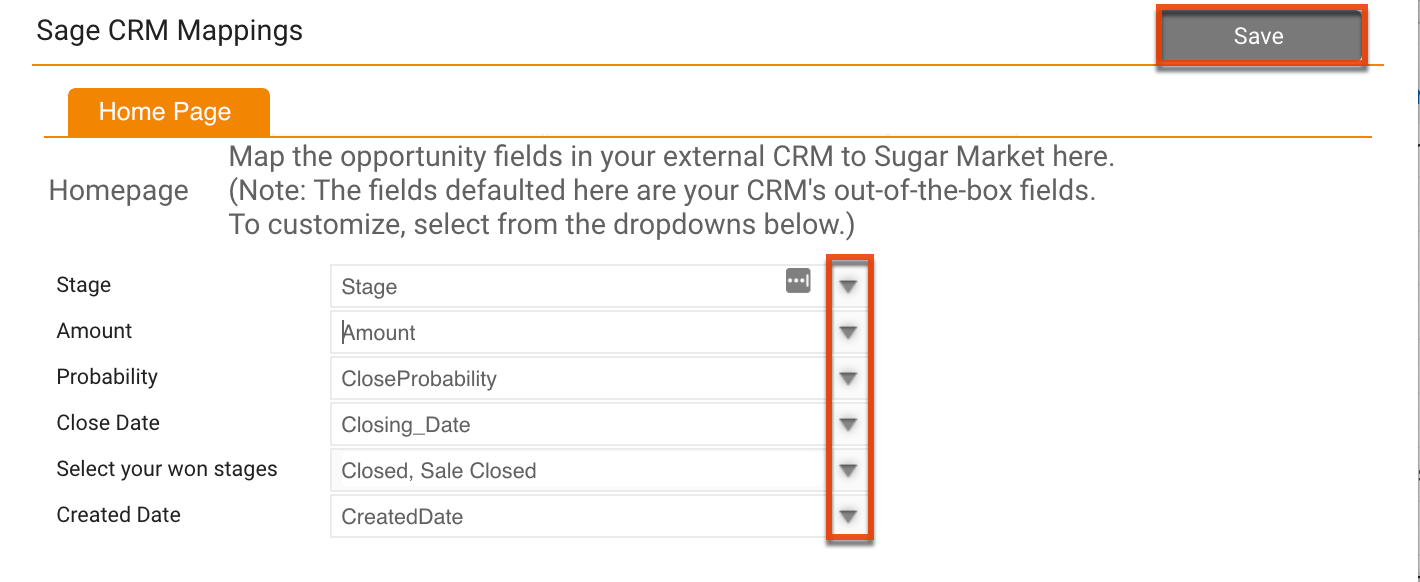
Configuring the vPerson View
In SageCRM 7.x, the vPerson View customization allows a one-to-many relationship between people and email addresses to sync correctly with Sugar Market. This is important since the standard Person table returns only the most recently modified email address for the relationship.
To configure the vPerson view:
- Log into the Sage CRM instance as Administrator.
- Navigate to Administration > Advanced Customization > Tables and Databases.
- Click the link for "New Table Connection":
- Table Name: vPerson
- Table Caption: vPerson
- Database: -Unassigned- (default)
- ID Field: blank (default)
- Save
- Locate the new table "vPerson" and click the pencil icon for Edit:
- ID Field Name: "pers_personid"
- Prefix: "pers"
- Webservice: Yes
- Save
- Navigate to Administration > System > Metadata
- Check "Refresh All"
- Click "Execute Refresh"
The view should now be accessible via web services. Please file a case with the Sugar Support team to verify and enable the use of this feature.
Upgrading Sugar Market
Since uninstalling Sugar Market will cause a loss of data that was pushed into the custom entities, we recommend you overwrite the existing component with the new component. Refer to the Installation Files section for the latest release.