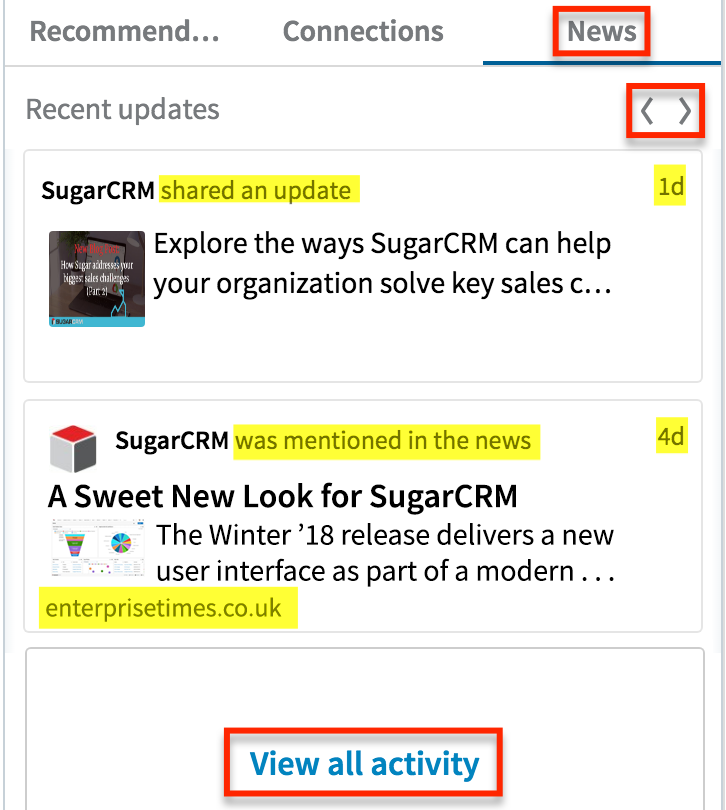Sugar Connector for LinkedIn Sales Navigator User Guide
Overview
The Sugar Connector for LinkedIn Sales Navigator allows you to work with your LinkedIn information directly within Sugar. Sales Navigator capability is conveniently integrated as a dashlet on the record-view dashboard for account, opportunity, contact, and lead records. This guide will outline how to find lead recommendations, set up introductions, read news-worthy updates about your accounts and leads, and save time by gathering information from LinkedIn without leaving Sugar.
Prerequisites
The following prerequisites must be met before the Sugar Connector for LinkedIn Sales Navigator can be used:
- The Sugar Connector for LinkedIn Sales Navigator is included with Sugar Sell Premier and Enterprise+. It can also be purchased as an add-on for Sugar Serve. Please contact your Sugar partner or representative to learn more.
- You will need a LinkedIn account and a commercial Sugar user account.
- Your LinkedIn account must be tied to an active seat on a LinkedIn Sales Navigator Team or Enterprise subscription.
- The Sugar Connector for LinkedIn Sales Navigator must be installed to your instance by an administrator. Please refer to the Sugar Connector for LinkedIn Sales Navigator Installation Guide for more details.
- An administrator must enable you as a user of the connector. For more information please refer to the Installation Guide's Configuring User Access section.
- You will need to use a JavaScript-enabled browser with the following settings. Most major browsers (e.g., Chrome, Internet Explorer) should have JavaScript enabled by default.
- Disable track protection. Please refer to this Microsoft page for more information.
- Allow LinkedIn's cookie.
- Set LinkedIn as a trusted site. For more information, please refer to LinkedIn's Help Site.
- LinkedIn's API retrieves data based on specific fields, so your contacts and leads in Sugar will need an email address, while accounts and opportunities will need a name or website.
Signing In to LinkedIn via the Connector
When you log in to LinkedIn's main website at https://www.linkedin.com, LinkedIn stores an identifying cookie in your browser, allowing you to navigate away from their website and back again without needing to log in again. The Sugar Connector for LinkedIn Sales Navigator looks for that LinkedIn cookie and will automatically authenticate your connector's access if the cookie is found. For more information on how LinkedIn uses cookies, please refer to LinkedIn's Cookie Policy.
If the connector cannot find a LinkedIn cookie in your browser, you will need to sign in to your LinkedIn account before you can view any Sales Navigator insights in Sugar. To sign in, navigate to any of the LinkedIn Sales Navigator dashboards as explained in the Accessing the LinkedIn Sales Navigator Dashboard section and then click on the Sign In button in the LinkedIn Sales Navigator dashlet: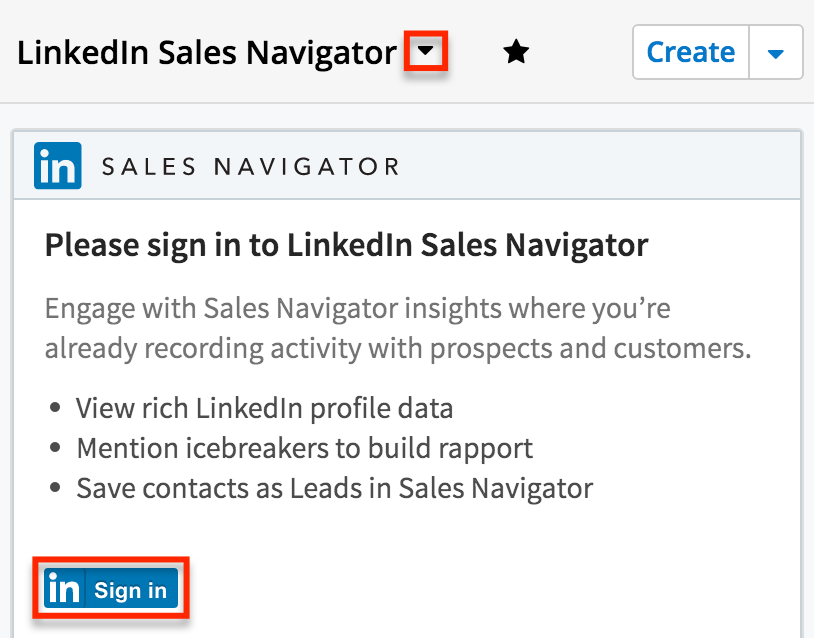
In the pop-up window, enter the email address and password that you use to access LinkedIn then click on "Allow access":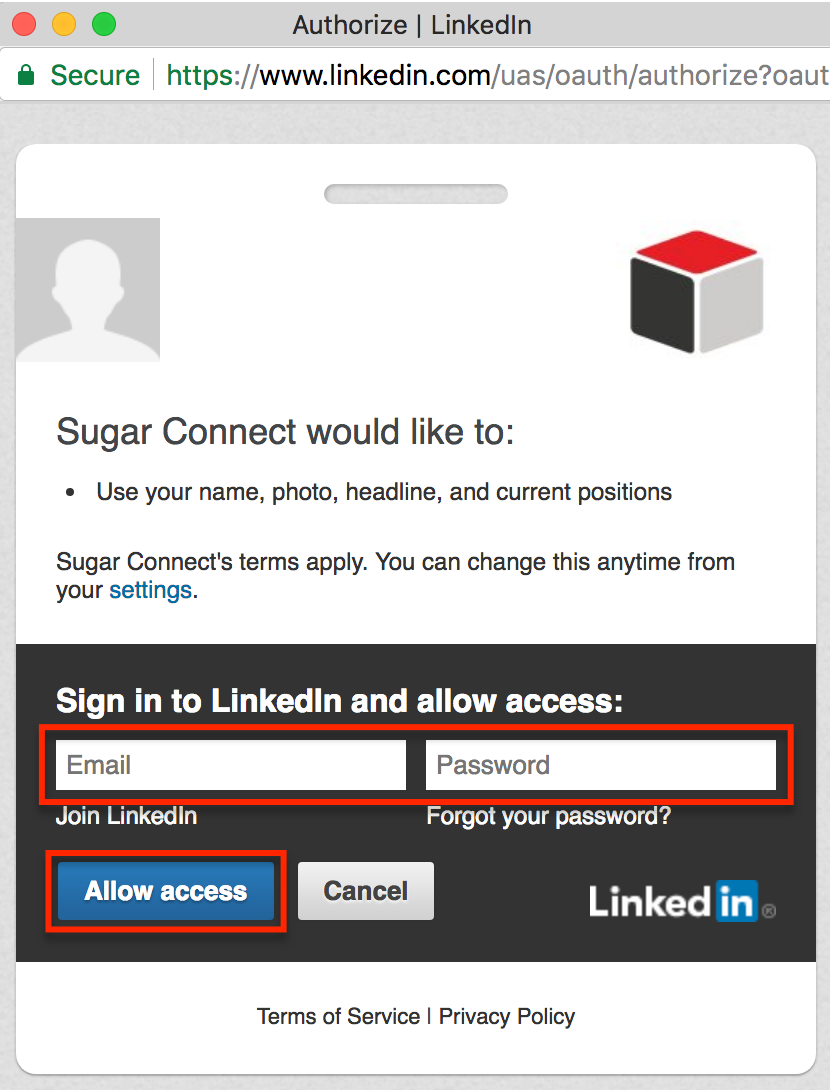
The authorization window will close once it has accepted your credentials and the LinkedIn Sales Navigator dashlet will automatically refresh with data pulled from your LinkedIn Sales Navigator account.
Accessing the LinkedIn Sales Navigator Dashboard
Once an administrator has granted you access to use the connector, the dashboard will be available on the record view for modules enabled by the administrator. The supported modules to be enabled for the connector are Contacts, Leads, Opportunities, and Accounts.
To utilize the Connector for LinkedIn Sales Navigator, simply view a contact, lead, opportunity, or account in record view and switch to the LinkedIn Sales Navigator dashboard. Please note that the availability of the dashboard for a particular module is set by the administrator and, therefore, you may not see the dashboard as an option for all supported modules.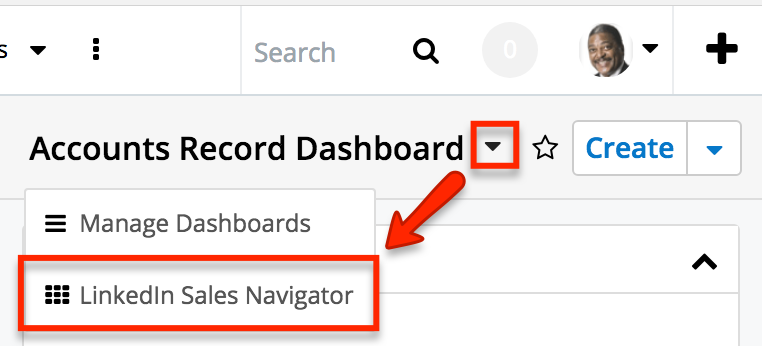
Note: When you first access the LinkedIn Sales Navigator dashboard, you may need to sign in to LinkedIn to view information in the Sales Navigator dashlet. For more information, please refer to the Signing In to LinkedIn via the Connector section.
Working With Leads and Contacts
The Sugar Connector for LinkedIn Sales Navigator compares your Sugar data with LinkedIn to draw insights about your leads and contacts. When the connector finds a match for your lead or contact in LinkedIn, it automatically creates a match with the record in Sugar and displays the matched LinkedIn record in the Sales Navigator dashlet in Sugar. Matched leads and contacts will show your common connections, how to get introduced, and suggest some icebreakers for your first meeting. In addition, matched leads and contacts can be saved as leads to your Sales Navigator account, which can then be viewed and messaged via Sales Navigator.
If the connector cannot find a match for your lead or contact, you can create a manual match as explained in the next section.
Matching Sugar Leads and Contacts With Sales Navigator
The Sugar Connector for LinkedIn Sales Navigator will match Sugar records with LinkedIn profiles. To ensure that correct matches are made between Sales Navigator and Sugar, save as much information about your records as possible. The more accurate and complete your Sugar data is the better chance of finding a match between Sales Navigator and your Sugar records.
The following LinkedIn data is used to find a match for your Sugar lead and contact records:
- email address (required)
- phone number
- first name
- last name
- current company
- past company
- current title
- past title
If the connector cannot find a match for your lead or contact, the Sales Navigator dashlet will display a message saying that no results were found. To manually search LinkedIn for a match from Sugar, click on the Back link in the dashlet: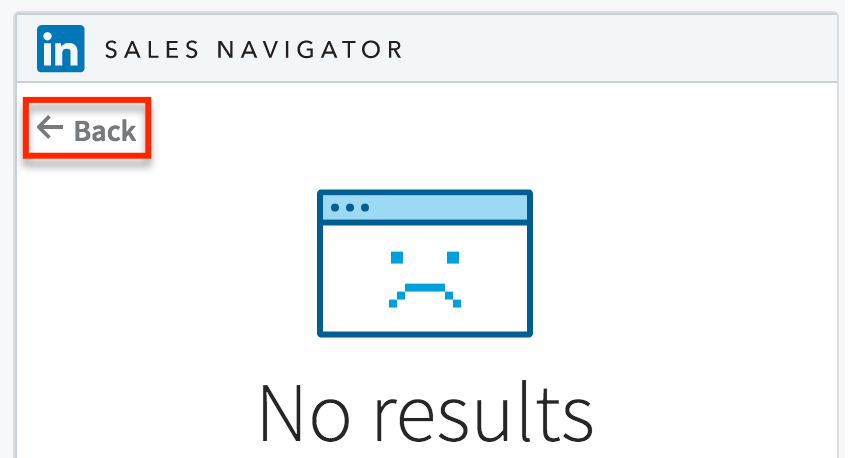
The dashlet will present a search form that has been populated with known values from Sugar. Edit the known values in an attempt to find the correct match from LinkedIn. 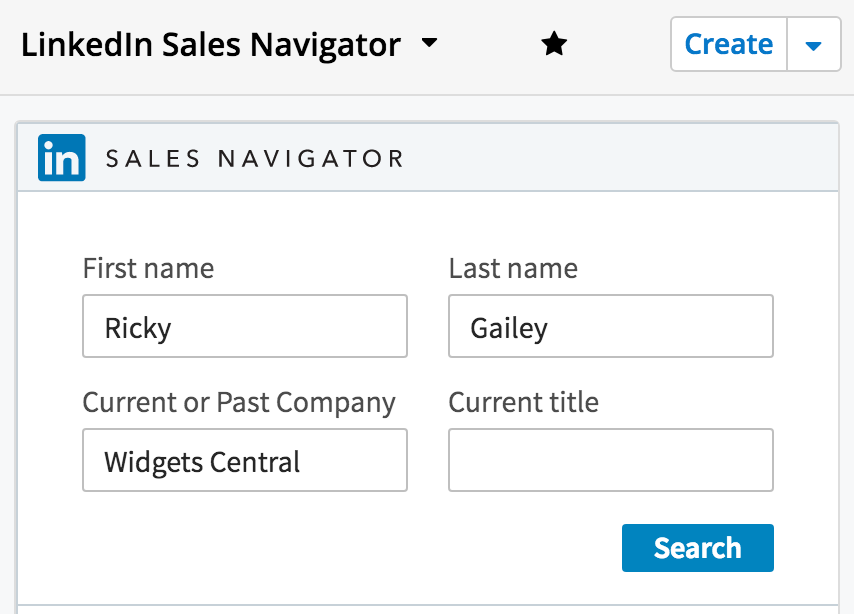
Once your search returns results from LinkedIn, you can interact with the potential matches as follows: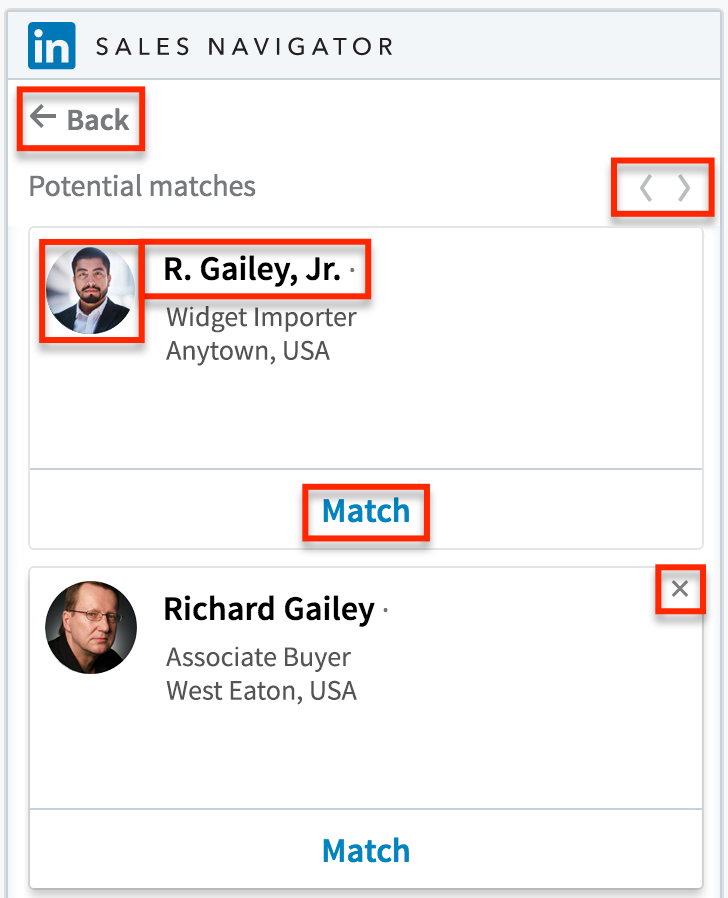
- Back : The Back link returns you to the search form.
- Next/Previous : The next and previous arrows will be darkened when there are multiple pages of potential matches. Click on the Next arrow to proceed to the next page of results in the dashlet.
- View Profile : Click on a potential match's name or profile photo to view their full LinkedIn profile in a new browser tab.
- Match : Click on the Match link to confirm that a potential match is an actual match with the Sugar record.
- Dismiss : Click on the "x" on a potential match's card to dismiss it as not a match.
For more information on matching records, please refer to the LinkedIn article Leads, Contacts, and Accounts Matching between Sales Navigator and your CRM on the Sales Navigator Help website.
Working With Matched Leads and Contacts
Matched leads and contacts will show your common connections, how to get introduced, and suggest some icebreakers for your first meeting. In addition, matched leads and contacts can be saved as leads to your Sales Navigator account, which can then be viewed and messaged via Sales Navigator.
Icebreakers
The Icebreakers subtab displays insights into your relationship with the lead or contact based on shared connections, experiences, and interests. Use the next and previous arrows to navigate through potential icebreakers.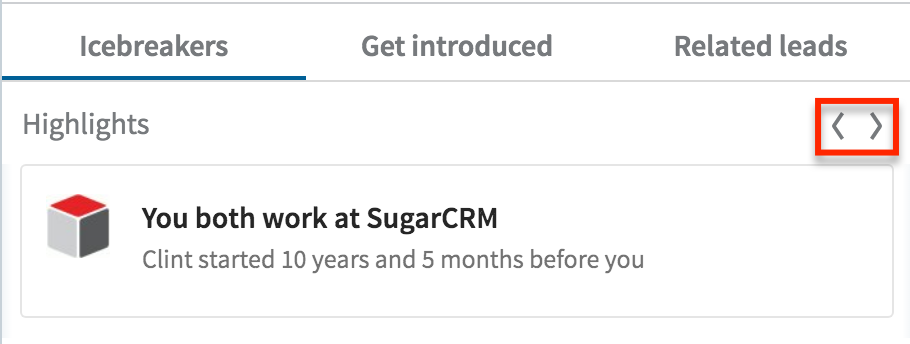
Get Introduced
The Get Introduced section leverages the TeamLink feature of your Sales Navigator account to help you find team members who have a 1st-degree connection to a lead. With this information, you can easily see who can help you connect with potential leads and make a warm introduction.
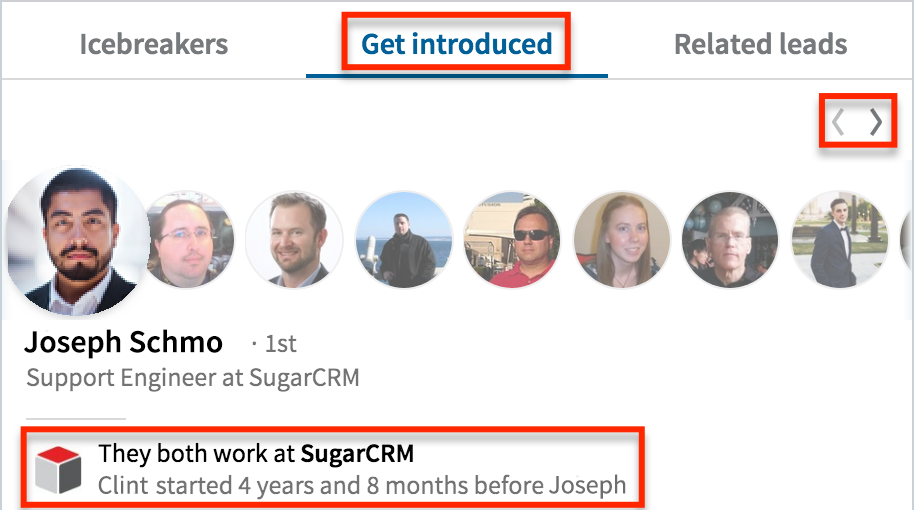
Related Leads
The Related Leads tab displays LinkedIn profiles that are similar to the current lead or contact based on your Sales Navigator preferences. For more information on setting sales preferences, please refer to the Sales Navigator Help website.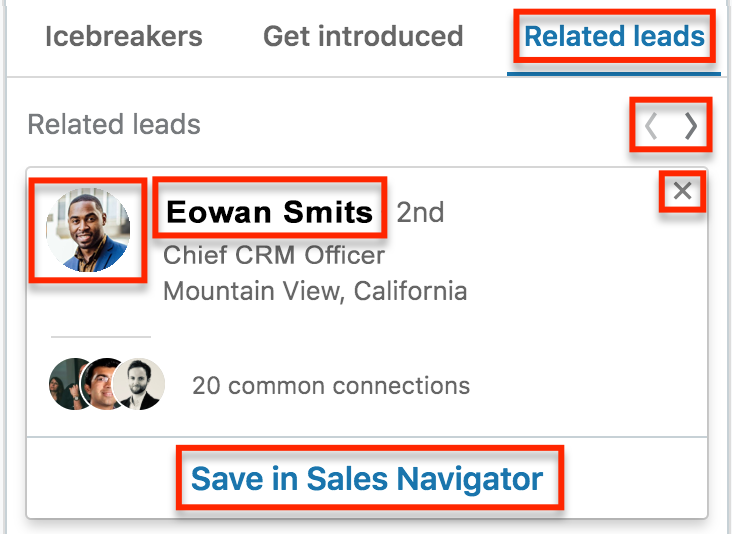
You can interact with related lead suggestions as follows:
- Next/Previous : The next and previous arrows will be darkened when there are multiple related leads. Click on the Next arrow to proceed to the next related lead in the dashlet.
- View Profile : Click on related lead's name or profile photo to view their full LinkedIn profile in a new browser tab.
- Save in Sales Navigator : Click on "Save in Sales Navigator" to save a related lead to your Sales Navigator account. For more information, please refer to the following Saving Leads in Sales Navigator section.
- Dismiss : Click the "x" on a related lead's card to dismiss it without saving it as a lead in Sales Navigator.
Saving Leads in Sales Navigator
You can easily save your Sugar leads and contacts to Sales Navigator lists via the "Save in Sales Navigator" link on the Related Leads subpanel or by clicking the blue "Save in Sales Navigator" button under a contact or lead's LinkedIn profile in the Sales Navigator dashboard: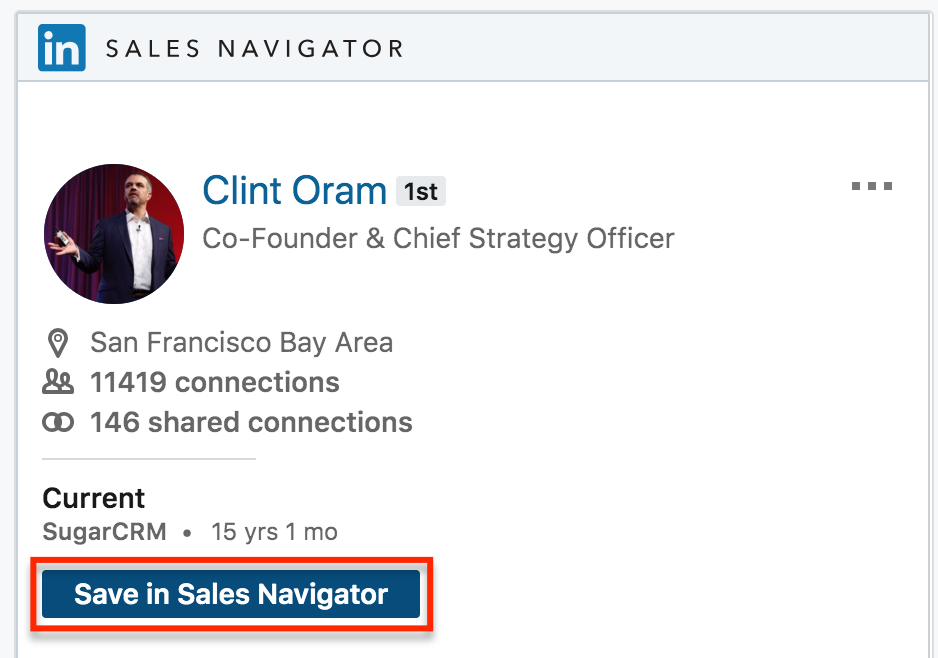
All saved leads are saved to the "My saved leads" list automatically. You can save a lead without adding it to a list by simply selecting "My saved leads", or you can select one of your custom lists to classify the lead and find it in either place. You will be prompted to add the lead to an existing list, create a new list, or just save the lead without addin it to a custom list by selecting only "My saved leads".
When first saving a lead to Sales Navigator, you can click on "Create List" or the Create (plus sign) icon to instantly create a new list from Sugar.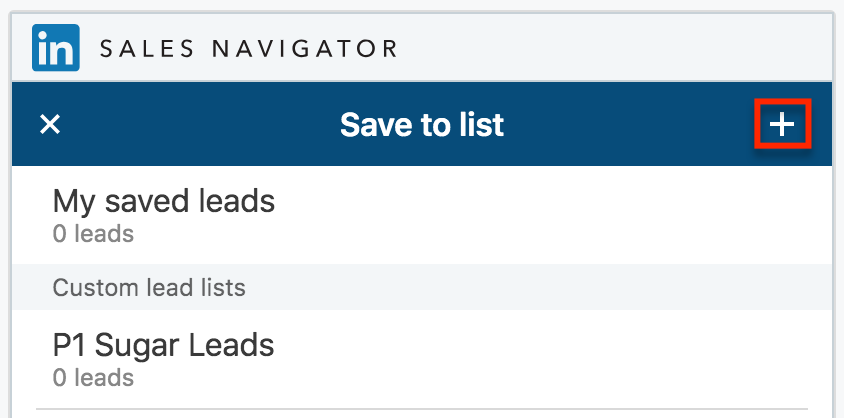
Once a lead has been saved to Sales Navigator, you can click on the Lists icon next to the lead's name to open the View and Edit Lists window, where you can add and remove the lead from existing lists. 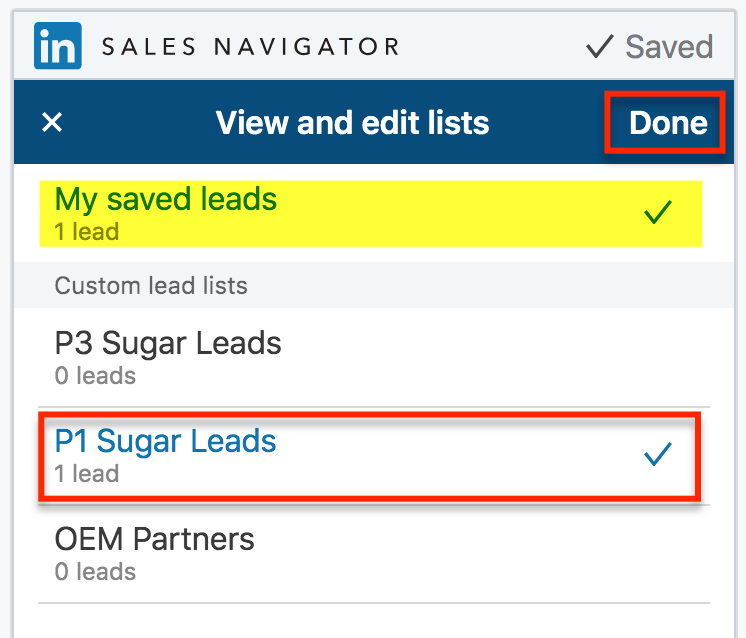
To view your saved leads in Sales Navigator, click on "My Saved Leads" in your Sales Navigator account or navigate to Lists > Lead Lists to see your saved leads organized by list.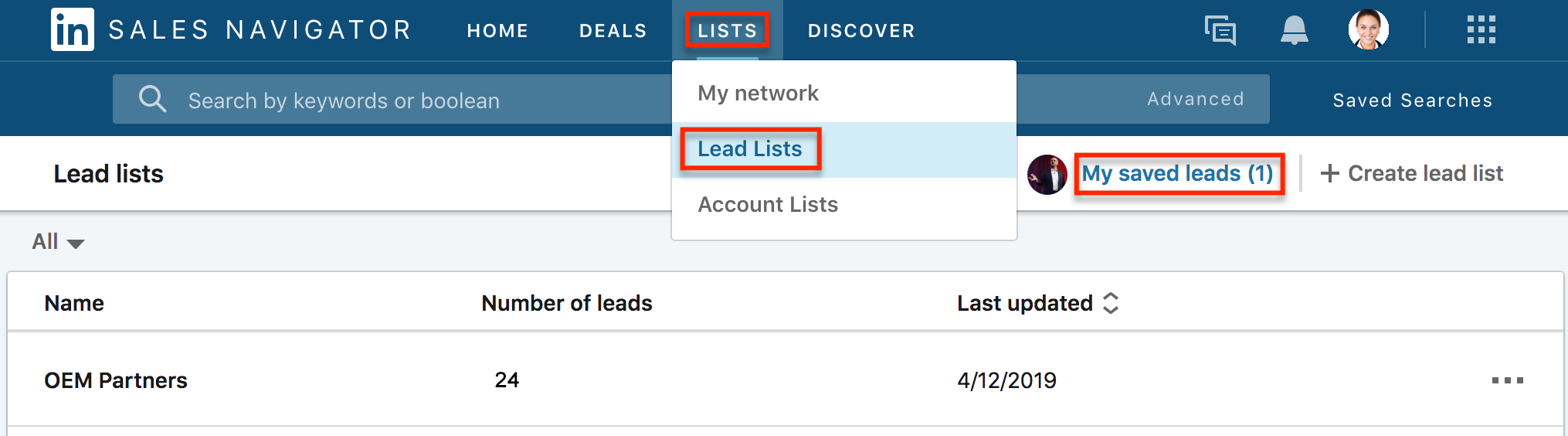
For more information on working with leads in Sales Navigator, please refer to LinkedIn's Sales Navigator Help documentation.
Sending Connection Requests
Whether you have saved the lead in Sales Navigator or not, you can send connection requests directly through Sugar.
To send a connection request, click on the menu icon (three horizontal dots) and select "Connect". Compose a message and click "Send invite" to request the connection.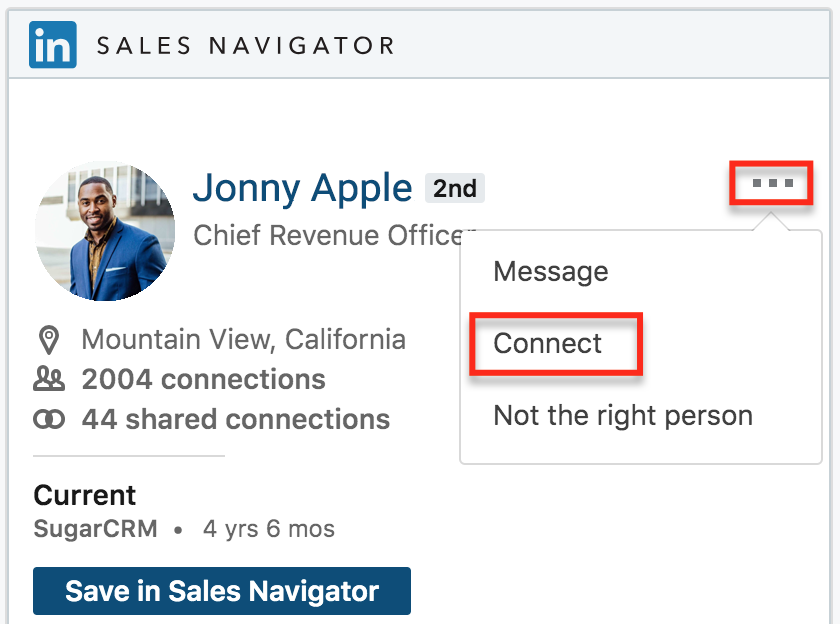
Sending Messages
The Messaging component lets you send private messages to your connections and send InMail to new leads.
To send a message, click on the menu icon (three horizontal dots) and select "Message":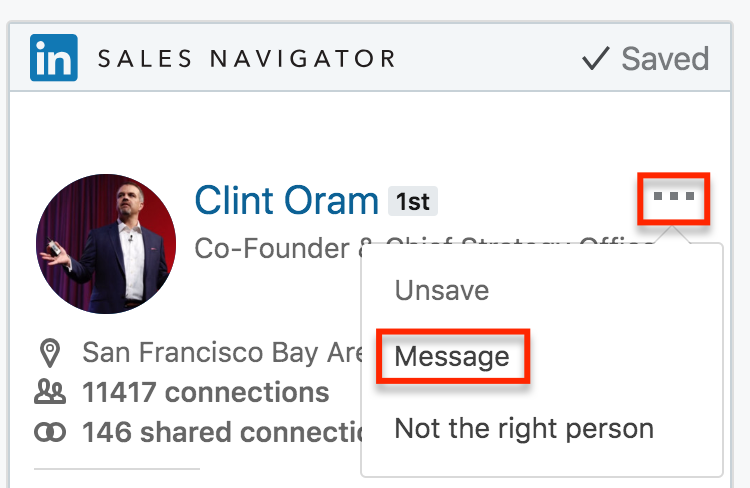
The Messages view will open in the Sales Navigator dashlet and allow you to compose a message to the lead directly through Sugar. If the lead is a first-level connection, then you will compose a private message. If the lead is not a first-level connection, then you will be sending the message via InMail and be subject to the limit of InMail messages alloted by your LinkedIn Sales Navigator account.
The Messages and InMail compose views contain the following tools: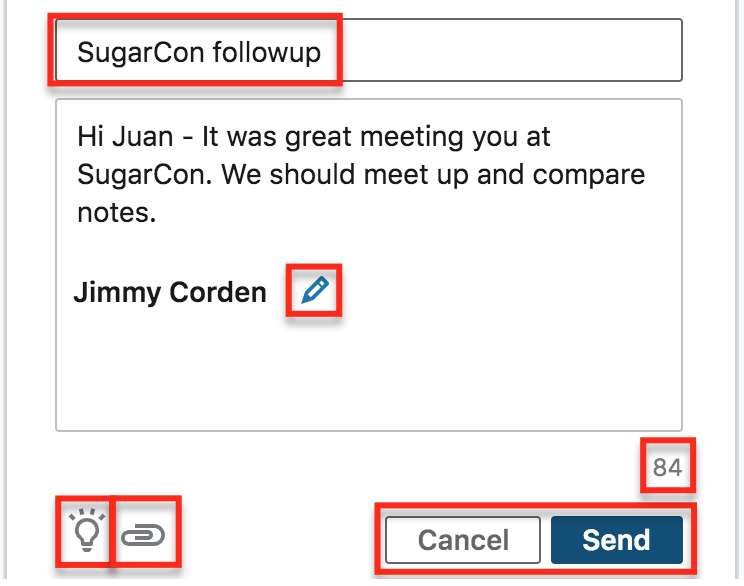
- Subject (InMail only) : Type a subject in the empty text field for your InMail message.
- Composition Window : Click inside the composition window to type your message.
- Signature Editor (pencil) : Click on the pencil icon to change your message signature. Changes made will be preserved for subsequent messages in Sales Navigator and when composing messages in the Sugar Connector for Sales Navigator.
- Character Count : There is a 1900 character count limit for messages composed via Sales Navigator. The number beneath the composition window will let you know how many characters your message contains and display a warning if you have exceeded this limit.
- Icebreakers (light bulb) : Click on the light bulb icon below the composition window to see how you are connected to the message recipient.
- Attachments (paper clip) : Click on the paper clip icon below the composition window to find and select a file on your computer to attach to the message.
- Cancel : Click the Cancel button to discard the message and return to the previous view.
- Send : Click the Send button to send the message. If the recipient is not a 1st- or 2nd-degree connection, an InMail will be sent to the recipient. For 1st- and 2nd-degree connections, a normal message will be sent.
Working With Accounts and Opportunities
The Sugar Connector for LinkedIn Sales Navigator compares your Sugar data with LinkedIn to draw insights about your account records and the accounts related to your opportunity records. When the connector finds a match for an account in LinkedIn, it automatically creates a match with the record in Sugar and displays the matched LinkedIn record in the Sales Navigator dashlet in Sugar. Matched accounts will show your connections and recommended leads at the account and recent news found on the web about the company. In addition, matched accounts can be saved to your Sales Navigator account, which allows you to essentially bookmark the company for further research in Sales Navigator.
If the connector cannot find a match for your account in LinkedIn, you can create a manual match as explained in the next section.
Matching Sugar Accounts With Sales Navigator
The Sugar Connector for LinkedIn Sales Navigator will match Sugar accounts with LinkedIn companies. To ensure that correct matches are made between Sales Navigator and Sugar, save as much information about your records as possible. The more accurate and complete your Sugar data is the better chance of finding a match between Sales Navigator and your Sugar records.
The following LinkedIn data is referenced to find a match for your Sugar accounts:
- company domain
- name or website (required)
- phone number
- postal code
- street
- state/province
- city
- number of employees
- industry
Note: The Sales Navigator dashboard shown on opportunity records will display the company match for the opportunity's account.
In the situation where the connector or another user has matched a Sugar account with the incorrect company in LinkedIn, click on the menu icon (three horizontal dots) and select "Not the right account". 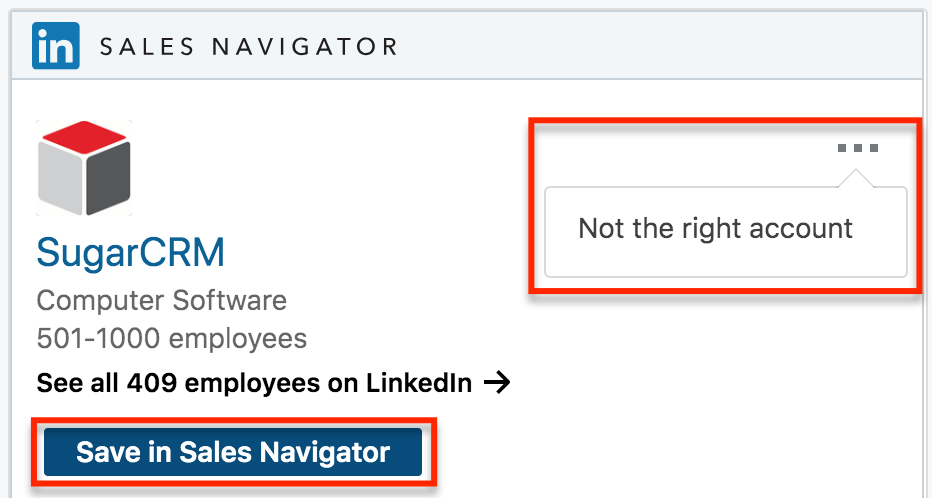
This will break the connection and allow you to treat the record as an unmatched account. If the connector cannot find the correct LinkedIn match for an account record, the Sales Navigator dashlet will display a message saying that no results were found. To manually search from Sugar for a LinkedIn match, click on the Back link in the dashlet: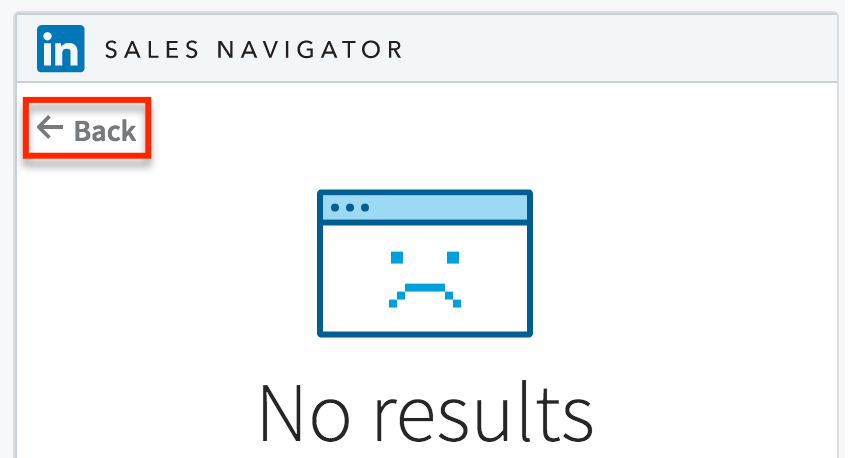
The dashlet will present a search form that has been populated with known values from Sugar: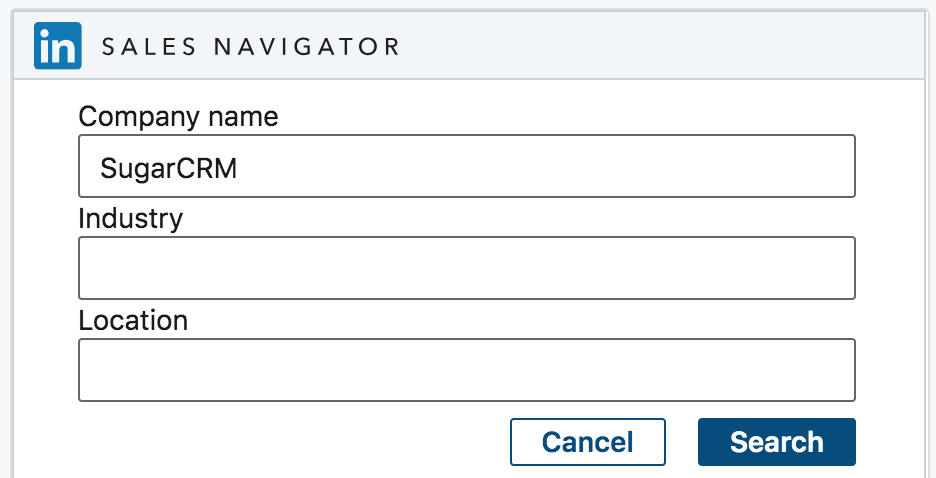
Edit the known values in an attempt to find the correct match from LinkedIn. If the connector still doesn't find a match, click the Back button again and attempt to broaden your search.
Once your search returns results from LinkedIn, you can interact with the potential match results as follows: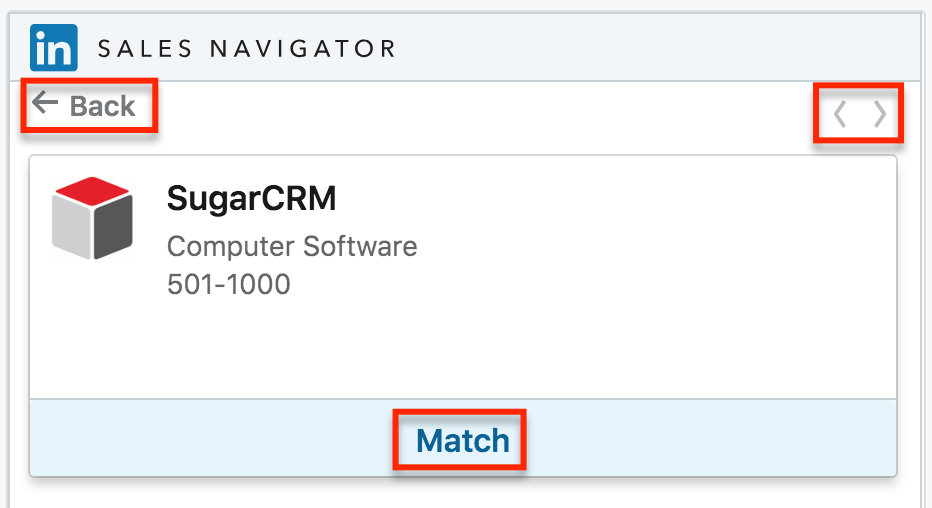
- Back : The Back link returns you to the search form.
- Next/Previous : The next and previous arrows will be darkened when there are multiple pages of potential matches. Click on the Next arrow to proceed to the next page of results in the dashlet.
- Match : Click on the Match link to confirm that a potential match is an actual match with the Sugar record.
For more information on matching records, please refer to the LinkedIn article Leads, Contacts, and Accounts Matching between Sales Navigator and your CRM on the Sales Navigator Help website.
Working With Matched Accounts
Matched accounts will show your connections and recommended leads at the account and recent news found on the web about the company. In addition, matched accounts can be saved as accounts to your Sales Navigator account, which allows you to essentially bookmark the company for further research in Sales Navigator.
Saving Accounts in Sales Navigator
You can easily save your Sugar accounts to Sales Navigator lists by clicking the blue "Save in Sales Navigator" button under an account's LinkedIn profile in the Sales Navigator dashboard.
All saved accounts are saved to the "My saved accounts" list automatically. You can save an account without adding it to a list by simply selecting "My saved accounts", or you can select one of your custom lists to classify the account and find it in either place. You will be prompted to add the account to an existing list or to save it generally by selecting only "My saved accounts". If you have not yet created any custom account lists in Sales navigator, just click "Create List" to instantly create a new list from Sugar.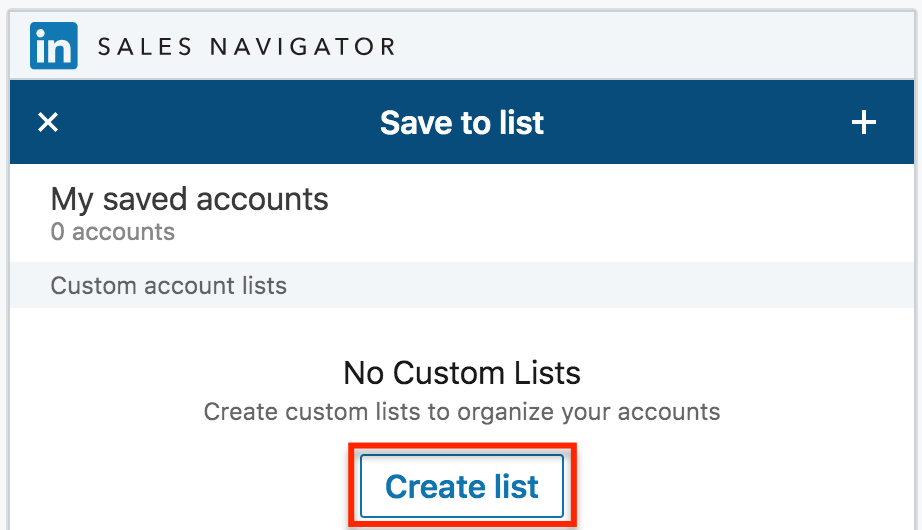
After saving an account in Sales Navigator, the Lists icon will be shown next to the account's name where you can add and remove the account from your Sales Navigator lists at any time from Sugar. But be careful - if you remove the account from "My saved accounts", then you will remove the account from all Sales Navigator lists.
To view your saved accounts in Sales Navigator, click on "My Saved Accounts" in your Sales Navigator account or navigate to Lists > Account Lists to see your saved accounts organized by list.
For more information on working with leads in Sales Navigator, please refer to LinkedIn's Sales Navigator Help documentation.
Recommended Leads
Sale Navigator recommends leads based on your Sales Navigator preferences and your LinkedIn search history and profile views. For more information on setting sales preferences, please refer to the Sales Navigator Help website.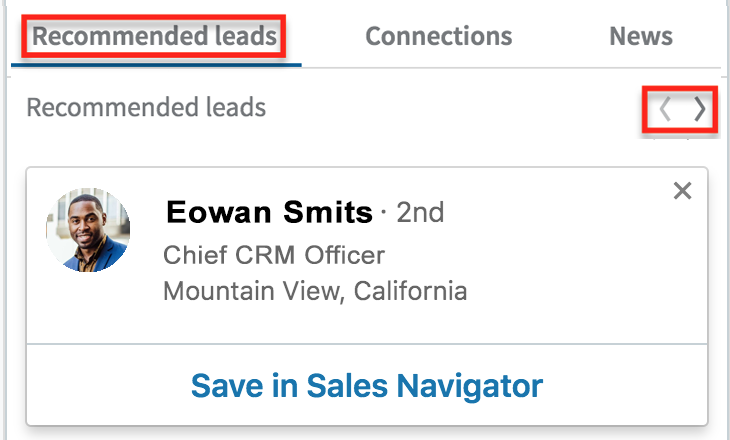
You can interact with recommended leads as follows:
- Next/Previous : The next and previous arrows will be darkened when there are multiple recommended leads. Click on the Next arrow to proceed to the next lead in the dashlet.
- View Profile : Click on a lead's name or profile photo to view their full LinkedIn profile in a new browser tab.
- Save in Sales Navigator : Click on "Save in Sales Navigator" to save a recommended lead to your Sales Navigator account. For more information, please refer to the Saving Leads in Sales Navigator section of this page and the LinkedIn article Lead Recommendations in Sales Navigator on the Sales Navigator Help website.
Connections
The Connections section shows your first- and second-degree LinkedIn connections at an account. With this information, you can easily see who can help you connect with potential leads and make a warm introduction.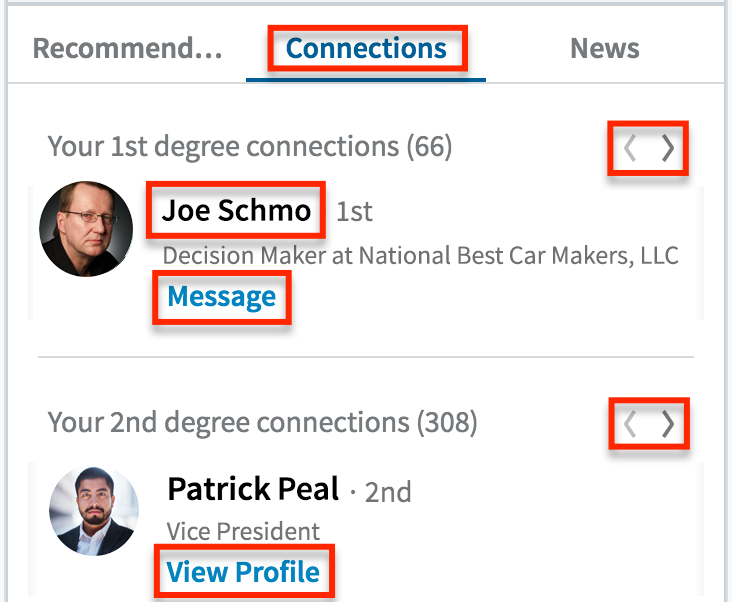
You can interact with connections as follows:
- Next/Previous : The next and previous arrows will be darkened when there are multiple connections. Click on the Next arrow to proceed to the next connection in the dashlet.
- Message : First-degree connections display the "Message" option which opens Sales Navigator in a new browser tab in Send Message view. Please note that the ability to send messages via Sales Navigator must be enabled by the administrator of your LinkedIn Sales Navigator account.
- View Profile : Second-degree connections display the "View Profile" option which opens their full LinkedIn profile in a new browser tab. You may also click on a connection's name or profile photo to navigate to their full LinkedIn profile.
News
The News section shows company updates posted on LinkedIn and clickable links to news articles that mention the company. You may also see updates that were posted by saved and potential leads at that company. To view the complete account profile in Sales Navigator, click on "View all activity" at the bottom of the last News result page.