Library Section
Overview
The Library section lists all of your saved reports along with reports that have been shared publicly by other users. Clicking on a report in the list will open it, redirecting you to the Reports section.
Prerequisites
To view the Library section, you must have access to Discover and have a Discover role of Admin, Report Creator, or Read Only. Read Only users are not allowed to create reports, but may open existing public reports.
Library Section Interface
To open the Library section, click the Library Home tab in the navigation bar. The Library contains all of your saved reports, along with reports that have been shared publicly by other users, and provides details about each one (e.g., name, type of visualization, tags, last modified). Opening a report redirects you to the Reports section to view the report.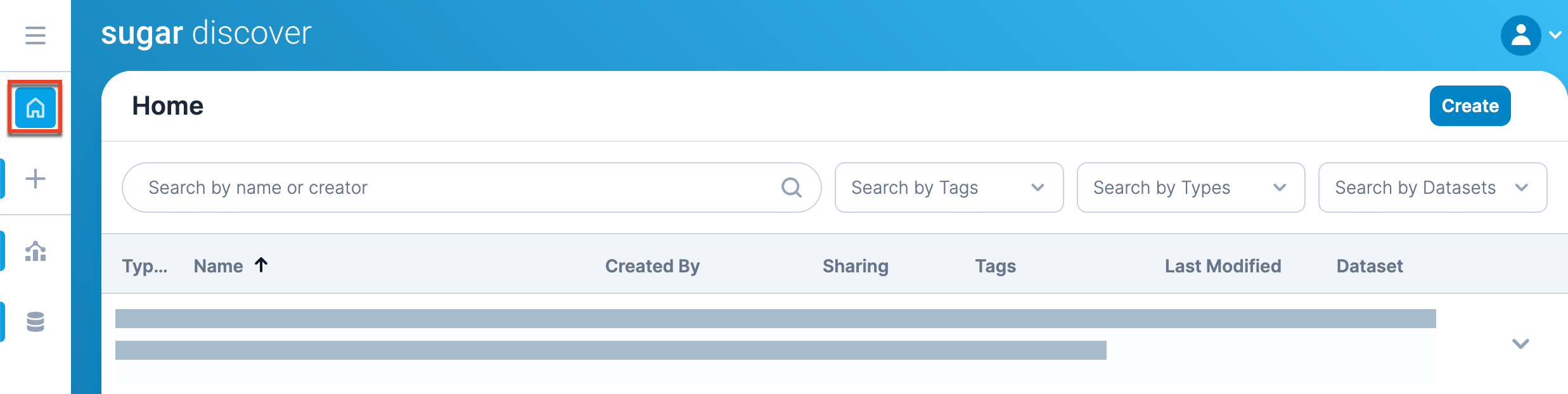
Search Library
In the Library section, use the "Search by name or creator" field at the top of the screen to search for saved reports.
If you have saved tags to reports, you can use the tags to filter the reports in your Library. Click in the Search by Tags dropdown field to select which tags you want to filter on. Click "Apply" to view the reports filtered by your selected tags. Similarly, you can use the Search by Types and the Search by Datasets dropdowns to filter the list of reports by the type of report and the dataset represented by the report, respectively.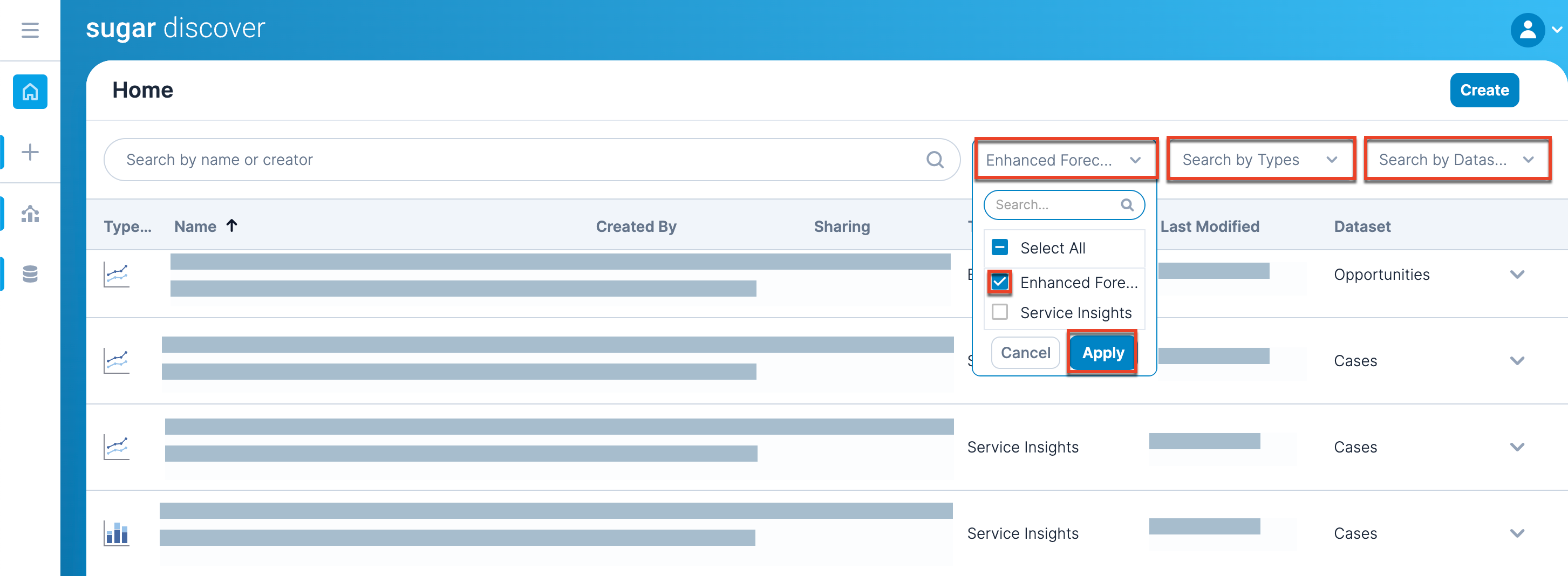
Create Report
To create a new report, click the New Report button in the top right corner of the Library section. You may need to select which dataset to use for the report, then you will be redirected to the Reports section to define the report.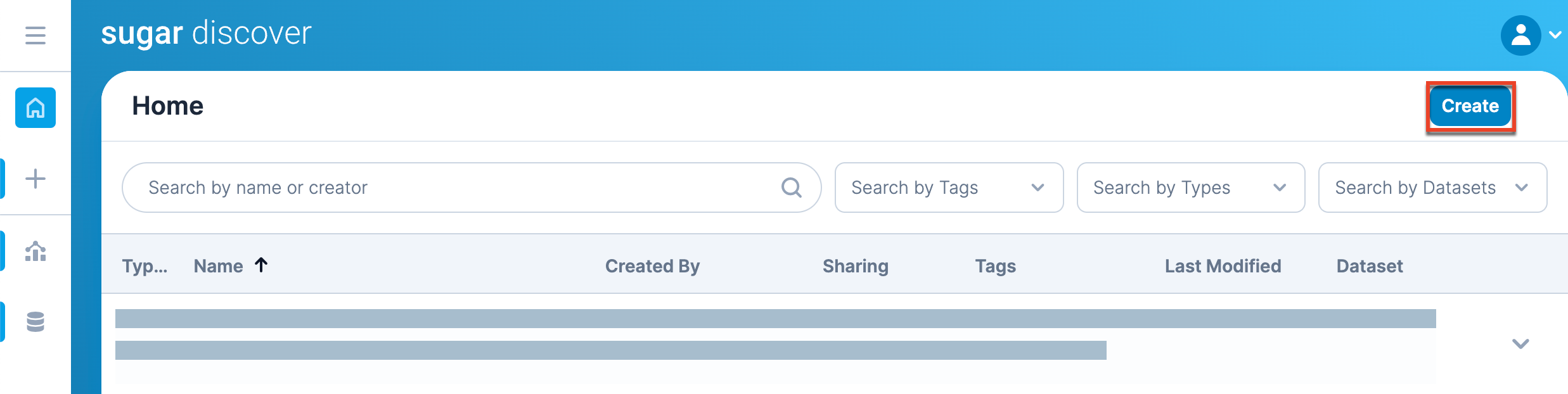
Edit Report Permissions
By default, all new reports are shared as public, which means that all users can view and edit the report. If you would like to change the permissions of the report so that only you can view and edit the report, you must change the Sharing dropdown menu in the Library section.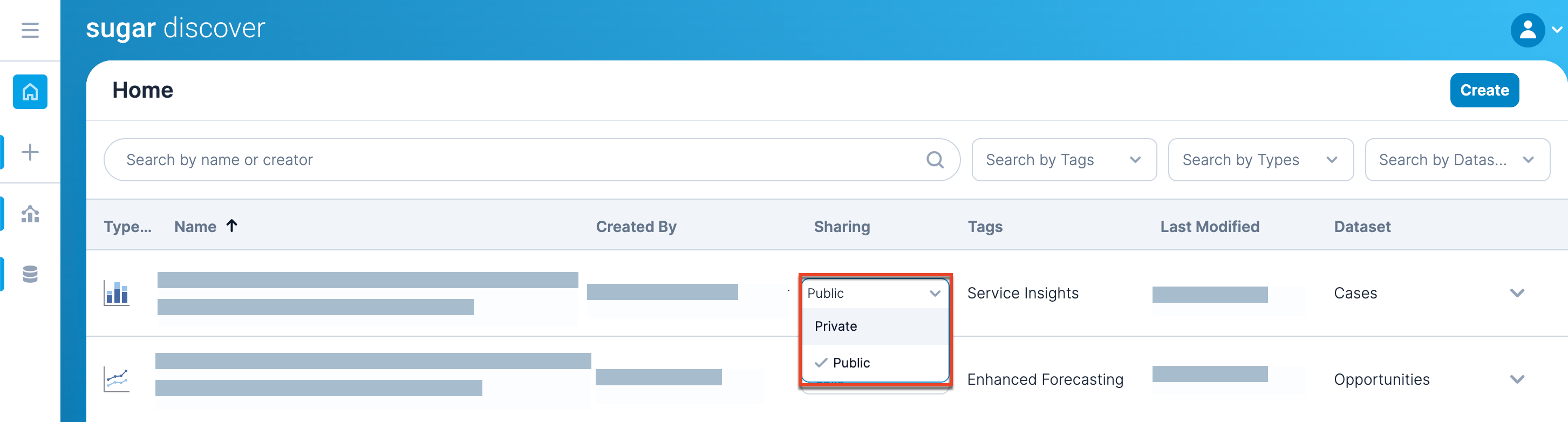
The sharing options are defined as:
| Option | Description |
| Private | Only you can view and edit the report. |
| Public | This is the default for new reports. All users who have access to view and edit reports are able to view and edit public reports. |
Modify Report Details
Click on the three-dots menu to the right of a report to modify its details or delete the report.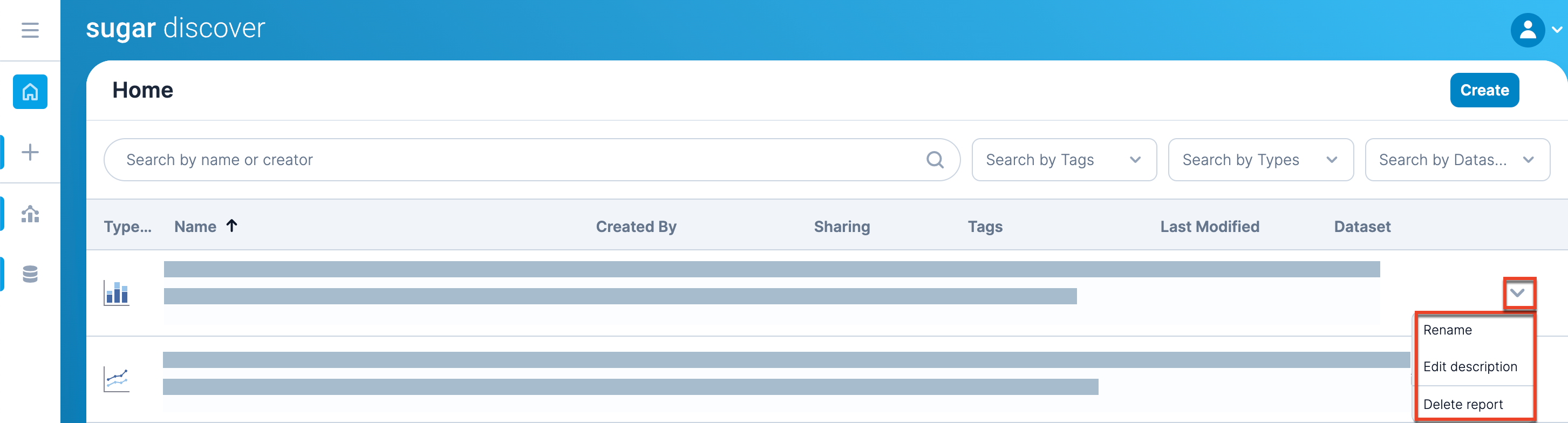
The options for a report are defined as:
| Option | Description |
| Rename | Rename the report. This option opens the Rename dialog box for you to rename the report. Click "Rename" in the Rename dialog box to save the new name. |
| Edit description | Edit the description displayed under the report name in the Library list to explain what the report shows. This option opens the Edit Description dialog box for you to add or edit the description. Click "Update" in the Edit Description dialog box to save the changes. |
| Delete report | Permanently delete the report. You will be asked to confirm that you wish to delete the report. |