Getting Started
Overview
Sugar Discover is a smart data discovery solution that continuously analyzes your sales and marketing metrics, learns normal patterns and relationships between attributes in your data, and surfaces insights into changes impacting those metrics.
Prerequisites
Use of Sugar Discover is available only to customers who are SugarIdentity-enabled and are leveraging the stock Opportunities module with data hosted in either the U.S., E.U. (Germany), U.K., and Australia.
This documentation applies to:
- Customers who adopted Sugar Discover before December 2021
- Sugar Sell Premier customers.
Logging In
Sugar Discover is integrated with SugarIdentity, providing centralized user management and authentication through single sign-on. The following section outlines the steps to log in to Sugar Discover using SugarIdentity.
Standard Login
Your Sugar Discover tenant is your organization's instance of Sugar Discover. Use the following steps to log in to your Sugar Discover tenant using SugarIdentity:
- Navigate to Sugar Discover by entering the URL in your web browser. Your Sugar instance has the format
https://{your_company_instance_name}.sugarondemand.com,https://{your_company_instance_name}.sugaropencloud.ukorhttps://{your_company_instance_name}.sugaropencloud.eu. Use{your_company_instance_name}from your Sugar instance URL in the following URLs for Sugar Discover. For example, if your Sugar instance is hosted athttps://mycompany.sugarondemand.com, your tenant address (if US hosted) ishttps://mycompany.discover.sugarapps.com.- For tenants hosted in the US:
https://{your_company_instance_name}.discover.sugarapps.com - For tenants hosted in the EU (Excluding the UK):
https://{your_company_instance_name}.discover.sugarapps.eu - For tenants hosted in the UK:
https://{your_company_instance_name}.discover.sugarapps.uk - For tenants hosted in AU:
https://{your_company_instance_name}.discover.sugarapps.com.au
- For tenants hosted in the US:
- Enter your Sugar login credentials (User Name and Password) on the login screen, then click "Log In".
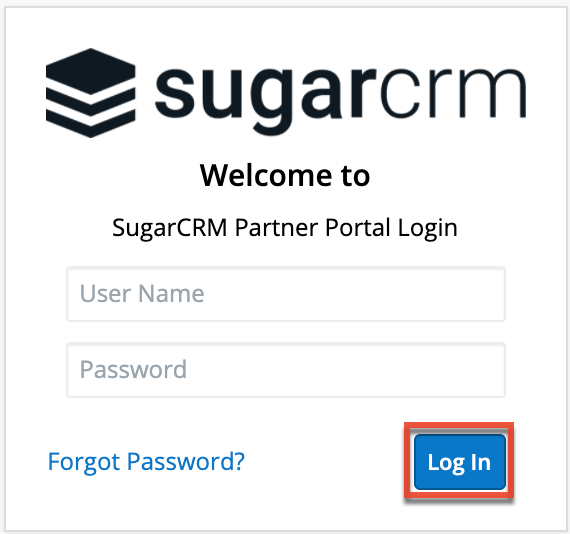
Logging in With SugarIdentity Using Multi-Factor Authentication
SugarIdentity supports multi-factor authentication, which provides an added layer of security for Sugar to prevent unauthorized users from gaining access to your account. When your Sugar administrator enables multi-factor authentication, you will need to use a mobile authenticator app (e.g., Authy, Google Authenticator, Microsoft Authenticator) when logging in to Sugar Discover and enter the 6-digit code generated from the app to verify your identity.
Use the following steps to log in to your Sugar Discover account using SugarIdentity with multi-factor authentication:
- Follow steps 1-2 in the Standard Login section above.
- If this is your first time logging in after multi-factor authentication has been enabled, a QR code will appear on the screen. Scan the QR code using your authenticator app (e.g., Google Authenticator), then click "Continue". If you cannot scan the QR code using your mobile device, skip to step 4.
Note: If you have already paired an authenticator app with Sugar, then skip to step 4.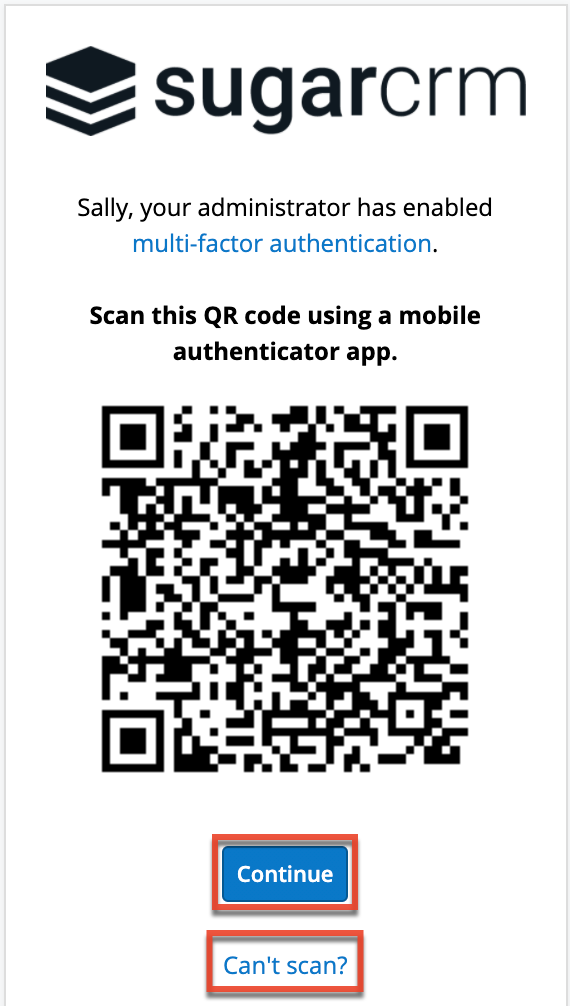
- If you cannot scan the QR code on step 2 using your mobile device, click the "Can't scan?" link and enter the secret key that appears on the screen into your authenticator app. Click "Continue".
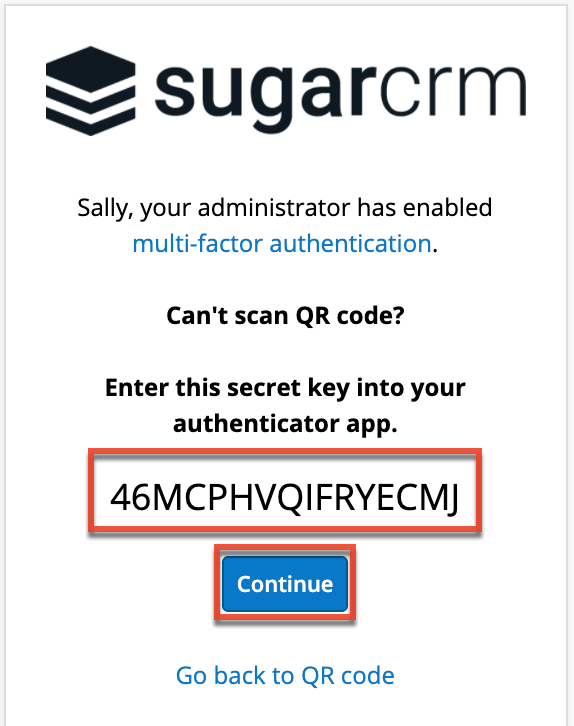
- On the next step, enter the 6-digit code generated from your authenticator app, then click "Log In" to access your account.
Note: Once your authenticator app is paired with Sugar, for future logins, you will just be required to enter a new 6-digit code on this screen after entering your login credentials on step 1.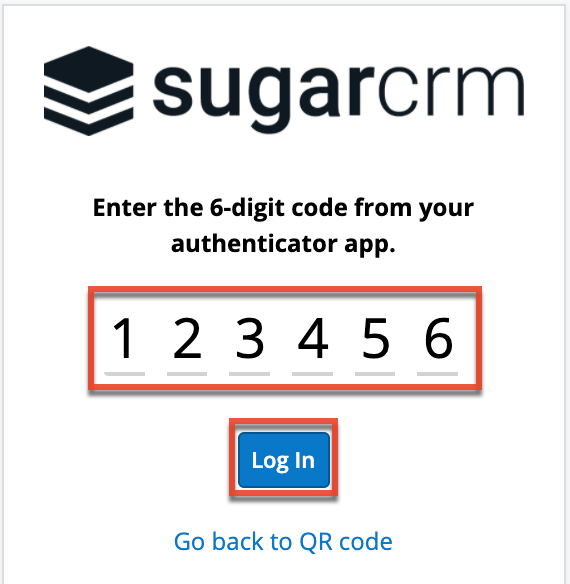
Discover User Interface
Main Navigation
The navigation bar along the left side of the screen allows you to navigate between the primary sections of the Sugar Discover interface. Click the Open button at the top of the navigation bar to expose the names of the different sections.
| Navigation Bar Item | Description |
| Open button (three-lines icon) | View the names for the different section icons. |
| Library Home (home icon) | Open the list of saved reports. Clicking a report will open it and redirect you to the Reports section. |
| Quick Create (plus icon) | Create a new report. |
| Discover (chart icon) | View, create, or modify a report. |
| Datasets (three-disk icon) | Access the dataset configurations. |
Open Button
Click the Open button to view the list of all available sections. Clicking a section tab or selecting an option from a section tab's three-dots menu will collapse the navigation bar, or you can collapse it by clicking the Open button again.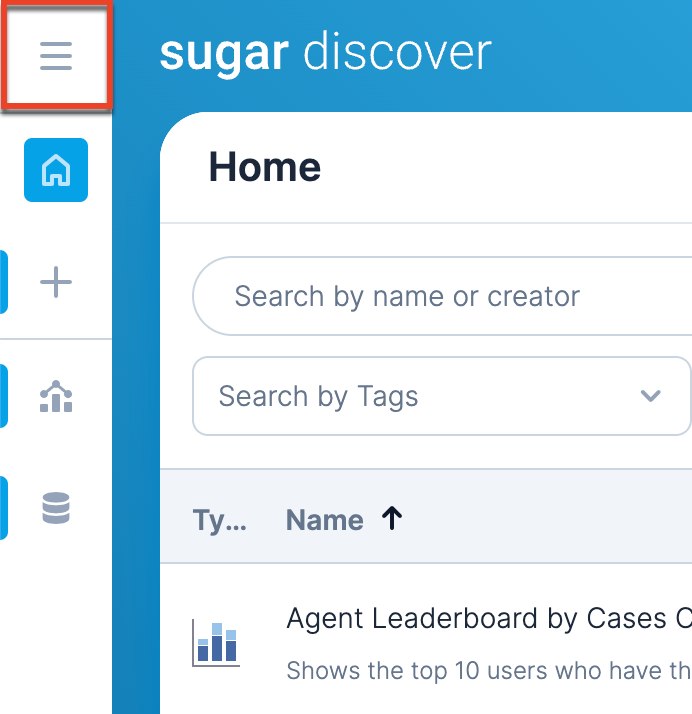
Library Section
Click the Library Home tab to open the Library section. This section lists all of your saved reports and reports shared publicly by other users. Clicking on a report in the list will open it, redirecting you to the Reports section. 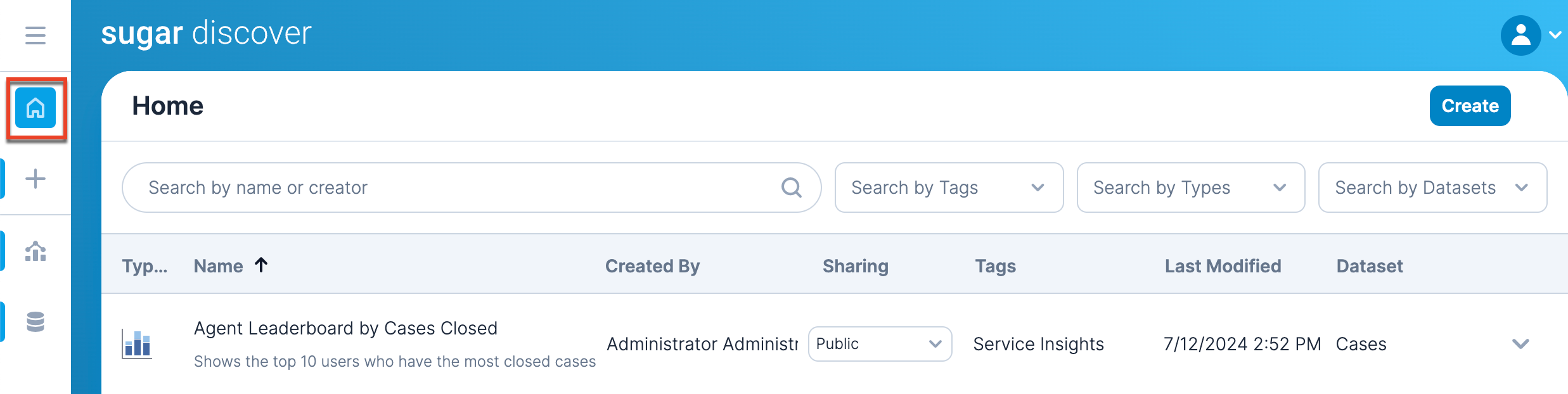
For more information on the Library section, refer to the Library Section documentation.
Reports Section
Open reports are shown as tabs in the Reports section. The Reports section is where you create, modify, and view reports. 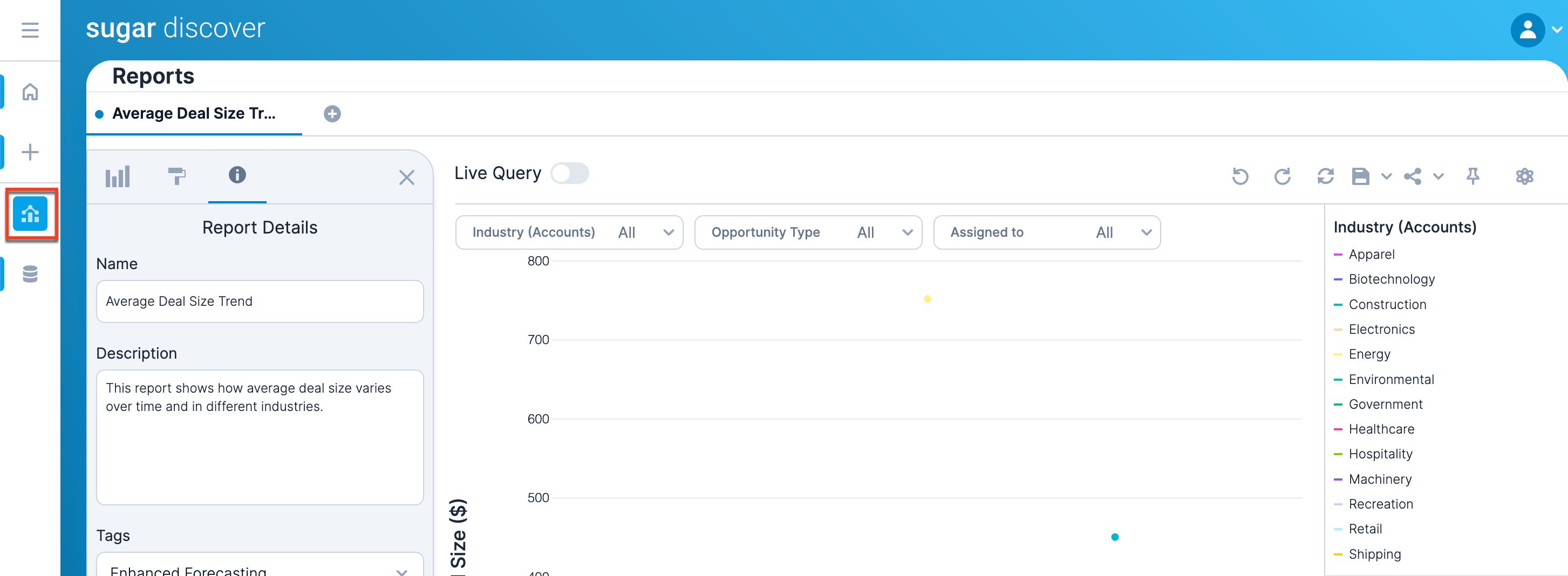
For more information on the Reports section, refer to the Reports Section documentation.
Datasets Section
The Datasets section shows the configured datasets available to use for creating reports. 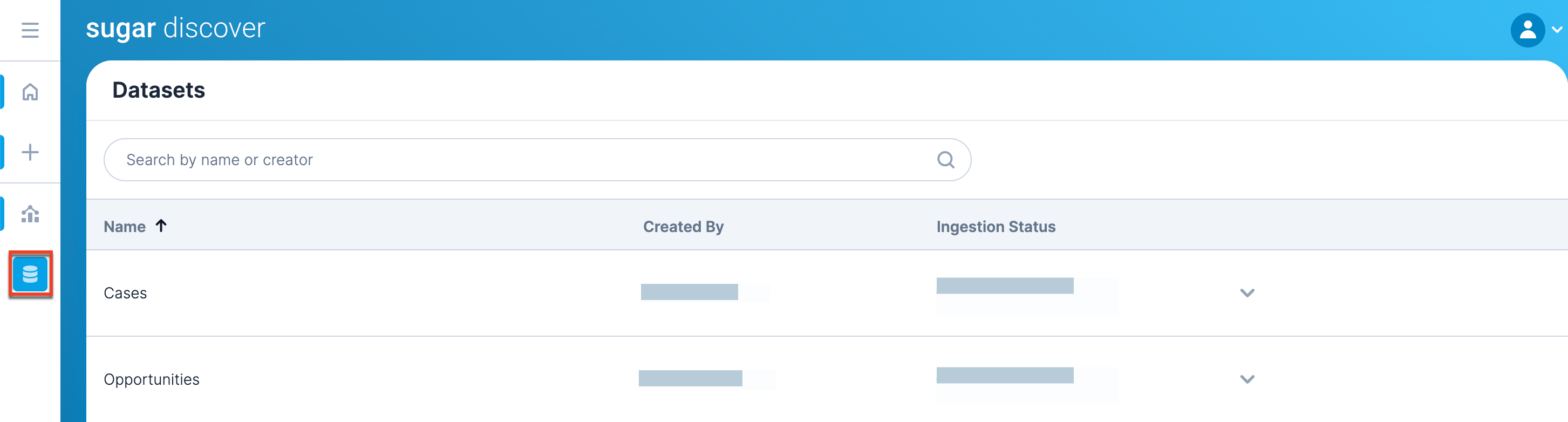
User Profile
The User Profile allows users to configure how certain data is presented in Discover reports. 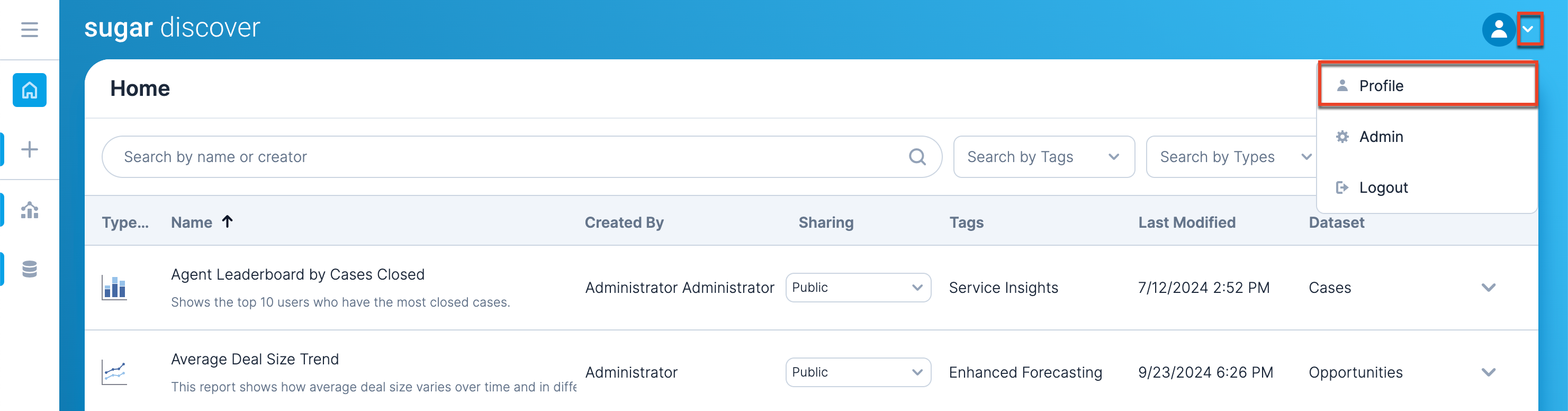
The User Profile page is split into the non-configurable User section and a configurable Locale section. The values in the User section are informed by the user's information in SugarIdentity. In the Locale section, users are able to select their preferred date and time formats, thousand separators, and decimal separators. When "Use default" is selected, these settings will reflect the user's preferences configured in Sugar.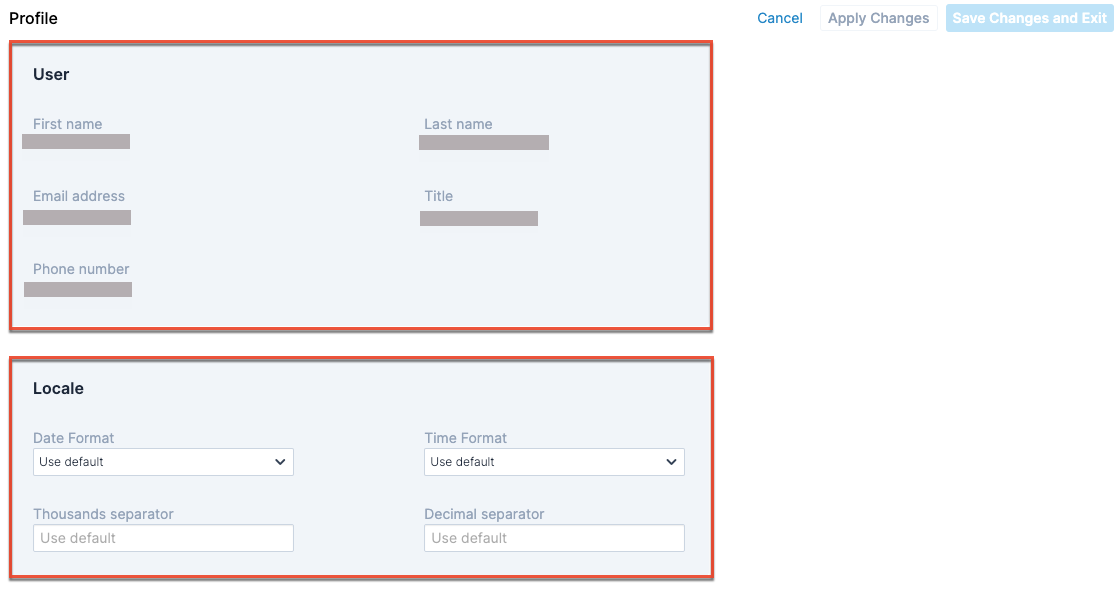
Sugar Discover Dashlet
To view Discover reports in Sugar, add the Sugar Discover dashlet to a dashboard. For more information on using dashboards and dashlets in Sugar, please refer to the Application Guide.