Using the Case Portal
Overview
The SugarCRM® Case Portal allows support-authorized contacts to create, review, and manage their support cases. Sugar partners have the added ability to create and manage cases on behalf of their customers. In addition, portal users can search and access product issues, ideas, and platform improvements via the Issues & Ideas module in the portal. This article covers the basics of using the case portal to create and manage cases as well as access issues and ideas filed for Sugar. If you would like additional information regarding the basics of Sugar's user interface as well as how to perform common tasks or operations in the application, please refer to the User Interface documentation.
Accessing the Case Portal
One of the primary methods for contacting the Sugar Support team is through the online SugarCRM Case Portal. To submit new support cases or access existing cases and issues, you must already have access to the case portal. If you are a support-authorized contact for your organization and need to get set up for portal access, please follow the instructions in the Setting Up Access to the Case Portal article. If you already have access, please refer to the Logging In section for instructions.
Logging In
Use the following steps to log in to the case portal:
From the SugarCRM Support site:
- Navigate to https://support.sugarcrm.com and click the person button at the top of the page to log in with your SugarCRM.com account.
Note: If you are already logged in, then move on to the next step.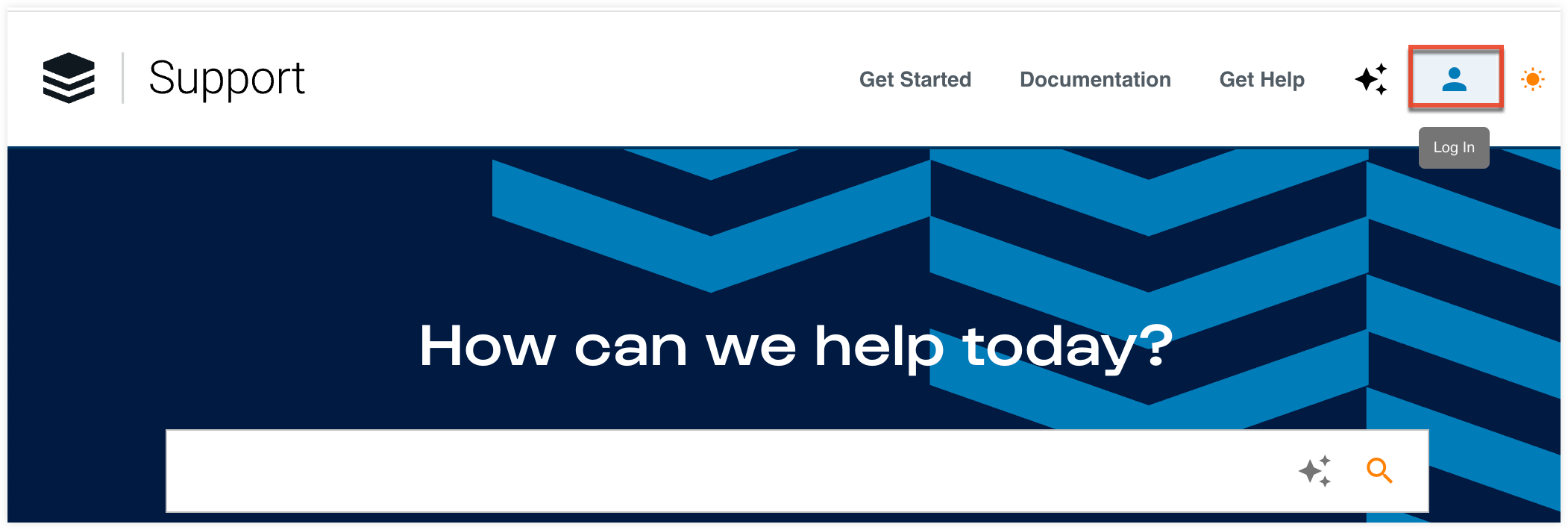
- Click "Submit A Case" on the middle of the page or click the Get Help tab on the navigation bar and select "Support" to access the Case Portal.
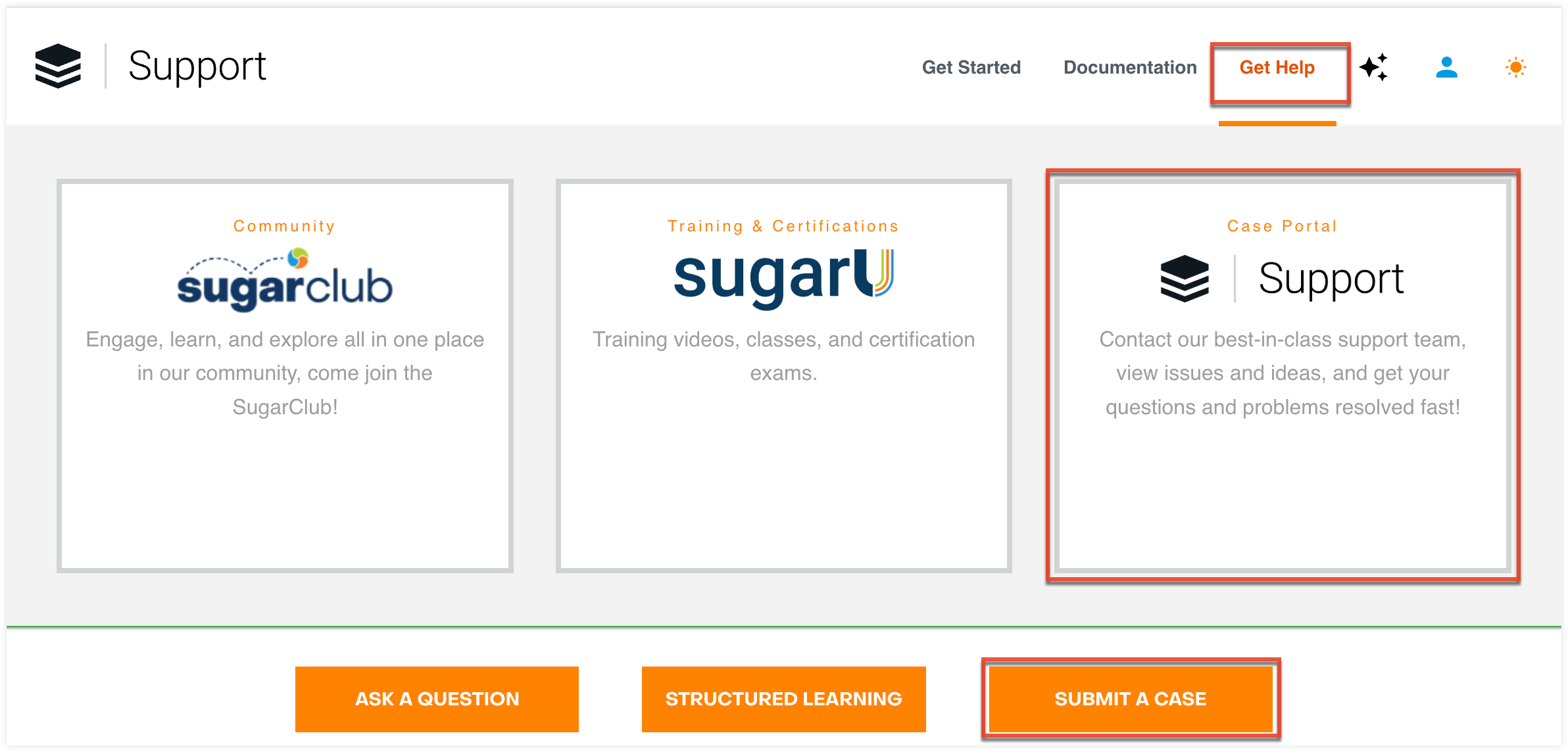
- Click the Log In button on the Case Portal's login page.
From the SugarCRM Case Portal:
- Navigate to https://portal.sugarondemand.com and click the Log In button.
- Enter the email address and password associated with your SugarCRM.com account, then click "Login". If your email address uses Single Sign-On (SSO) to sign in, enter your email address first. Then, click the Okta Login button.
The SugarCRM Case Portal home page will open, and you can navigate to the appropriate module (e.g., Cases) to create and view records as necessary.
User Preferences
The Preferences option in the user menu allows portal users to configure case creation and user display settings. You can make these configurations at any time by navigating to the user menu in the upper right-hand corner and choosing "Preferences". If "Reset" is clicked, the default values will be restored. The reset link is the only way to change your default URL to a blank option.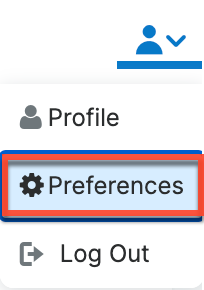
The first thing to configure is the case creation settings. Setting "Default Sugar Instance Url" allows you to set the Sugar Instance field to a specific instance (e.g., a production instance) automatically during case creation. If you leave the default URL blank, you will choose from a list of instances when creating a case. If you do not see your instance in the list, you can add it and its details manually. Clicking "Skip Search on Case Creation" allows you to skip searching our knowledge base before submitting a case.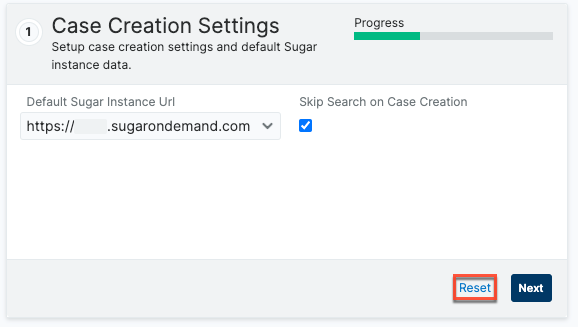
Click "Next" to advance to the user display settings. These settings allow you to set the date, time, and name format in the case portal. If your browser's time zone does not match your saved time zone, you can change it accordingly via the user preferences as well. You can also set the field name placement by choosing between having the field names placed to the side or to the top of an empty field. Additionally, you can control the appearance of the portal by choosing light mode, dark mode, or using your computer's default setting.
Once you have made the necessary changes, click "Next" and the following page will provide a confirmation as well as access to additional support resources (e.g., Using the Case Portal, Working With Sugar Support).
Home
The SugarCRM Case Portal home page houses various stock dashlets that provide access to support resources (e.g., Working With Sugar Support), a summary of current storage and sandbox usage for your or your customer's (for Sugar partners) cloud instances as well as a list of open cases that are pending a response from you, the company, or the Sugar Support team.
Dashlets
By default, the Case Portal home page displays the following dashlets: "Help Links", "Cloud Storage Usage", "Cases Pending My Response", "My Cases Pending SugarCRM's Response", "Cases Pending My Company's Response", and "My Company's Cases Pending SugarCRM's Response". Please refer to the following sections for more information regarding each of the available dashlets.
Help Links
The Help Links dashlet contains links to support resources such as this page and the Working With Sugar Support article.
Cloud Storage Usage
Customers with instances hosted in Sugar's cloud environment are subject to cloud storage and sandbox limits depending on their edition of Sugar. Please note that storage limits apply as a cumulative total of all production and sandbox instances. For more information regarding the storage and sandbox limits for each Sugar edition, please refer to the SugarCloud Offerings page and the SugarCloud Managed Storage Limits article.
Note: You can also access the SugarCloud Offerings page by clicking the Question Mark icon in the dashlet's header.
The dashlet is broken up into two tabs, "Overview" and "Instances", that provide a summary of current storage and sandbox usage for your cloud instances. The chart meanings are described in the table below. The Instances tab shows a breakdown of the current file and database storage usage for each SugarCloud instance counting towards your storage allowance.
Note: Sugar partners also have the ability to view storage usage data for their customers' cloud instances by searching and selecting the account from the Account field. 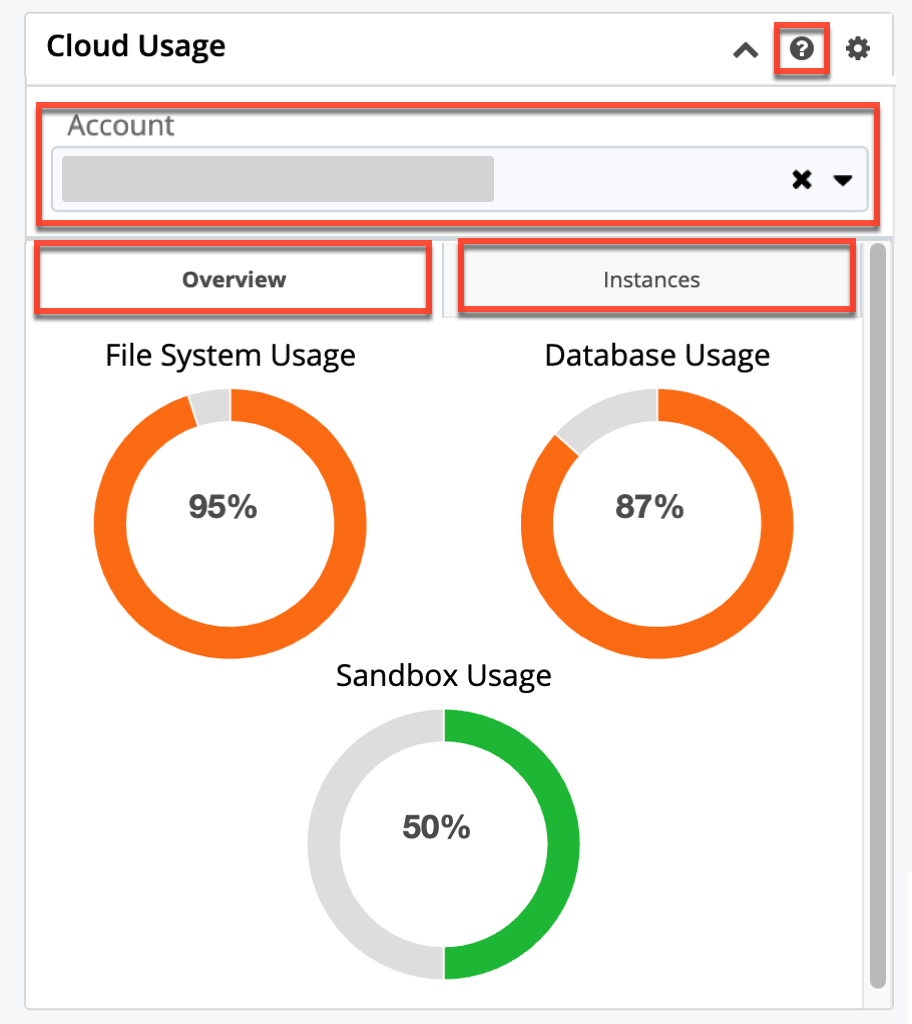
Notice: If on or after February 1, 2022, you newly purchased Sugar or migrated to Sugar's cloud environment, the Cloud Usage dashlet will display charts providing a summary of your current file system, database, and sandbox usage as shown below. For more information regarding Managed Storage allocation, please refer to the SugarCloud Insights page.

| Chart | Description |
| File System Usage | Shows the total percentage of your allowed file system storage currently being used. Note: Hover over the chart to view the amount of storage being used in gigabytes. |
| Database Usage | Shows the total percentage of your allowed database storage currently being used. Note: Hover over the chart to view the amount of storage being used in gigabytes. |
| Sandbox Usage | Shows the total percentage of your allowed cloud sandboxes currently being used. Note: Hover over the chart to view the current number of deployed sandboxes. |
| Storage Allocation | Shows a breakdown of how much storage each of your cloud instances are using of your total storage allowance and displays the storage used versus allowed in gigabytes. Note: The bigger number represents the current storage used while the smaller number represents your cloud storage limit. Hover over sections of the chart to view additional information such as the instance name and the percentage and amount of storage being used by each SugarCloud instance. |
| Storage Usage | Shows the total percentage of your allowed cloud storage currently being used. Note: Hover over the chart to view the amount of storage being used in gigabytes. |
Identifying Your SugarCloud Stack
Occasionally, SugarCRM performs maintenance on its cloud servers that may result in brief periods of downtime or degraded performance. This work is completed during the standing maintenance windows and only affects certain cloud stacks at a time.
SugarCRM will notify instance administrators prior to maintenance events via email alerting them to the upcoming window. The notification will explain which cloud stacks are included in the work. If you wish to add email addresses to receive notifications about planned maintenance, please follow the steps in the SugarCloud Policy Guide.
To determine if your instance's cloud stack may be affected by planned maintenance or to check the status of your instance's cloud stack, navigate to the Cloud Storage Usage dashlet, click on the Instances tab, and then click on the name of your instance.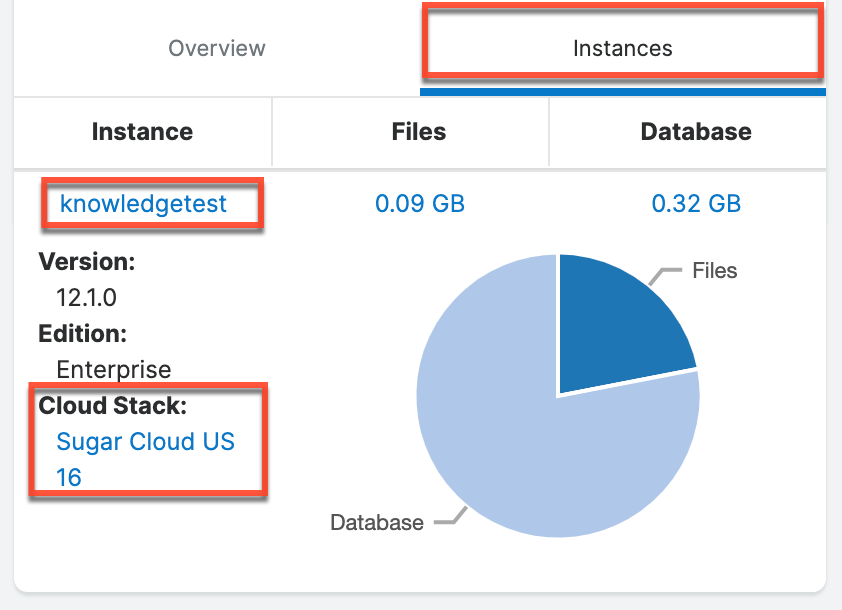
The dashlet will expand and display the name of the instance's cloud stack (e.g., "SugarCloud US 11"). Check the maintenance announcement email to see if your stack's name is included in the planned maintenance window. Click on the name of the cloud stack in the dashlet to visit the public stack status page, which lists the current status of all SugarCloud stacks. 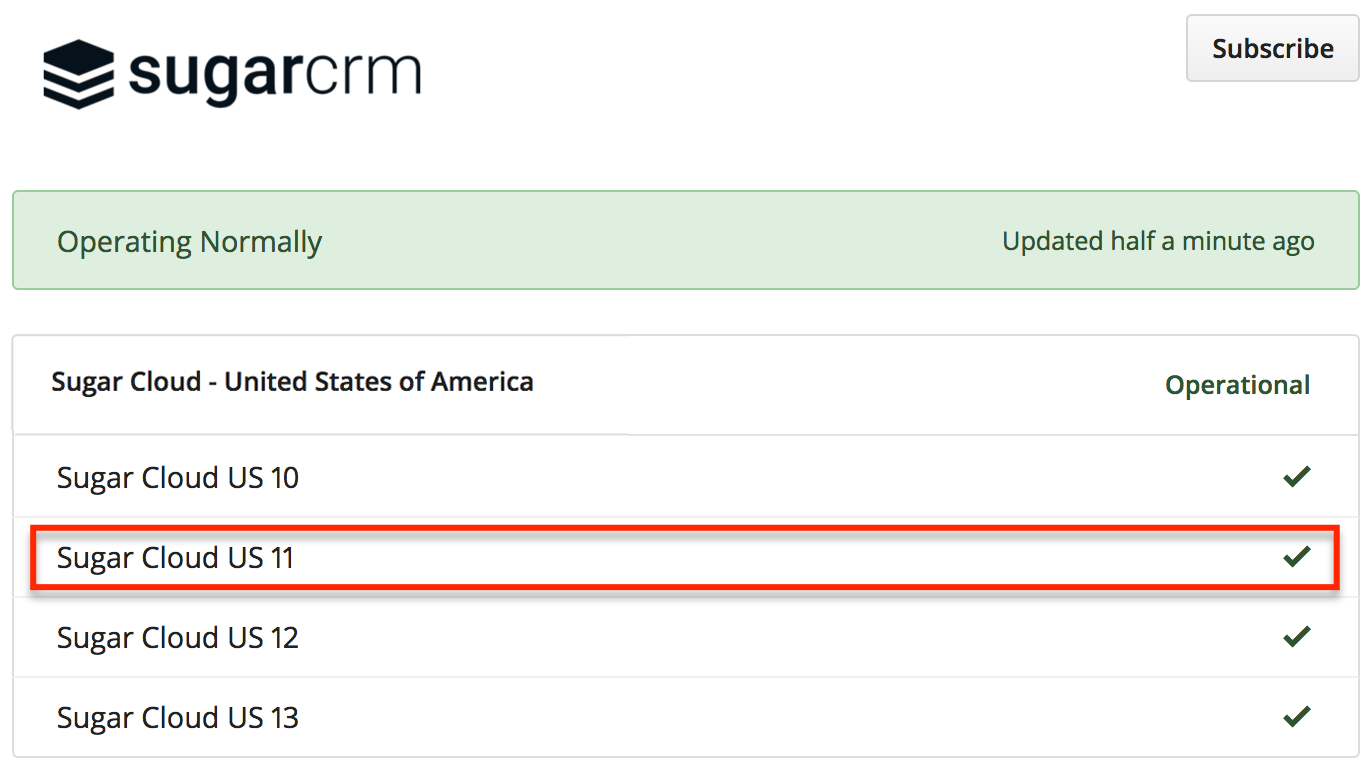
Cases Pending My Response
The Cases Pending My Response dashlet displays all cases filed by the current user with a status of "Pending External Input" or "Pending Confirmation", indicating that your response is needed. To respond, click the case's subject to open the record view then click "Create a New Note" in the Notes subpanel. For more information on creating notes, refer to the Adding Notes to Cases section. If you wish to refresh the dashlet to view any updated data, click the Gear icon at the top of the dashlet menu bar and select "Refresh".
My Cases Pending SugarCRM's Response
The My Cases Pending SugarCRM's Response dashlet displays all cases filed by the current user with a status of "New", "Assigned - In Progress", or "Pending Internal Input", indicating that they are pending a response from Sugar Support. If you wish to add additional information to the case, follow up on status, etc., click the case's subject to open the record view then click "Create a New Note" in the Notes subpanel. For more information on creating notes, refer to the Adding Notes to Cases section. If you wish to refresh the dashlet to view any updated data, click the Gear icon at the top of the dashlet menu bar and select "Refresh".
Cases Pending My Company's Response
The Cases Pending My Company's Response dashlet displays cases filed by any portal user in the organization with a status of "Pending External Input" or "Pending Confirmation", indicating a response from the company is needed. To respond, click the case's subject to open the record view then click "Create a New Note" in the Notes subpanel. For more information on creating notes, refer to the Adding Notes to Cases section. If you wish to refresh the dashlet to view any updated data, click the Gear icon at the top of the dashlet menu bar and select "Refresh".
My Company's Cases Pending SugarCRM's Response
The My Company's Cases Pending SugarCRM's Response dashlet displays cases filed by any portal user in the organization with a status of "New", "Assigned - In Progress", or "Pending Internal Input", indicating that they are pending a response from Sugar Support. If you wish to add additional information to the case, follow up on status, etc., click the case's subject to open the record view then click "Create a New Note" in the Notes subpanel. For more information on creating notes, refer to the Adding Notes to Cases section. If you wish to refresh the dashlet to view any updated data, click the Gear icon at the top of the dashlet menu bar and select "Refresh".
Accounts
The Accounts module displays the partner's account as well as the customer accounts for which the Sugar partner can file a case for or on behalf of in the case portal. Please note that this module is only available for Sugar partners. To access the list of accounts, simply click the Accounts module tab in the navigation bar to open the list view. Once the list view opens, you can easily search by the account's name to pull up matching records or use the Filter option to narrow your search further using the available options as follows:
| Filter Options | Description |
| Build Filter | Create a new custom filter that you can use to filter your search. Note: You can also click "Build Filter" to the right of the Filter option. |
| All Accounts | Returns all accounts (partners, customers) which you can file a case for or on behalf of in the case portal. |
| File on Behalf of Accounts | Returns only customer accounts which you can file a case on behalf of in the case portal. |
| My Favorites | Returns only account records you have marked as favorites. |
| Recently Viewed | Returns only account records you have viewed in the module within the last 7 days. |
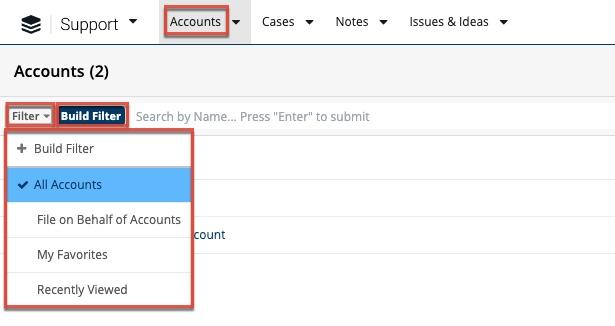
To view the account details, click the account's name in the list view to open the record view. The account's record view contains two subpanels that display all related cases for the current record. When a partner views their own account, all of their cases will appear in the Cases subpanel; otherwise, all cases filed on behalf of customers will appear in the Filed on Behalf of Cases subpanel.
Cases
The Cases module displays all cases that have been filed for your account as well as cases filed on behalf of a customer's account (for Sugar partners). To access the list of cases, simply click the Cases module tab in the navigation bar to open the list view. Once the list view opens, you can easily search by the case's subject to pull up matching records or use the Filter option to narrow your search further using the available options as follows:
| Filter Options | Description |
| Build Filter | Create a new custom filter that you can use to filter your search. Note: You can also click "Build Filter" to the right of the Filter option. |
| All Cases | Returns all cases filed for the company. Note: For Sugar partners, cases filed for customer accounts are also included. |
| All Open Cases | Returns all cases filed for the company with an open status (e.g., "New", "Assigned - In Progress"). Note: For Sugar partners, cases filed for customer accounts are also included. |
| Cases Pending My Company's Response | Returns all open cases with a status of "Pending External Input" or "Pending Confirmation" that are pending a response from the company. Note: For Sugar partners, cases filed for customer accounts are also included. |
| Cases Pending My Response | Returns only cases you have filed with a status of "Pending External Input" or "Pending Confirmation", indicating they are pending your response. |
| My Cases Pending SugarCRM's Response | Returns only cases you have filed with a status of "New", "Assigned - In Progress", or "Pending Internal Input", indicating they are pending a response from the Sugar Support team. |
| My Company's Cases Pending SugarCRM's Response | Returns all open cases with a status of "New", "Assigned - In Progress", or "Pending Internal Input" that are pending a response from the Sugar Support team. Note: For Sugar partners, cases filed for customer accounts are also included. |
| My Favorites | Returns only case records you have marked as favorites. |
| My Open Cases | Returns only cases you have filed that have an open status (e.g., "New", "Assigned - In Progress"). |
| Recently Created | Returns only cases that were created within the last 7 days. |
| Recently Viewed | Returns only case records you have viewed in the module within the last 7 days. |
In addition to the Cases module, you can access a list of open cases currently pending an internal or external response via the Cases Pending My Response, My Cases Pending SugarCRM's Response, My Company's Cases Pending SugarCRM's Response, and Cases Pending My Company's Response dashlets on the home page. To view the case details, click the case's subject to open the record view. The case's record view displays thorough information such as the case subject, description, Sugar instance details, etc. Beneath the case record's fields, the Notes and Issues & Ideas subpanels display which contains all historical notes and related issues or ideas for the case. If you wish to add a note to the case, simply click the Create a New Note link in the Notes subpanel.
To the right of the record view, the intelligence pane displays the Help Suggestions dashlet and Cloud Usage dashlet.
The Help Suggestions dashlet is broken up into two tabs:
- Suggested Content: The Suggested Content tab will display relevant KB articles and documentation that may help answer your question.
- Helpful Links: The Helpful Links tab provides links to additional support resources such as the Working With Sugar Support article and the SugarCloud Policy Guide.
The Cloud Usage dashlet is broken up into two tabs:
- Overview: The Overview tab provides a summary of current storage and sandbox usage for your SugarCloud instances.
- Instances: The instances tab shows usage broken down by instance and allows you to view details about each instance's cloud stack.
For more information regarding the Cloud Usage dashlet, please refer to Cloud Storage Usage in the Dashlets section of this page.
Cases Fields
The Cases module contains a number of fields that should be completed when creating a case. Please note that certain fields (e.g., Subject, Sugar Instance, Sugar Version, Sugar Edition) get auto-populated based on the information you enter and select during the case creation process.
| Field Group | Field | Description |
| Header | Subject | Brief description of the issue being reported. Note: This field will be auto-populated with the keyword or phrase entered in the search box on the "How can we help you?" step of the case creation process. You can update the subject accordingly before saving the case. |
| Account Information (Sugar Partners only) | Filed on Behalf | Specify if the case is related to the partner's own instance, customer's instance, prospect's test instance, etc. |
| Account | The customer account you are filing the case on behalf of. Note: This field appears when the Filed on Behalf field contains "Customer". |
|
| Issue Details | Status | The current status (e.g., Assigned - In Progress, Pending External Input) of the case as the Sugar Support team works through the issue. |
| Priority Level | Specify the priority level (P1, P2, or P3) that best describes the severity of the issue. | |
| Related To | Specify the Sugar product (e.g., Mobile) that the issue is related to. | |
| Description | Enter clear and detailed information regarding the issue being reported. | |
| Customer Ranking | A field only visible when a case is closed in certain statuses and related to an issue or idea. This allows customers to help prioritize the ranking of the related issues or ideas (i.e., Minor, Medium, Significant, or Critical). | |
| Instance Details | Sugar Instance | The Sugar instance affected by the issue. |
| Sugar Version | The current version of Sugar being run by the affected instance. | |
| Sugar Edition | The current edition of Sugar being run by the affected instance. | |
| Deployment Option | Where the affected instance is hosted. | |
| Operating System | For instances hosted outside of SugarCloud, the server's operating system. | |
| PHP Version | For instances hosted outside of SugarCloud, the server's version of PHP. | |
| Database Version | For instances hosted outside of SugarCloud, the sever's database and version. |
Filed on Behalf
This field is only visible if you are logged into a Sugar partner account and allows you to specify if the case is regarding your partner instance or a customer's instance:
- Customer: The case you are filing is on behalf of a customer listed in the Account dropdown menu which appears after selecting this option.
- Customer Not Listed: The case you are filing is on behalf of a customer not listed in the Account dropdown menu that appears when "Customer" is selected.
Note: Please be sure to include the customer's name in the case description. - Pre-Sales Prospect: The case you are filing is on behalf of a potential customer who does not yet have a Sugar subscription.
- Self: The case you are filing refers to your own partner instance.
Sugar Version
Every installation of Sugar identifies with a specific version number (e.g., 25.1). To verify your instance's current version, simply click on your profile picture in the Sugar navigation bar and then click "About". Your instance's version will be displayed at the top of the About page.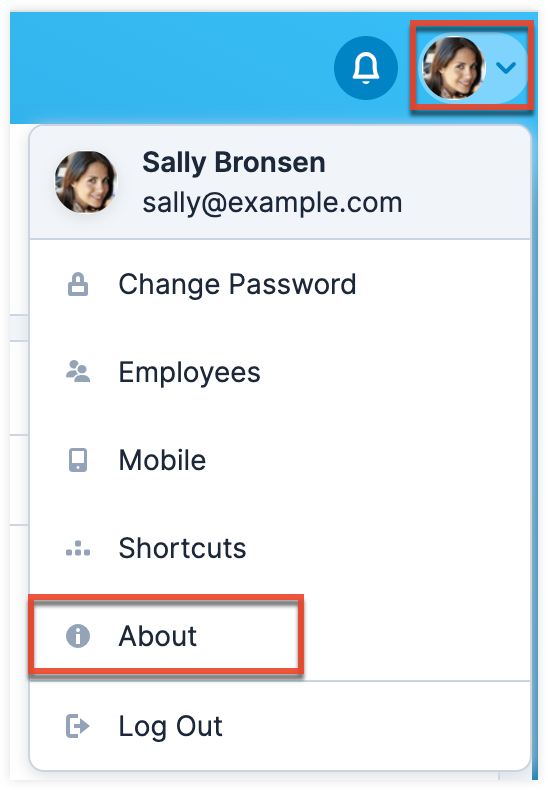
You can also find information regarding your Sugar instance's version by clicking the Help link in Sugar's navigation bar. For some older, unsupported versions of Sugar, it is located in the footer.
Sugar Edition
Every installation of Sugar identifies with certain license types (e.g., Sugar Sell Advanced, Sugar Serve) based on your subscription. To verify your assigned CRM solution license (e.g., Sugar Seve), click on your profile picture in the Sugar navigation bar and select "About".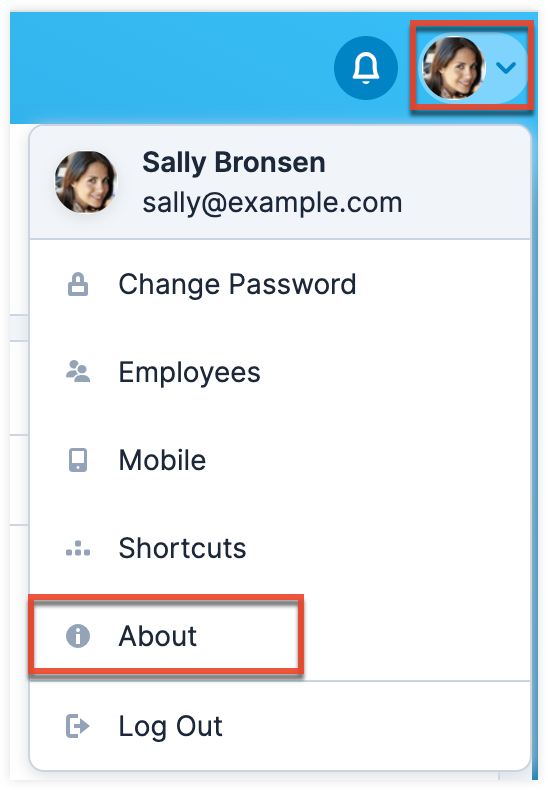
You can also find information regarding your Sugar instance's version by clicking the Help link in Sugar's navigation bar. For some older, unsupported versions of Sugar, it is located in the footer.
Priority Level
Based on the type of issues you are experiencing, select one of the following priority levels for your case:
- P1 System Down: Sugar (production instances only) is completely down or most functions are inaccessible to users.
- P2 System Impaired: Sugar is generally up and functioning but one or more items are not working as expected.
- P3 General Issue: You have a non-critical issue or general question regarding Sugar features, functionalities, external applications, etc.
Deployment Option
Select the type of platform on which your instance is hosted:
- SugarCloud: Your instance is hosted in the SugarCloud environment.
- Premium Cloud: Your instance is hosted in the SugarCloud Premium environment
- On-Site: Your instance is hosted on your own (or your company's) server.
- Hosted by Partner: Your instance is hosted on a server that is maintained by a Sugar partner.
Related To
Select the primary Sugar product that your issue concerns from the Related To dropdown:
- Sugar Enterprise/Professional/Ultimate: Issues related to the Sugar Enterprise, Professional, or Ultimate and out-of-the-box functionality.
- Sugart Sell: Issues related to Sugar Sell and out-of-the-box functionality
- Sugar Serve: Issues related to Sugar Server and out-of-the-box functionality
- Sugar Market: Issues related to Sugar Market and out-of-the-box functionality
- SugarCloud Requests: Issues related to the SugarCloud hosting of your instance such as backup requests, password resets, and upgrade requests.
- SugarCRM.com Portal: Issues related to the Case Portal, Partner Portal, or Download Manager on SugarCRM.com.
- Hint: Issues related to the SugarCRM Hint relationship intelligence service.
- Mobile: Issues related to the SugarCRM mobile application for Android and iOS.
- Outlook Plug-In: Issues related to Sugar's Plug-in for Microsoft Outlook.
- Word Plug-In: Issues related to Sugar's Plug-in for Microsoft Word.
- Excel Plug-In: Issues related to Sugar's Plug-in for Microsoft Excel.
- Development & Customizations: Issues related to code-level customizations for your Sugar instance.
- Data Protection Inquiry: Inquiries related to how SugarCRM is processing cloud data or general inquiries around personal data privacy rights (e.g., right to be forgotten or unsubscribe requests).
- General Account Maintenance: Issues related to your account such as subscription renewal and user licensing.
- Website: Issues related to the SugarCRM.com website or the SugarClub.
Description
Enter a comprehensive description of the issue you are experiencing. Keep in mind the following best practices:
- List clear steps that we can use to reproduce the issue you are experiencing.
- Include the text of any errors or messages displayed in Sugar.
- Be sure to explain any behavior you expected to see, versus the actual behavior you are experiencing.
- Include specific examples to describe the issue.
- Indicate if the issue is affecting all users, some users, or specific user types (e.g., admins or regular users).
- Specify if the issue occurs in certain browsers, locations, time of day, etc.
- Tell us which instance you are referring to by providing its URL.
Note: When submitting cases, it is also very helpful to include screenshots of any errors/messages in Sugar or other key items that will be helpful to better understand the issue. Attach the screenshot as a note to the case after it is initially created. For best practice on submitting screenshots to Sugar, please refer to the Adding Screenshots to Cases section. Attaching log files (e.g., SugarCRM log file) can also be helpful when troubleshooting certain issues. For more information on Sugar logs, please refer to the Introduction to Sugar Logging article.
The more information you provide, the faster we will be able to troubleshoot and provide assistance without needing to spend additional time and communication gathering information.
Customer Ranking
Once a case has a related issue or idea and is placed into a status of "Pending Issue Resolution", "Pending Idea Resolution", "Closed Issue", or "Closed Idea", the Customer Ranking field is visible on the case record view. Here, you can rank the priority (i.e., Minor, Medium, Significant, or Critical) of the related issues or ideas associated with your case. Assigning a ranking allows the Product Owners within SugarCRM to better understand and prioritize the issues you are experiencing and the needs you have. Please note, if multiple issues or ideas are related to the case, the value in the Customer Ranking field applies to all of them.
Creating Cases
Portal users can easily create cases via the Cases module by using the Get Help button in the list view or the Create Case option in the module tab. This initiates the case creation process where you can enter information specific to the issue you are reporting as well as specify the affected instance. When creating the case, we highly recommend that you include as much detail as possible to help the Sugar Support team resolve your issue as quickly as possible without spending excessive time gathering additional information. Please note that case records cannot be edited once it has been saved. If you need to add additional information to the case, simply create a note via the Notes subpanel.
Use the following steps to create a new case pertaining to your instance or to a customer's instance (for Sugar partners) via the Cases module:
- Click the down arrow in the Cases module tab and select "Create Case" or click the Get Help button on the upper right of the Cases list view.
- The following step displays the SugarCloud instances to which you have access. If your issue pertains to one of these instances, then select the specific instance. If the affected instance is hosted on-site or is not available, then click "Skip this step".
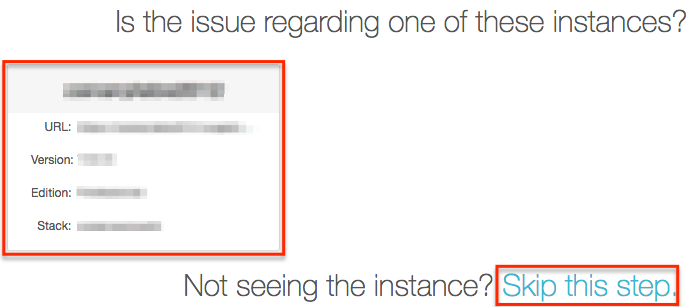
Note: For Sugar partners, you will first select the customer account that you are filing the case on behalf of or choose your own account. Once the specific account is selected, you can then choose the affected instance.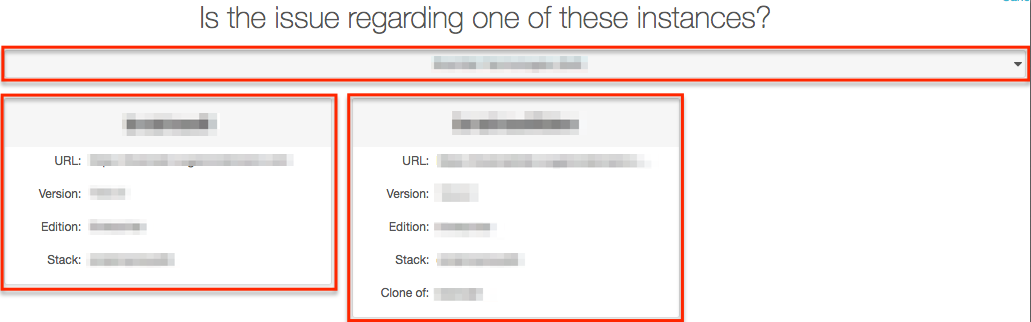
- The case's record view form will open, and certain fields (e.g., Subject, Sugar Instance, Sugar Version, Sugar Edition, Deployment Option) will be auto-populated based on the information you entered and selected in the previous steps.
Note: To the right of the record view, you will find the intelligence pane which provides important information regarding SLA expectations for response times based on the service level of the subscription as well as the priority level (e.g., P1, P2, or P3) of the filed case. In addition, the observed holidays for each support center are provided for your information.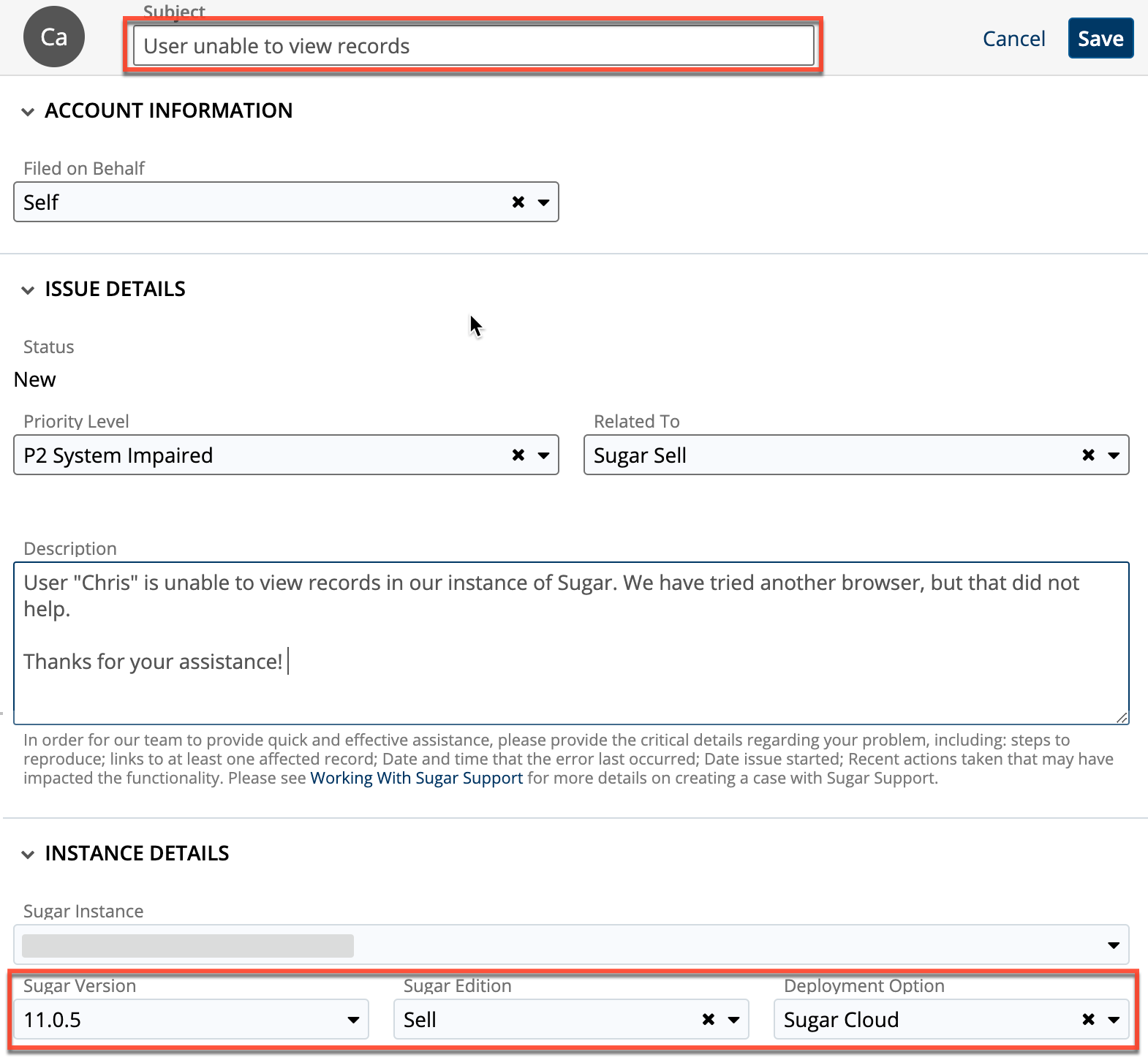
- Complete the necessary fields on the record view making sure to include clear and detailed descriptions. All required fields will indicate "Required" in the field and must be completed prior to saving.
- Once all the necessary information is entered, click "Save" to create the case.
Adding Notes to Cases
Once the case has been created, the primary method of communication between the portal user and the Sugar Support team will be via case notes. This ensures that all case-related communications are preserved in the case record and can be easily viewed via the Cases or Notes module. If you have additional information (e.g., screenshots, diagnostic files) that will help the Sugar Support team to better understand or troubleshoot the issue, you can add a related note to the case. In addition, a note will be posted by the support representative managing your case if they require any additional information or have an update regarding your case.
To add a new note to the case, simply open the case record and then click the "Create a New Note" link in the Case History subpanel. Enter appropriate details in the fields ("Subject", "Description") and click the Choose File button if you wish to attach a file to the note. Click "Submit" to post your note to the case. Please note that you can also create notes for cases via the Notes module.
Note: Note records cannot be edited once saved.

For added security, the portal will not allow you to send passwords to Sugar Support in a note record. If the portal detects a password in the content of your note, it will prevent you from saving the note until you have removed the reference. Instead, use the Shared Credentials module to pass any user-login information and then include a link to the shared credentials in a note.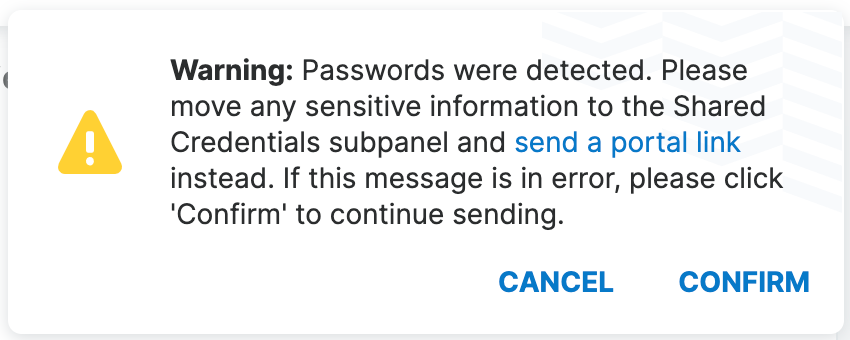
Adding Screenshots to Cases
When working with Sugar Support to troubleshoot an issue, attaching screenshots to your case can be very helpful. Different operating systems have different methods for capturing screenshots and the methods are subject to change; therefore, we recommend checking take-a-screenshot.org for the best way to take a screenshot on your computer.
Once you have saved a case in the Case Portal, upload your screenshot image(s) to the Notes subpanel under your case's record view. Simply click on "Create a New Note" and use the Browse button to find the image saved on your computer and upload it to the case. Enter a subject and description then click "Submit" to transmit the file to Sugar Support.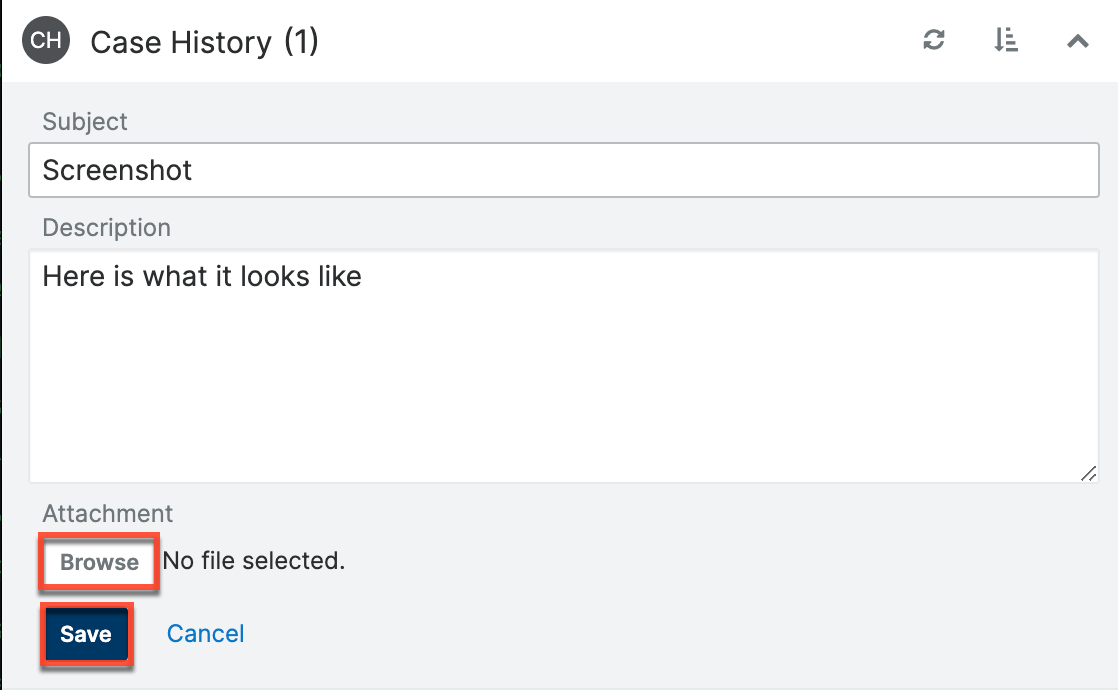
While you may only upload one attachment per case note, you can upload multiple images at once by first compressing the files into a .zip or .tar format. If you are not sure how to compress files, simply add a new note for each file you would like to upload.
Adding Shared Credentials to Cases
If you need to send login information to the Sugar Support team, submit the username and password via your case's secure Shared Credentials subpanel.
The portal will not allow you to send passwords to Sugar Support in a note record. If the portal detects a password in the content of your note, it will prevent you from saving the note until you have removed the reference. Instead, use the Shared Credentials module to pass any user-login information and then include a link to the shared credentials in a note. To share multiple sets of credentials, create a separate shared credential record for each login.
After saving credentials, you can edit, delete, copy, or create a link to the shared credentials. For more information on performing these actions and how we keep your credentials safe, please refer to the Shared Credentials section of this page.
Reopening Cases
There may be occasions where a previously closed case needs to be reopened for an account. Cases that are currently closed with one of these statuses may be reopened for further assistance:
- Closed - Resolved
- Closed - Defect
- Closed - Enhancement Request
- Closed - No Response
- Pending Defect Resolution
- Pending PS Resolution
- Resolved By PS
To reopen a case, simply open the specific case record and click the Re-open button on the upper right of the record view. The displayed record view will be pre-populated with the original case's values such as subject, Sugar version/edition, deployment option, etc. Please note that the case's subject line will start with [Re-open Case: <Original Case Number>] to indicate that it is a reopened case and make it easily identifiable for users. Complete the fields on the record view as necessary making sure to describe why the case is being re-opened. Click "Save" to create the case. 
Notes
The Notes module houses all individual notes that are related to cases. To access the list of notes, simply click the Notes module tab in the navigation bar to open the list view. The Notes list view will display all note records that are associated with cases filed for your instance as well as your customer's instance (for Sugar partners). You can easily search by the note's subject to pull up matching records or use the Filter option to narrow your search further using the available options as follows:
| Filter Options | Description |
| Create | Create a new custom filter that you can use to filter your search. Note: You can also click "Create" to the right of the Filter option. |
| All Notes | Returns all notes related to cases filed for the company. Note: For Sugar partners, notes related to cases filed for customer accounts are also included. |
| My Favorites | Returns only note records you have marked as favorites. |
| Recently Created | Returns only notes that were created within the last 7 days. |
| Recently Viewed | Returns only note records you have viewed in the module within the last 7 days. |
You can create notes for cases by clicking the down arrow in the Notes module tab and selecting "Create Note" or clicking the Create button on the upper right of the list view.
As a best practice, you should add notes to cases via the Cases module as the note will be automatically related to the case. If you choose instead to click on the Create Note option in the Notes tab, you must select the related case in the Case field on the note record.
If you wish to attach a file to the note, click the Choose File button to browse for and select the file from your computer. While you may only upload one attachment per case note, you can upload multiple files at once by first compressing the files into a .zip or .tar format. If you are not sure how to compress files, simply add a new note for each file you would like to upload.
Click "Save" to create and relate the note to the specified case. Note records cannot be edited once saved. To view the note's details and/or download any attached files, simply click the note's subject in the list view to open the record view.
Shared Credentials
Occasionally, you may need to share login credentials for one or more users of your system with a member of the Sugar Support team. The Case Portal's Shared Credentials module is a temporary and secure method for sharing login credentials with your Support agent.
Securing Shared Credentials
Protecting the privacy and security of your sensitive data is one of our core goals at SugarCRM. We take the following precautionary measures with records stored in the Shared Credentials module:
- Database encryption: We encrypt passwords at the database level.
- Automatic self-destruct: When the related case is closed, the portal automatically destroys all shared credentials for the case. As a byproduct of this security measure, if you decide to reopen a closed case, you will need to recreate any relevant shared credentials.
- Hidden passwords: The Password field is hidden in the Shared Credentials subpanel by default. This helps prevent anyone spying on your browser session - or standing behind you (or behind the Support agent) - from being able to read it. To reveal the password's text, simply move your cursor over the hidden password.
- Delete at any time: You can update or delete your case's shared credentials at any time during the life of an open case.
Note: Be aware that anyone who can see your open portal cases can also see your shared credentials. Before sharing credentials with Sugar Support, please be certain that you know who has access to your organization's Case Portal account.
Creating Shared Credentials
Each case in the Case Portal contains a Shared Credentials subpanel on the case's record view. To securely pass login information to the agent assigned to your case, simply click the Create icon (+) in the Shared Credentials subpanel.
To share a user's credentials to the case, simply open the case record then click the Create icon (+) in the Shared Credentials subpanel.
Enter the username, password, and instance URL in the appropriate fields and add an optional description. Click "Save" to save the credentials to the case for the support agent.
After saving credentials, you can edit, delete, copy, or create a link to the shared credentials. For more information on adding credentials to cases, please refer to the Adding Shared Credentials to Cases section of this page.
Editing Shared Credentials
Portal users can edit the Username, Password, and URL fields for credentials they have submitted directly within the Shared Credentials subpanel. Simply click the Actions menu to the far right of the record's row and select "Edit".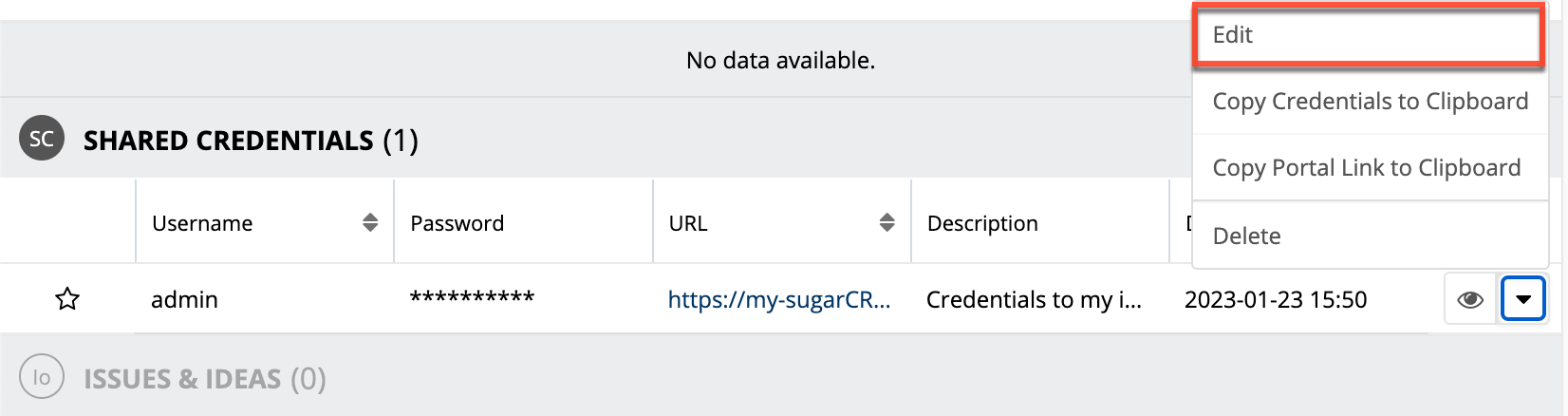
The fields in the row will become editable and allow you to type new values. To make editing easier, you may want to collapse the case's side panel, which will maximize the subpanel's width. Click "Cancel" to the left of the row if you decide not to make any changes or click "Save" to the right of the row to preserve any changes you make.
Deleting Shared Credentials
If you would like to permanently delete a set of shared credentials, simply click the Actions menu to the far right of the record's row and select "Delete".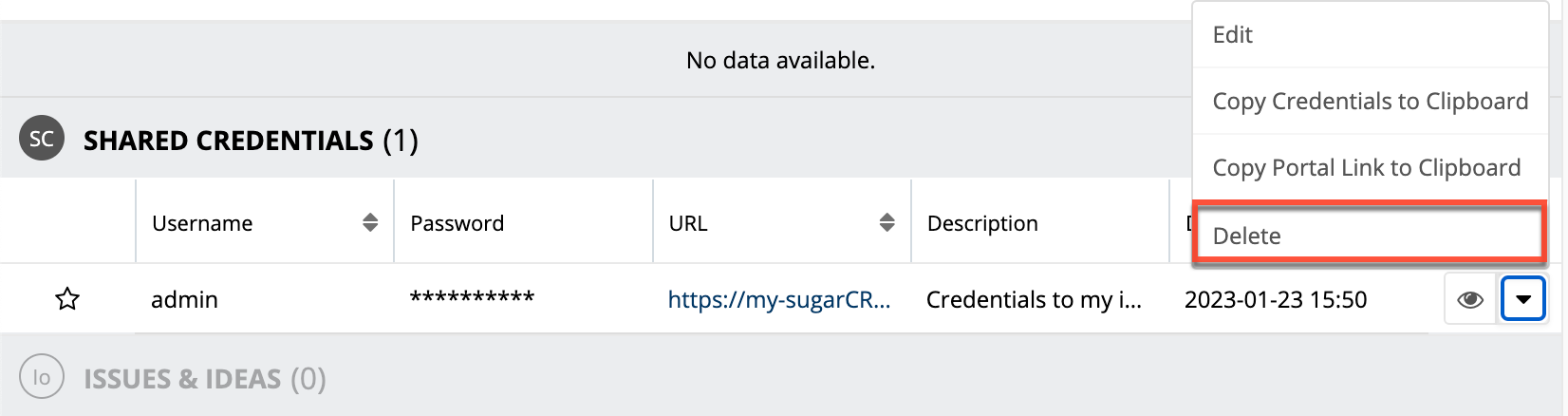
A pop-up message will display asking for confirmation. Click "Confirm" to delete the credentials.
Copying Shared Credentials to Your Clipboard
You can easily copy a username, password, URL, or all three elements at once to your clipboard from the Shared Credentials subpanel.
To copy either the username, password, or URL, hover over the field value for the element in the credential's row to reveal the Copy icon. Click on the icon to instantly store the field's text in your clipboard.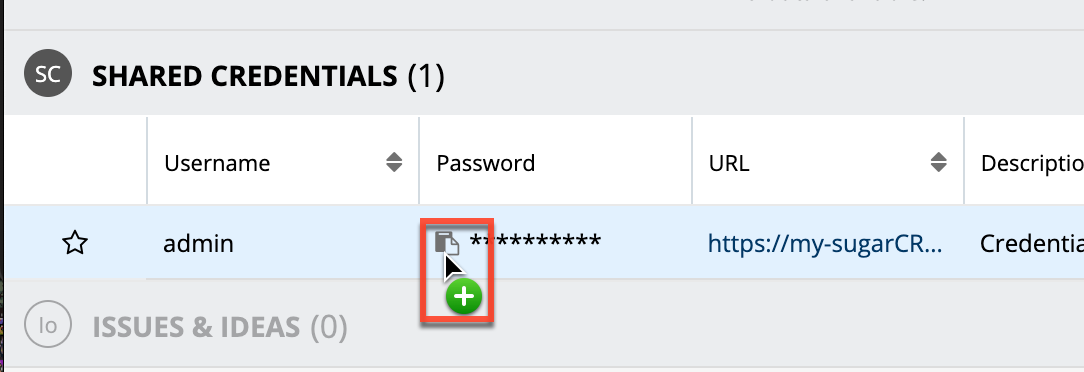
Note: The Password field is hidden in the subpanel by default. To reveal the password's text, simply move your cursor over the hidden password.
To copy the entirety of a row's credentials (username, password, and URL), click the Actions menu to the far right of the record's row and select "Copy Credentials to Clipboard".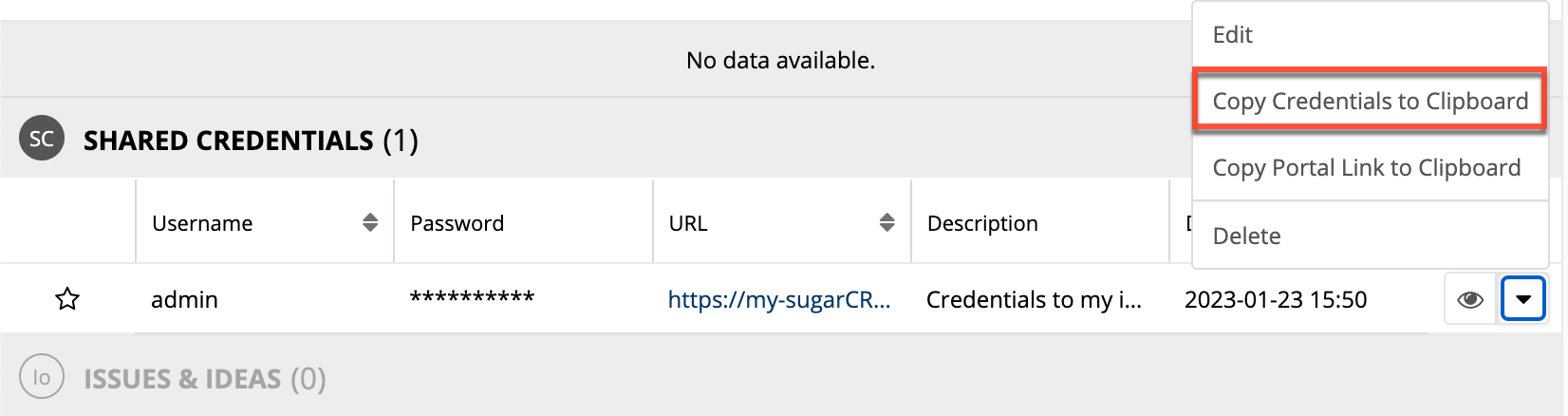
The data will save to your clipboard in the following format, including the labels and line breaks:
URL: https://my-sugarCRM-instance.com
Username: admin
Password: My$amplePa$$w0rd
Sharing Credentials via Portal Link
Once you have created a shared credentials record, you can optionally notify the Support agent assigned to your case by adding a note. This is especially useful when you have added multiple shared credentials to a case but are only referring to one of them in a note.
Follow these steps to paste a shared credentials portal link to a note on your case:
- Click the Actions menu to the far right of the credential record's row and select "Copy Portal Link to Clipboard".
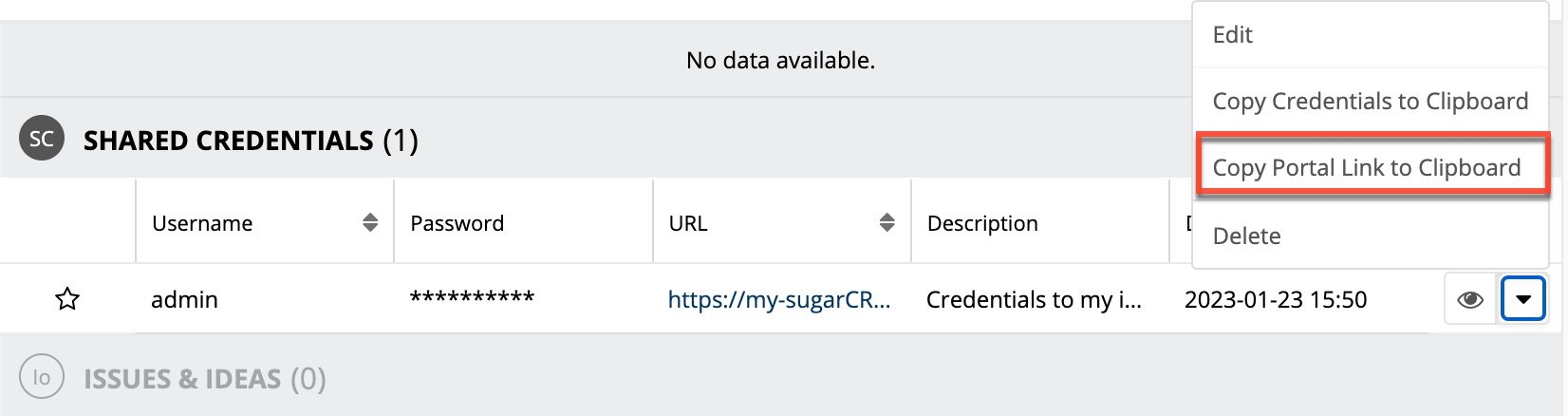
- Next, click on "Create a New Note" to send a message to the Sugar Support agent assigned to your case.
- Right-click in the Description field and select Paste from the right-click menu. This will place a portal link URL that leads directly to the shared credentials record from step 1.
- The portal link will look similar to the following URL:
https://portal.sugarondemand.com/#supp_SharedCredentials/1234-abcd-56789-efg123hij456
- The portal link will look similar to the following URL:
- Type a subject in the note's Subject field and add an optional message in the Description field then click "Submit" to save the note in the portal, which alerts Sugar Support.
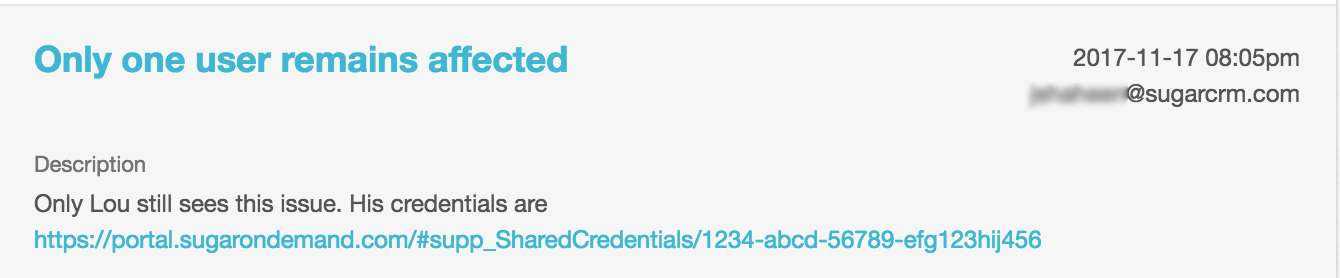
Issues & Ideas
The Issues & Ideas module displays a list of new, in progress, and closed issues and ideas filed for Sugar products. To access the list, simply click the Issues & Ideas module tab in the navigation bar to open the list view. The Issues & Ideas list view displays the following fields:
| Field | Description |
| Number |
The number associated with the issue or idea record. |
| Subject |
A brief statement of the issue or idea. |
| Status |
The current level of progress for the issue or idea. For definitions of all potential statuses, please refer to the Issue & Idea Statuses section of this page. |
| Type |
The Type field will display the following:
|
Note: Records in the Issues & Ideas module are read-only; portal users cannot create or edit issues or ideas. If you wish to report a product issue or have an idea for new functionality, please file a support case via the Cases module.
Issue & Idea Filters
The Issues & Ideas list view will display all tickets that are accessible to the current portal user. You can easily search by the ticket's subject to pull up matching records or use the Filter option to narrow your search further using the available options as follows:
| Filter Options | Description |
| Build Filter | Create a new custom filter that you can use to filter your search. Note: You can also click "Build" to the right of the Filter option. |
| Account Ideas | Returns all the ideas that are associated with your account. |
| Account Issues | Returns all the issues that are associated with your account. |
| Account Open Issues & Ideas | Returns all issues and ideas with an open status (e.g. In Progress) that are associated with your account. |
| All Issues & Ideas | Returns all issues and ideas to which you have access. |
| Ideas | Returns all ideas to which you have access. |
| Issues | Returns all issues to which you have access. |
| My Favorites | Returns only issues and ideas that you have marked as favorites. |
| My Open Issues & Ideas | Returns all issues and ideas which you submitted. |
| Recently Created | Returns only issues and ideas that were created within the last 7 days. |
| Recently Viewed | Returns only issues and ideas you have viewed in the module within the last 7 days. |
Issue & Idea Statuses
The Status field describes the current level of progress for the issue or idea. Typically an issue or idea's status will change multiple times as it progresses from being evaluated to having its fix confirmed via testing. A typical sequence of statuses would be New > Received > Under Consideration > On Roadmap > In Progress > Closed.
The potential statuses are defined as follows:
- New: The issue/idea is new and has not yet been reviewed or assigned.
- Received: The SugarCRM team has received the ticket and is reviewing it.
- Under Consideration: The SugarCRM team has reviewed the ticket and believes it is something that will be put in a future release but cannot say which one yet.
- On Roadmap: The SugarCRM team has reviewed the ticket and it is currently on our roadmap for delivery. However, it is important to remember that roadmaps are forecasts, and they can change.
- In Progress: The issue is actively being worked on by the assigned engineer.
- Closed: The issue is no longer valid due to one of the following reasons:
- The issue has been fixed or implemented.
- The issue is out of date and cannot be reproduced in the latest release.
- The issue cannot be reproduced.
- The SugarCRM team decided not to implement the request.
For more information on how Sugar manages Issue and Idea submissions, please see the Working With Sugar Support page.
Document Change Log
This section lists updates made by SugarCRM to this guide.
Update 2025-10-08
Changed
- Added list view fields to the Issues & Ideas section
- Updated and added filters to the Issue & Idea Filters section
- Minor updates to the Issue & Idea Statuses section
Update 2025-07-29
Changed
- Updated screenshots and steps in the Logging In section to match current Support site
- Updated screenshots in "Sugar Version" and "Sugar Edition" to match current Sugar UI
- Updated some terminology to match the elements in the portal UI
Update 2023-11-22
Changed
- Updated Cases Fields
- Updated Issues and Ideas Fields
- Added Customer Ranking section
Update 2023-02-24
Changed
- Updated screenshots to reflect portal UI changes
- Updated User Preferences section
Update 2023-01-23
Changed
- Updated screenshots to reflect portal UI changes
Update: 2022-11-15
Changed
- Issues & Ideas: The Bugs module is now called "Issues & Ideas".
- Issue & Idea Statuses: Status values have changed to better reflect the new triage and product management process.
- Issue & Idea Resolutions: Resolution values have been removed that are no longer used or are invalid.
Update: 2018-07-20
Changed
- Identifying Your SugarCloud Stack: The cloud stack text is now a clickable link that will take a customer to the public stack status page.
Update: 2018-03-01
Added
- Identifying Your SugarCloud Stack: New section inserted to elaborate on existing functionality
Update: 2018-02-02
Changed
- For Notes records, the "Name" field is now labeled "Subject". This change required updates to terminology and screenshots throughout the guide.
Update: 2017-11-20
Changed
- Adding Notes to Cases: The portal now detects passwords in a note
Added
- Adding Screenshots to Cases: This section has been migrated to this document from a now deprecated page
- Adding Shared Credentials to Cases: New functionality
- Shared Credentials (and subsections): New functionality
- Bug Fields (and subsections): This section has been migrated from a now deprecated page