Configuring Your Navigation Bar
Overview
Sugar enables you to configure the modules and their order in your navigation bar, spanning top to bottom on the left side of the screen. For some older, unsupported versions of Sugar, the navigation bar is located across the top of the screen.This article covers how an administrator and end user can configure their Sugar navigation bar to suit their needs.
Before setting up your navigation bar, first consider which modules you use most regularly, then determine if there is a best order for those modules. For example, a sales representative may find they regularly start with an account and then later look at opportunities. Meanwhile, a customer service representative at the same organization may focus primarily on cases and bugs. Configuring the navigation bar is a great way to minimize the hassle of trying to find the modules you need.
For some older, unsupported versions of Sugar, the number of modules that are listed in the navigation bar is limited by the browser's width. If there are more modules in the Displayed Modules list than can fit in a user's window, the rest can be accessed by clicking the three-dots menu to the right of the module list.
In Sugar, the top four modules in the Displayed Modules list are pinned to the navigation bar while in a collapsed state. To access the other modules, simply click the Open button (three-lines icon) at the top of the navigation bar.
Configuring the Navigation Bar for End Users
End users can configure their navigation bar to best suit their workflow by performing the steps in the following sections for Sugar versions 13.0 and lower and 14.0 and higher.
Note: The Users module utilizes the Sidecar user interface in Sugar versions 14.0 and higher.
User Profile in 13.0 and Lower
- Log in to your instance of Sugar.
- Navigate to your user profile by clicking your avatar in the top right corner and selecting "Profile".
- Click the Edit button underneath your name in the top left of the screen.
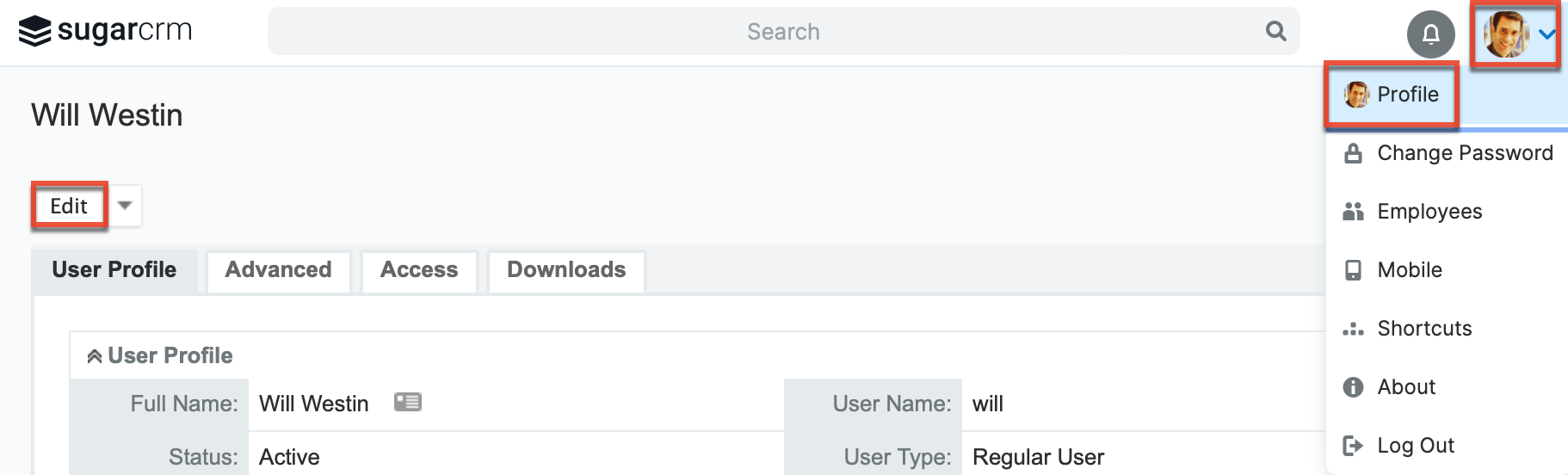
- Go to the Advanced tab.
- In the Layout Options panel, select a module from the Display Modules list that you would like to move. Use the Up and Down arrows to the left of the list to move the module to the desired location. Keep in mind that only the top modules will be displayed at all times in the navigation bar. The other modules will be visible by clicking the Open button at the top of the navigation bar.
- For some older, unsupported versions of Sugar, the other modules will be visible in the three-dots menu to the right of the displayed modules
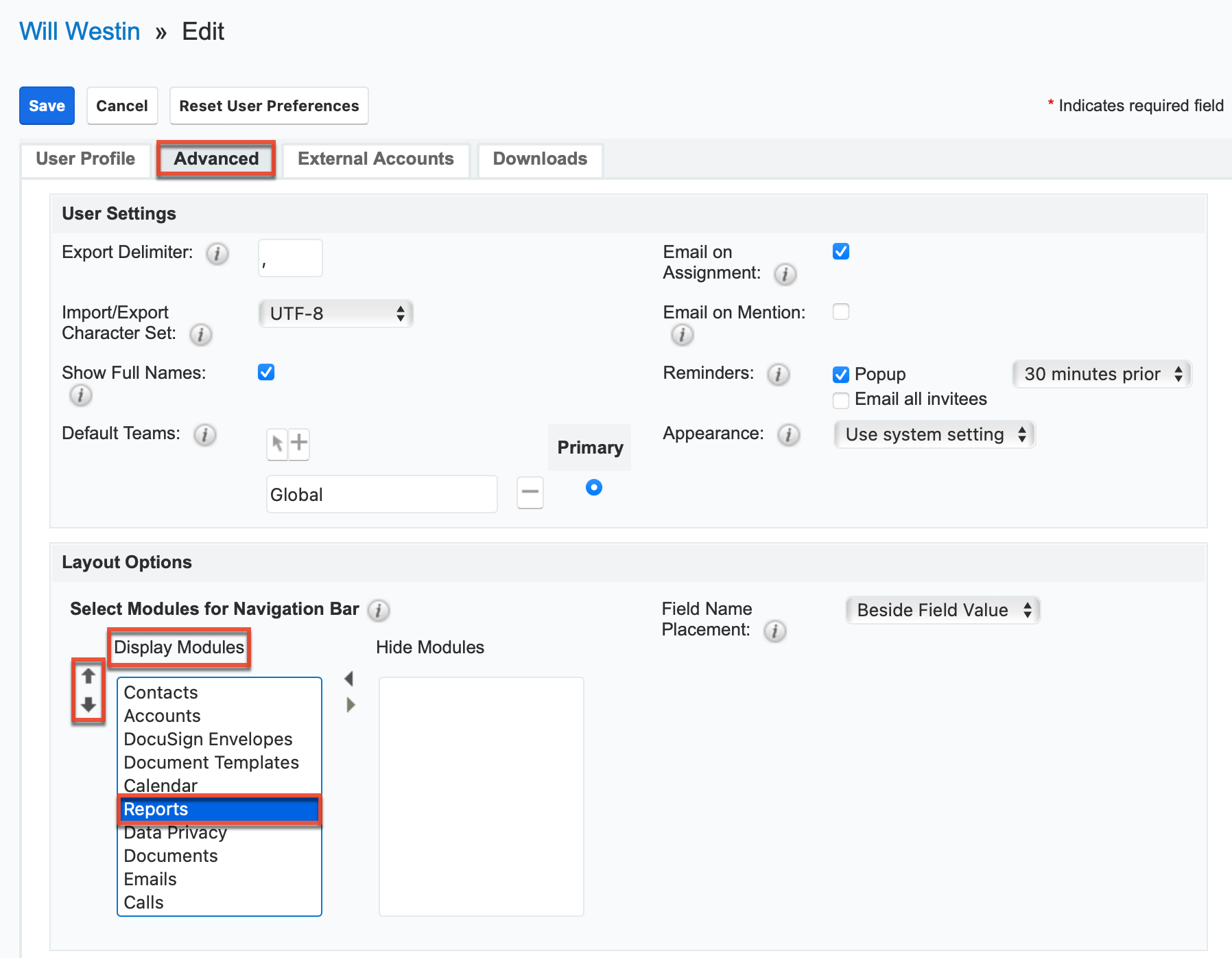
- For some older, unsupported versions of Sugar, the other modules will be visible in the three-dots menu to the right of the displayed modules
- If your admin has granted permission to show and hide modules, a Hide Modules list is displayed to the right of the Display Modules list. To hide modules that you do not want in the navigation bar, simply select the module in the Display Modules list and click the Right Arrow button between the two lists. To move a hidden module to display, select the module in the Hide Modules list and click the Left Arrow button between the two lists.
Note: The modules that are available for you to show and hide are determined by your admin and role permissions. For more information on how to allow users to select modules to appear in the navigation bar, please refer to the section below.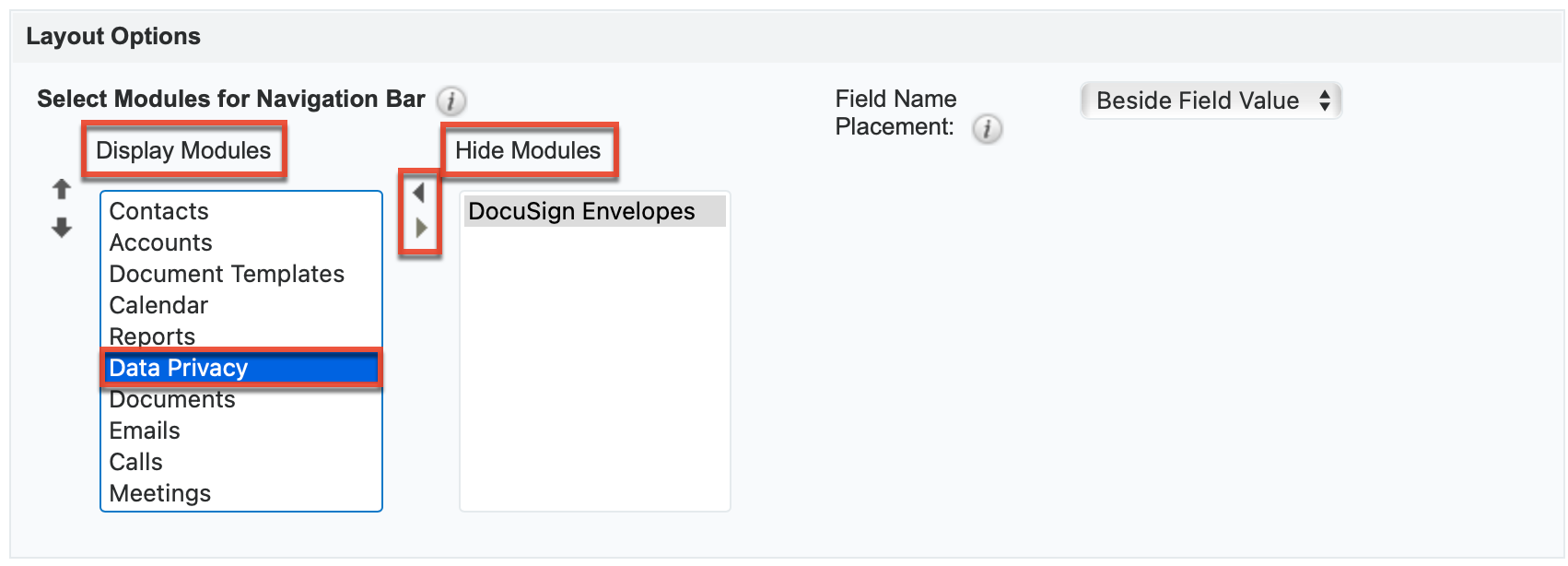
- In Sugar 13.0 and higher, if the admin has granted permission, users may set the number of pinned modules to be displayed when the navigation bar is collapsed (e.g., if 5 is entered, the first five modules in your list are pinned).
Note: We recommend a number that represents your most frequently used modules. Values over 100 will not be respected.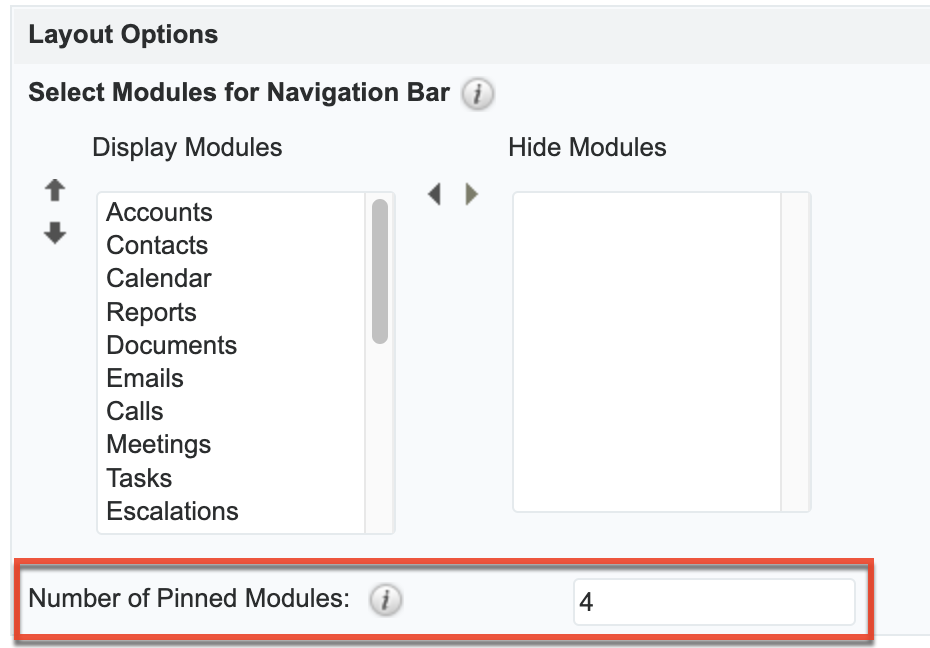
- Click "Save" near the top left of the screen to save your changes.
User Profile in 14.0 and Higher
- Log in to your instance of Sugar.
- Navigate to your user profile by clicking your avatar in the top right corner and selecting "Profile".
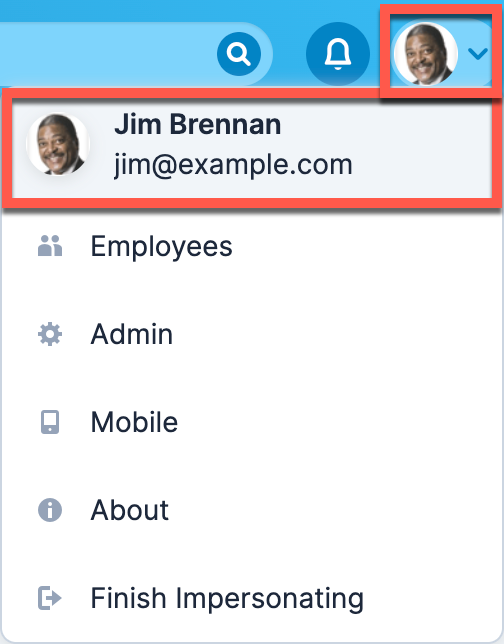
- Go to the Advanced tab.
- In the Layout Options panel, click the Select Modules for Navigation Bar field to rearrange your modules by dragging and dropping them into the order of your preference.
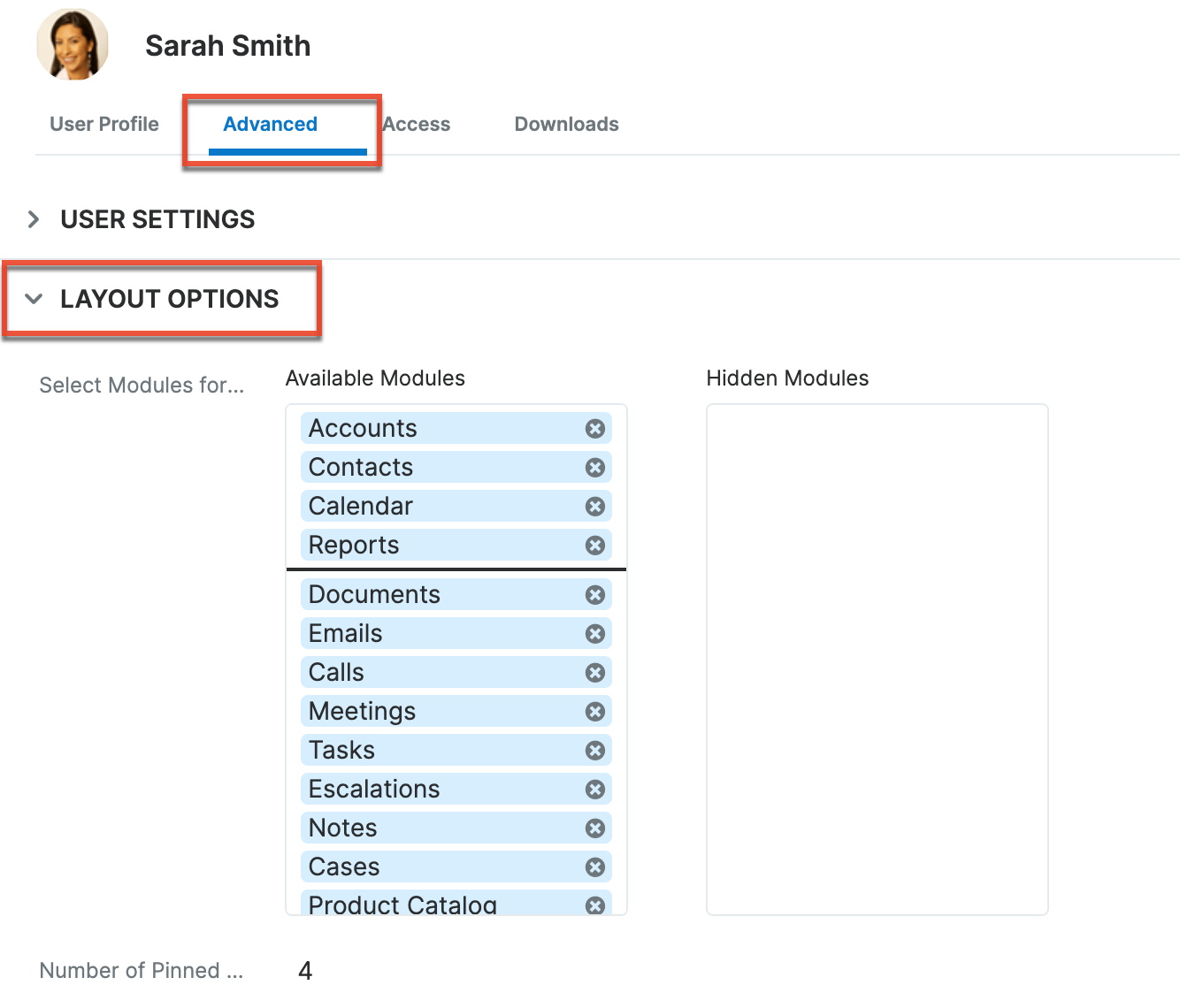
- If your admin has granted permission to show and hide modules, a Hidden Modules list is displayed to the right of the Available Modules list. To hide modules that you do not want in the navigation bar, simply drag and drop or click the "X" next to the module name to move it into the Hidden Modules list. To move a hidden module, select the module name and drag and drop it into the Available Modules list in the order you want it to appear.
Note: The modules that are available for you to show and hide are determined by your admin and role permissions. For more information on how to allow users to select modules to appear in the navigation bar, please refer to the section below.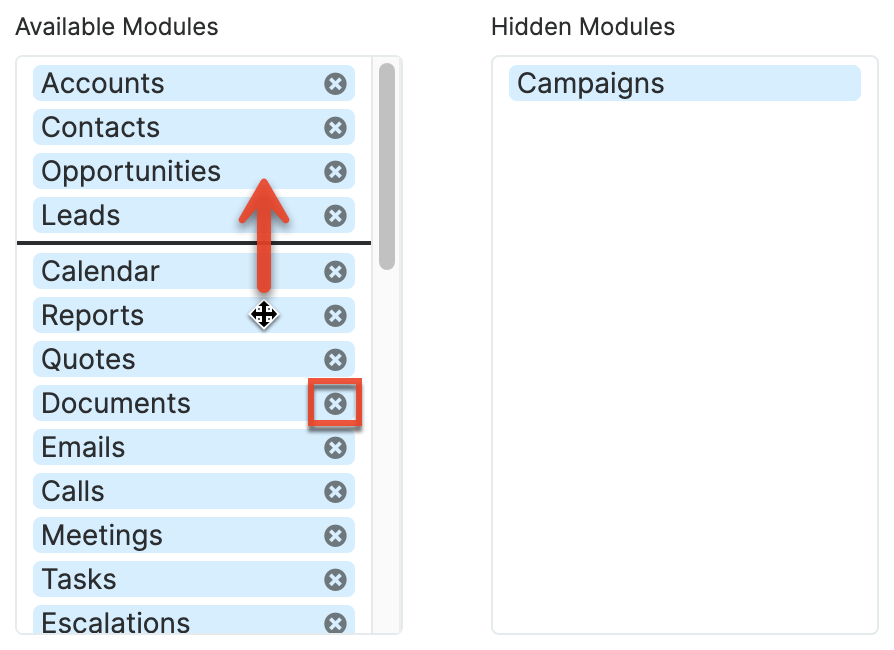
- If the admin has granted permission, users may set the number of pinned modules to be displayed when the navigation bar is collapsed (e.g., if 5 is entered, the first five modules in your list are pinned). The line separating the modules in the Available Modules list indicates which ones (i.e., modules above the line) are pinned to the navigation bar when it is collapsed, the number of which is determined by the Number of Pinned Modules field.
Note: We recommend a number that represents your most frequently used modules. Values over 100 will not be respected.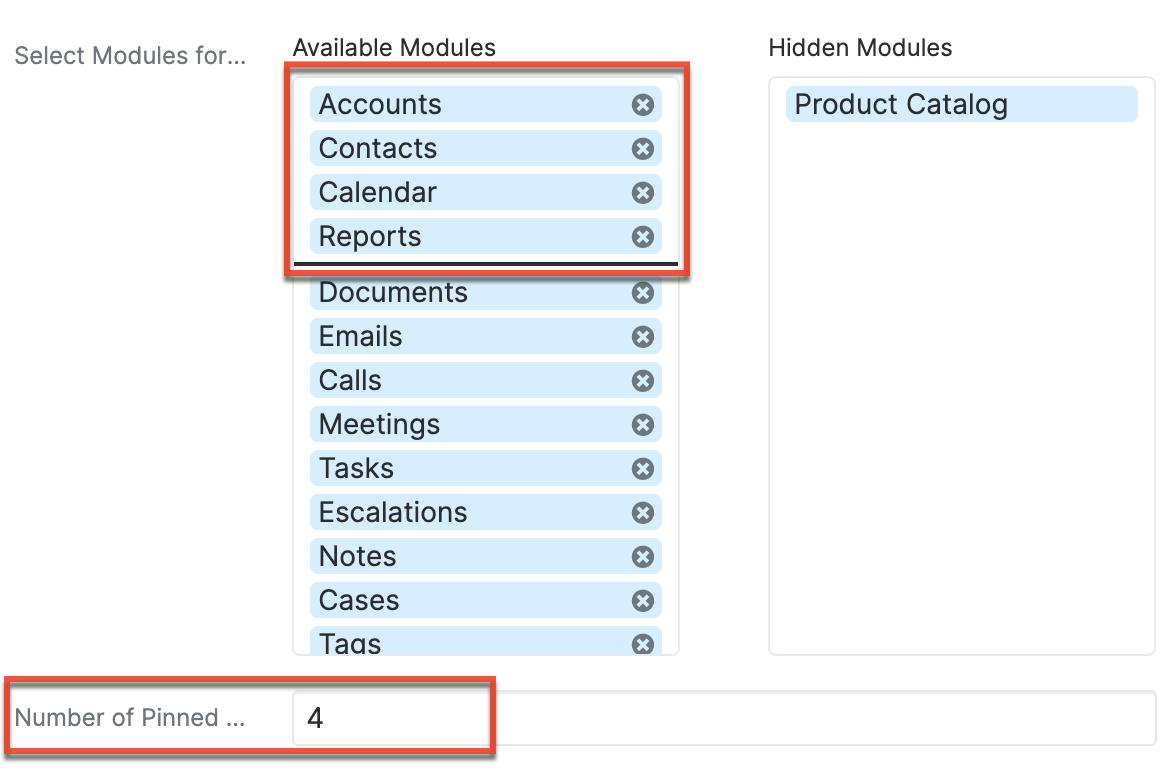
- Click "Save" at the top right of the screen to save your changes.
Configuring the Navigation Bar for Admins
Admins can modify their personal navigation bar in the same way as end users described above. Admins can also configure the modules available in the navigation bar and the default order for the instance, set users' abilities to configure their own navigation bar, and, in Sugar 13.0 and higher, set the number of pinned modules. Administrators can follow the steps below when configuring the navigation bar for the instance.
- Log in to your instance of Sugar.
- Navigate to Admin > Navigation Bar and Subpanels.
- To control users' abilities to configure their own navigation bar, use the following fields:
- To disable the users' ability to set the number of pinned modules on their navigation bar, uncheck the "Allow users to set number of pinned modules" checkbox.
- To disable the users' ability to modify which modules are hidden or displayed on their navigation bar, uncheck the "Allow users to select from available modules" checkbox.
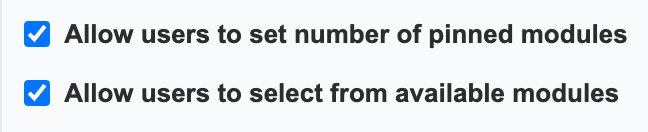
- The modules listed in the Available Modules list are available to users while the modules in the Hidden Modules list will not show. To move modules from one list to another, simply click the module and drag and drop it to the other list.
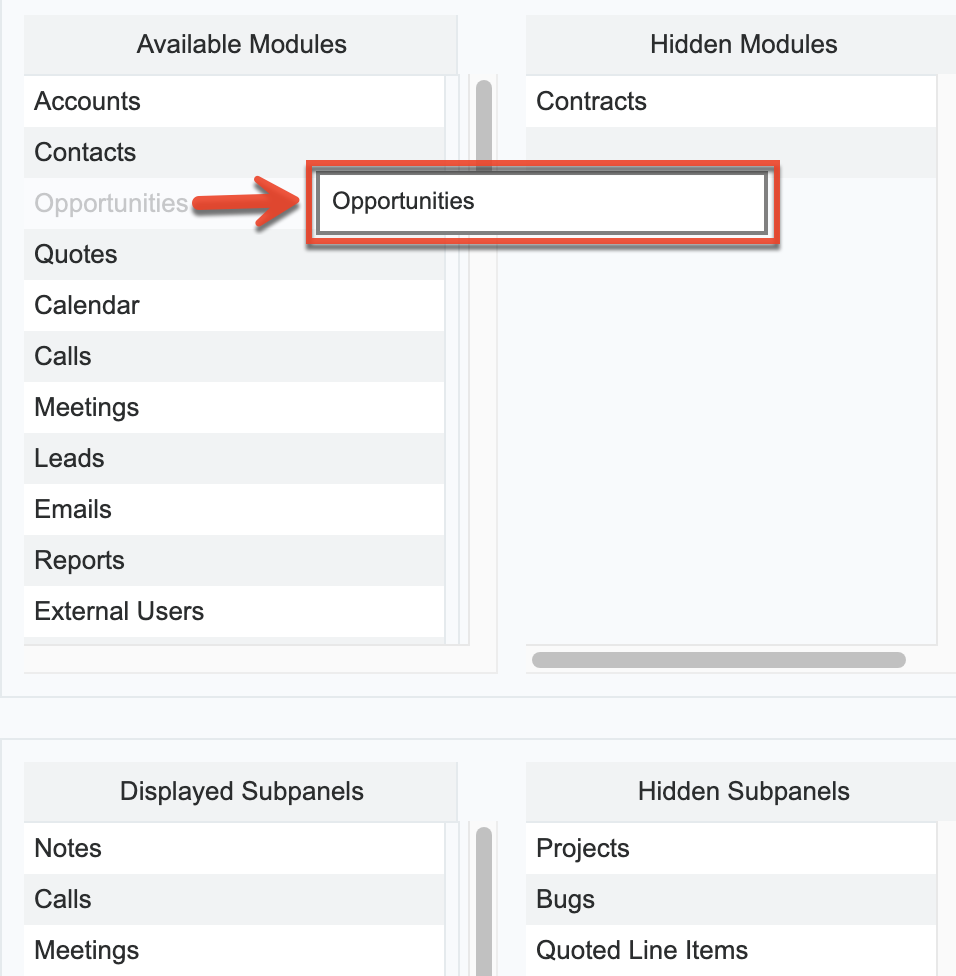
- The order of the modules in the Displayed Modules list is the default order for your users. You can rearrange modules in the list by clicking the module and dragging and dropping it in a new order.
- Set the Number of Pinned Modules field to determine how many of the available modules are shown when the navigation bar is collapsed (e.g., if 5 is entered, the first five modules in your list are pinned).
Note: We recommend setting this to a realistic number of the most frequently used modules as it is likely that a large number will not be visible in most browser sizes. Values over 100 will not be respected.
- Click "Save" at the top or bottom of the page to save your changes.