Troubleshooting DateTime Format Issues During Import
Overview
When importing new or updated data into Sugar, you must ensure that date values are in the format that Sugar expects. This article explains how to confirm that your date format preferences are consistent between the import file, your user preferences, and the Import Wizard properties.
Resolution
The date and time formats specified during the import process must reflect the date and time formats specified in your user preferences. Follow these steps to find your profile's date and time formats and compare them with the import settings.
- Click on your profile picture in the Sugar navigation bar and then choose "Profile" to access your preferences.
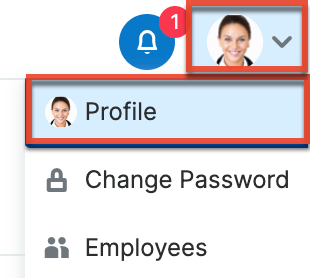
- Click "Edit" and then click on the Advanced tab.
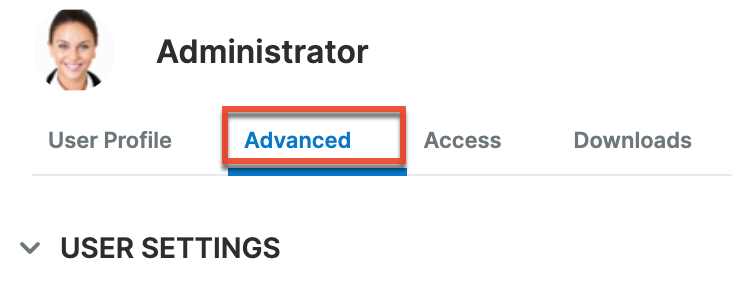
- Scroll to the Locale Settings panel and take note of the Date Format and Time Format in your profile.
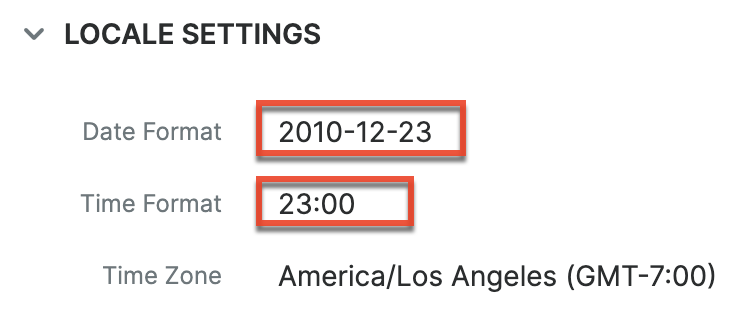
- Check your import file and confirm that the dates you plan to import are in the same format. If you are viewing the spreadsheet in Excel and the program forces your dates into a different format, you can easily change the date format in Excel:
- Highlight the entire date column and navigate to Format > Cells.
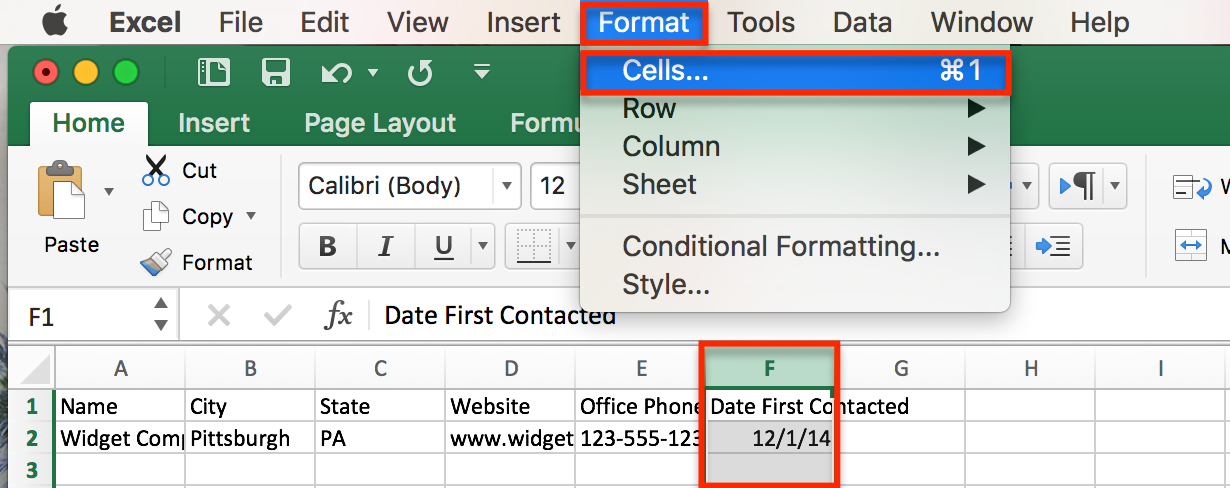
- Click on the Number tab and then click on Date to find the matching format. If your preferred format is not listed, click on Custom to specify your own format in the Type field.
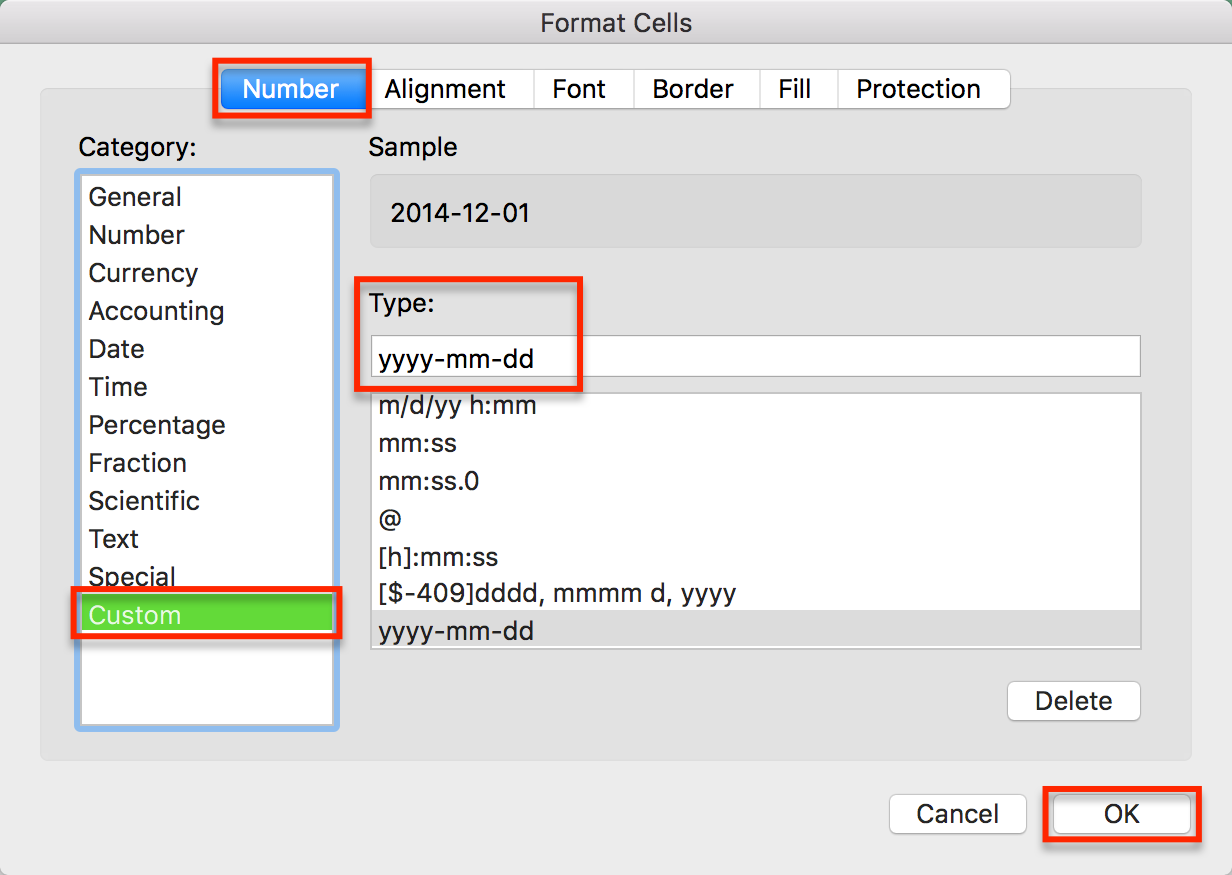
- Highlight the entire date column and navigate to Format > Cells.
- Save the CSV file and import your records (e.g., Accounts) in Sugar.
- Look at the Confirm Import File Properties step of the Import Wizard. Then click on the View Import File Properties button.
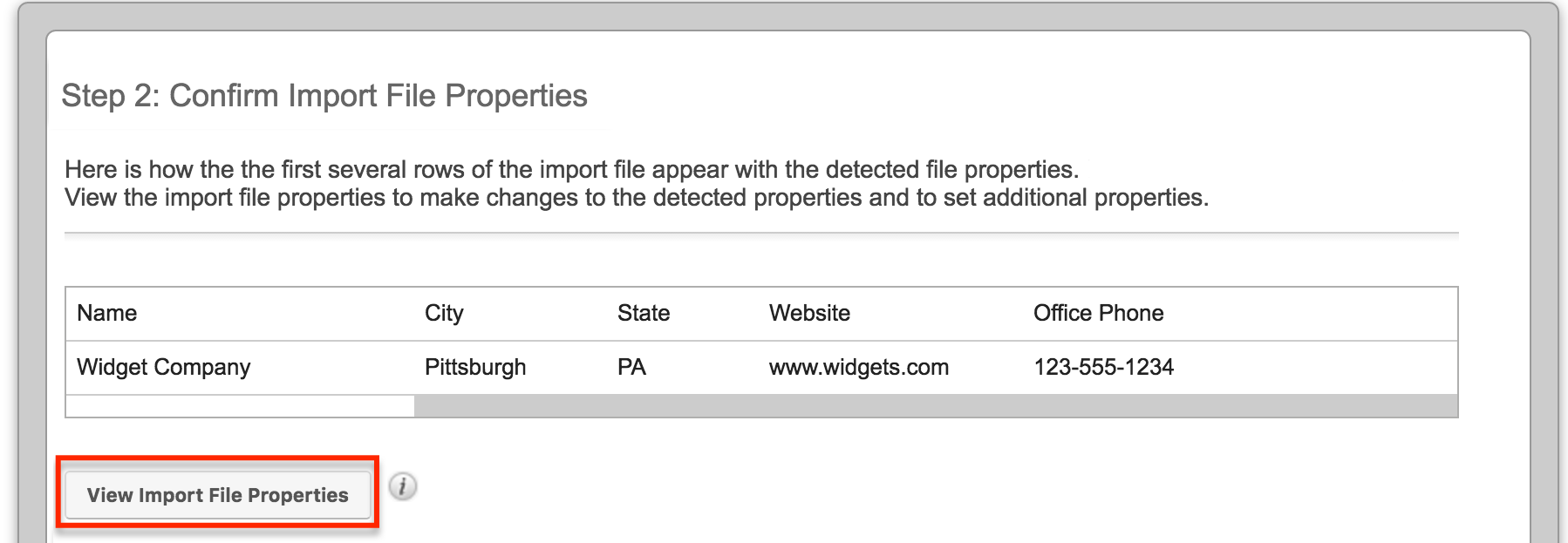
- In the file properties panel, confirm the Date Format and Time Format fields contain the same formats as your profile and import file.
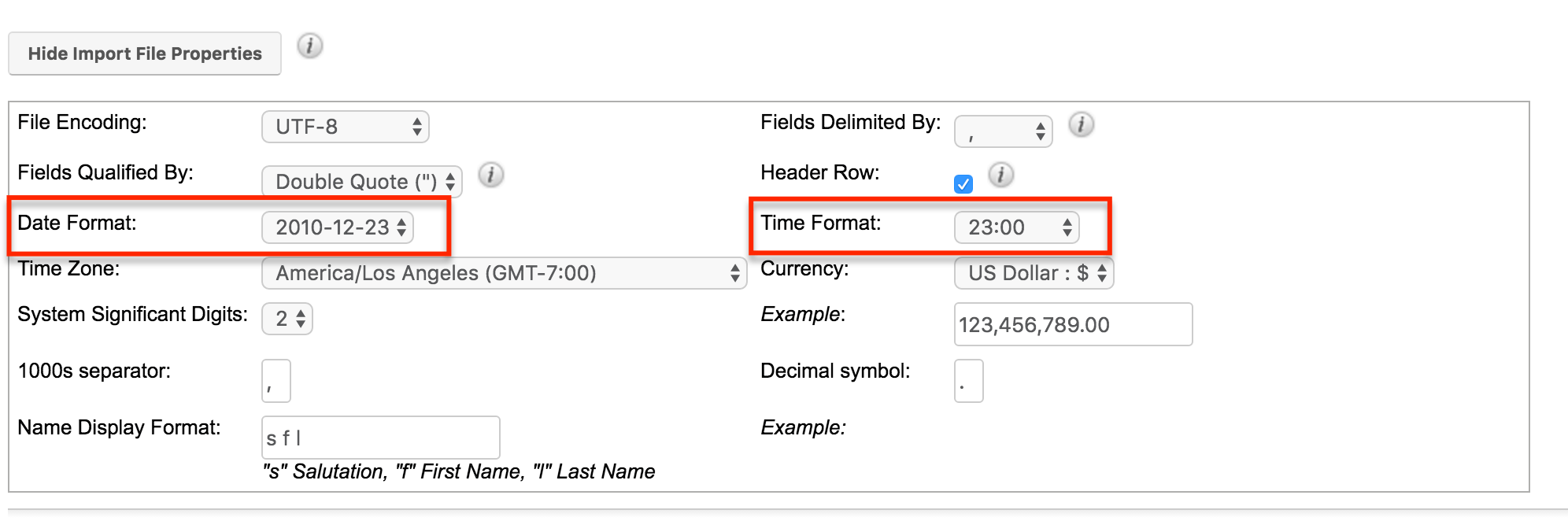
- If the formats differ, the import process will fail. To view or change the date and time formats specified in the import, simply select the proper formats and then click "Next" to proceed through the final import steps as usual.
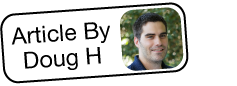 For more information on importing, please refer to the Import documentation.
For more information on importing, please refer to the Import documentation.