Process Business Rules
Overview
The Process Business Rules module is one of four modules that make up Sugar's SugarBPM™ (formerly known as Sugar Process Author), Sugar's business process management tool that enables administrators to streamline common business processes by managing approvals, sales processes, call triaging, and more. The Process Business Rules module is used to create reusable rules that will be referenced by records created in the Process Definitions module. The rule or set of rules may enforce business policy, make a decision, or infer new data from existing data.
Before continuing, please read the SugarBPM overview page, which defines critical vocabulary and other elements that may be referenced in this article.
This documentation contains the following pages:
- SugarBPM
- Process Definitions
- Process Business Rules (current page)
- Process Email Templates
Additionally, the Processes page of the Application Guide contains documentation for the user-facing elements of SugarBPM.
The following image illustrates the relationship between all of the SugarBPM modules:
This documentation will cover information and actions specific to the Process Business Rules module. For instructions concerning views and actions which are common across most Sugar modules, such as creating, editing, and deleting records, please refer to the Working With Sugar Modules section of this page.
Process Business Rule Fields
The Process Business Rules module contains the following fields. For information on using and editing various field types, refer to the User Interface documentation.
| Field | Description |
| Assigned To | The Sugar user assigned to the process business rule. |
| Business Rule Type | Specifies how a rule set will be evaluated. This field defaults to "Single Hit", meaning that each row will be evaluated independently from top to bottom. When a rule in the rule set evaluates as true, the evaluation process stops and that rule's conclusions are executed. |
| Date Created | The date the process definition record was created. |
| Date Modified | The date the process definition record or its design was last modified. |
| Description | A description or other information about the process definition. |
| Integration Sync ID | The sync key field used by external integrations to identify Sugar records in the external application. See the Integrate REST API endpoints in the Developer Guide for more details on how to use this field. Note: This field is not visible in the user interface. |
| Name | A unique and descriptive name. |
| Tags | User-created keywords that can be used to identify records in filters, dashlets, and reports. Note: For more information on creating and using tags, please refer to the Tags documentation. |
| Target Module | The module that will be used for the Start event in the process definition design. |
Creating Process Business Rules
You should typically create business rules before creating any process definitions that will use the rules. However, it is possible to save an incomplete process definition in order to navigate away and build a rule, then return later to complete the process definition.
Process business rules can be created from any of the following places in Sugar:
- Process Business Rules dashlet:
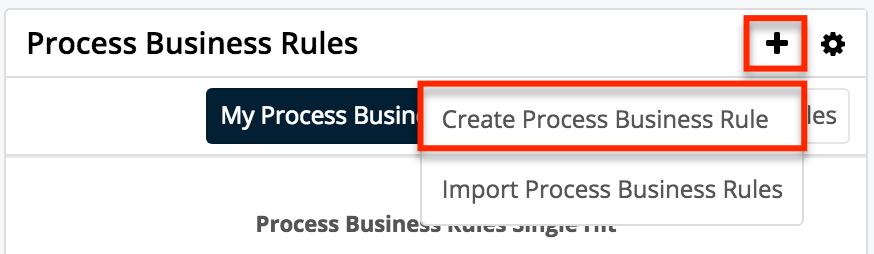
- Process Business Rules module tab menu:
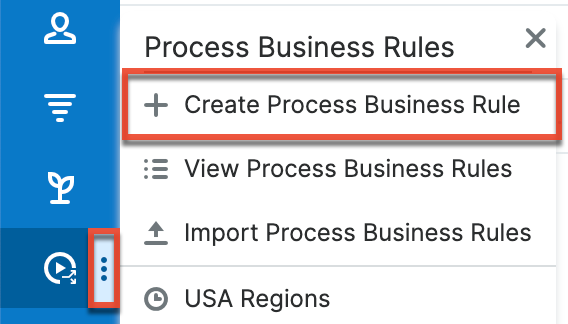
- Process Business Rules list view:
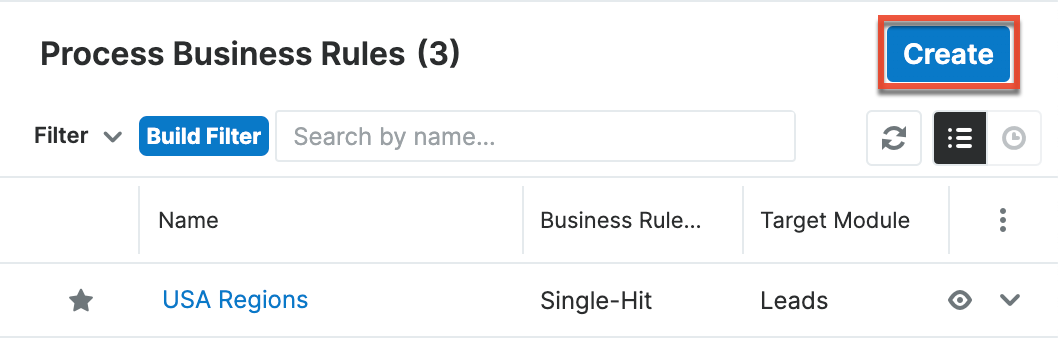
Upon clicking "Create Process Business Rule" (or the Create button from list view), you will be directed to the record view. The record view is where you store information that will make it easy to find and understand the rule in the future. After completing this form, click "Save & Design" to navigate to the Rules Builder interface where the actual rule criteria and outcomes are defined.
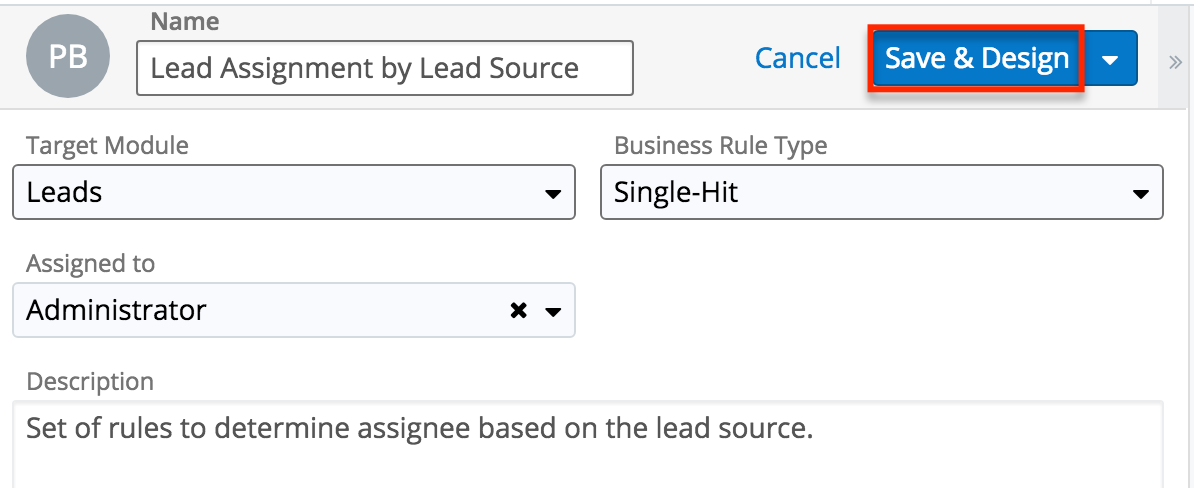
For more information about the available fields in the Process Business Rules module, please refer to the Process Business Rule Fields section of this documentation. After configuring and saving the process business rule, it will automatically appear on the administrator's Process Business Rules dashlet and list view, but it will not be ready to use in a process definition until the design step has been completed via the Rules Builder.
Designing Process Business Rules
After saving the process business rule record, use the Rules Builder table to define the conditions and conclusions for the rule(s).
Note: The Rules Builder interface may not be compatible with some touch-screen mobile devices. Please interact with the Rules Builder from a desktop or laptop computer to prevent any potential complications.
The Rules Builder Interface
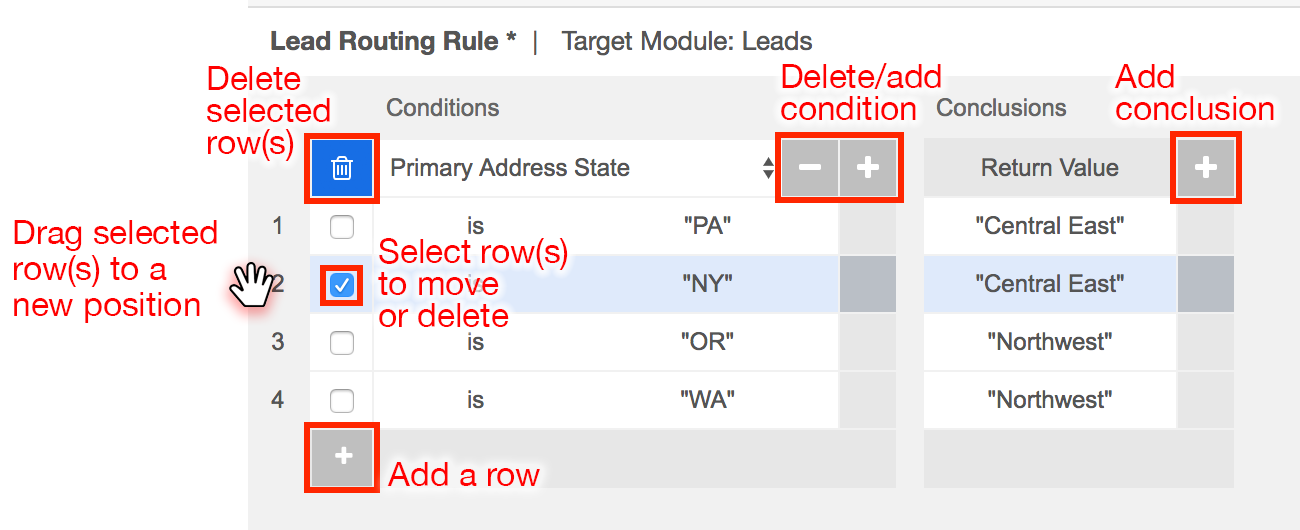
Note: The UI elements of the Rules Builder are only displayed if they are relevant to the current view. For example, new rules and rules with only one row will not contain the selection boxes and Trash icon until additional rows have been added.
- Click the plus (+) icon to the right of the Conditions header to add additional condition columns.
- Click the minus (-) icon above a condition column to delete the column.
- Click the plus (+) icon to the right of the Conclusions header to add additional conclusion columns.
- Click the minus (-) icon above a conclusion column to delete the column.
- Click the plus (+) icon at the bottom of the table to add additional rows and create a rule set.
- Select the checkbox next to one or more rows and then click the Trash icon to delete the selected row(s).
- Select the checkbox next to one or more rows and then click on one of the selected rows' numbers to drag and drop them to a new position.
The following steps describe how to interact with the Rules Builder.
- For each column in the Conditions section, select a field variable (e.g., Lead Source) from the dropdown inside the white header cell.
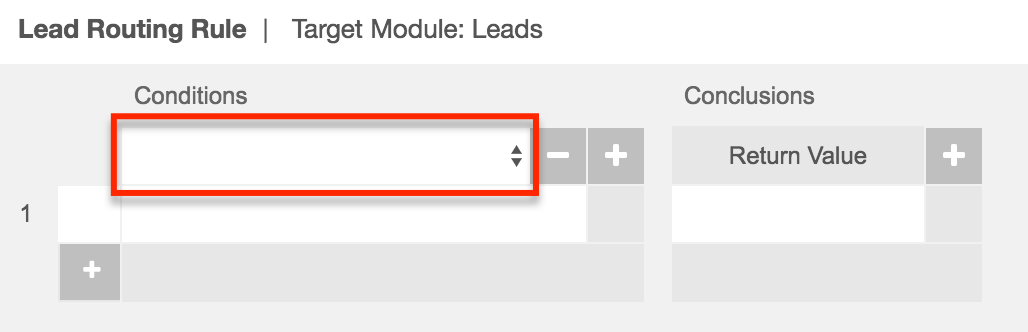
- Beneath the header, click inside the first row and select the operator needed to evaluate the variable selected in step 1. To change the operator, click on the cell to view and select the available operators in the list.
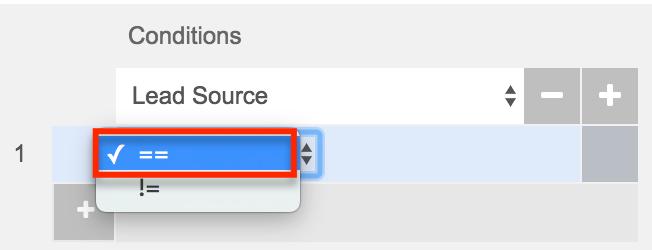
- Next to the operator, select the field value for the condition. Click on the empty area of the cell to select a field value or access the criteria builder where you can define constants, fields, etc. For more information on using the criteria builder, please refer to the Process Definitions documentation.
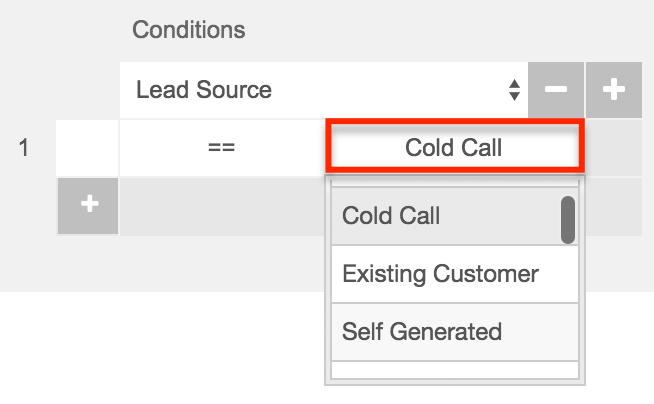
- Optionally, add more Condition columns to satisfy your use case. All conditions defined within the same row must be met in order to trigger the associated conclusion. In addition, when any one row has satisfied all of its conditions, its conclusion will be triggered and no subsequent rows will be evaluated.
- For the Conclusions block, click in the empty row beneath the Return Value header.
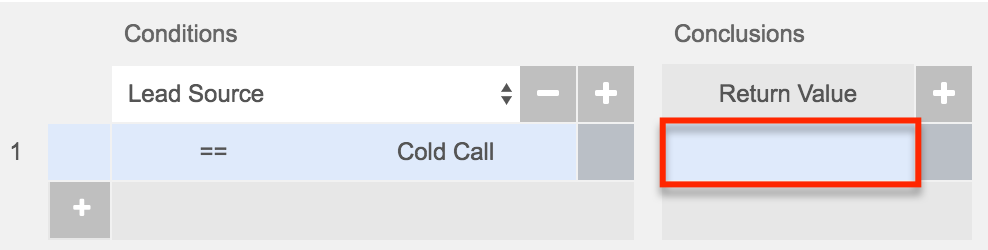
- In the criteria builder, define the return value for when the row's condition evaluates as true. A process definition's Gateway will evaluate the returned values and react accordingly. A Return Value is required for each row.
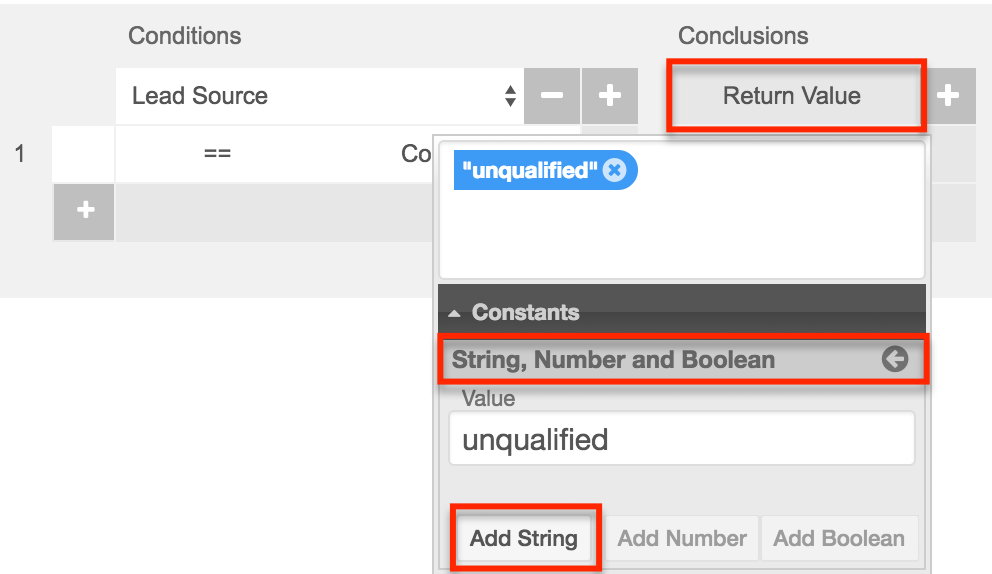
- Optionally, add more Conclusion columns to update a field value (e.g., "Assigned to") when the row's condition evaluates as true.
- Continue adding conditional rows as needed until your rule set is complete. For more information, please refer to the Creating Rule Sets section.
Creating Rule Sets
A single process business rule record could potentially define a set of several rules, or a rule set. In the following example of a set of rules for routing leads, each row of the Rules Builder table represents a separate rule that will be evaluated by the process. Each row is evaluated independently in descending order. When a rule in the rule set is evaluated as true, the evaluation process stops. Therefore, only the conclusions defined by the first (topmost) true condition will be returned.
The following example represents a rule set that evaluates two fields, "Lead Source" and "Status", to determine a return value, assigned user, and a possible value for "Do Not Call". The first row translates conversationally to: If the lead has a new status and its source is a Cold Call, then capture the office phone number, assign the lead to Jim Brennan, and make no changes to the Do Not Call field.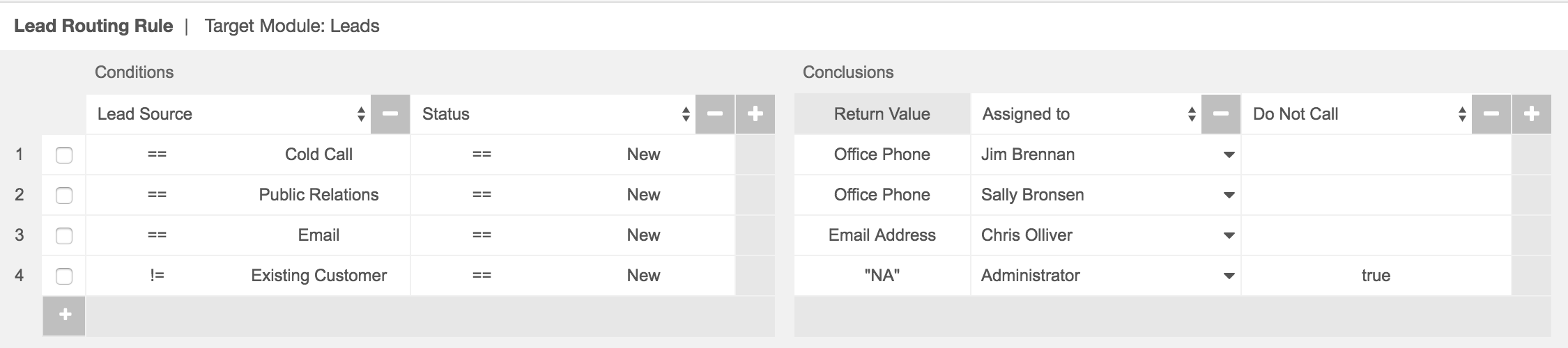
Condition and Conclusion Elements
Process business rules comprise at least one condition:conclusion element.
- Conditions: One or more "if" statements that will be evaluated as true or false.
- Conclusions: The results that are returned if the condition evaluates to true.
By default, a true condition must result in a Return value. The Return value can be constructed using variables, constants, operators and/or literal values. If there are to be multiple outcomes to the condition, the Return value must be specified as the first conclusion in the business rule. For example, to change the value of a given field when the condition is true, set an arbitrary return value and then click on the + button adjacent to the table header "Conclusions" to add another conclusion column to the row where the field update can be defined.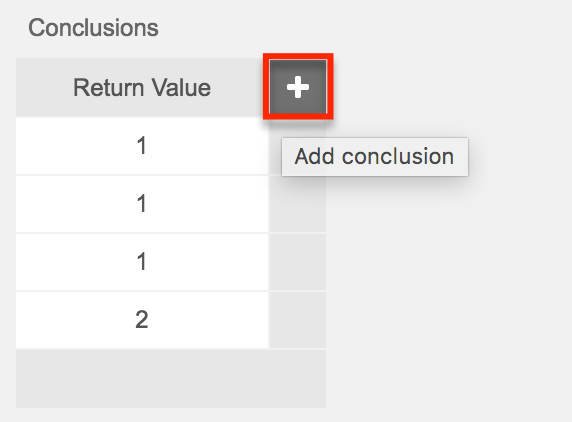
The condition will evaluate a set of given variables and if the condition is evaluated as "true", the conclusion will then return a specified value.
Note: Process business rule Return values will always convert to text for evaluation within a process definition.
Operator Elements
Conditions utilize comparison operators. Multiple conditions in a single row will be combined using AND logic, requiring all conditions in a row to be satisfied in order for the statement to be evaluated as true. The available operators are:
| Operator | Definition | Available for Field Types |
| == | is equal to | integer, currency, date, dropdown, multiselect |
| != | is not equal to | integer, currency, date, dropdown, multiselect |
| >= | is greater than or equal to | integer, currency, date |
| <= | is less than or equal to | integer, currency, date |
| > | is greater than | integer, currency, date |
| < | is less than | integer, currency, date |
| is | exactly matches | text, email |
| is not | does not exactly match | text, email |
| starts with | first characters of the field match | text, email |
| ends with | last characters of the field match | text, email |
| contains | the characters are found in sequence anywhere in the field | text, email |
| does not contain | the characters are not found in sequence anywhere in the field | text, email |
Note: If using a currency field in a business rule, values should have no currency symbol (such as $) and no thousands separator. Only the period (.) is allowed as a decimal separator.
For information about utilizing process business rules in process definitions, refer to the Actions > Business Rule section of the Process Definitions documentation.
Working With Sugar Modules
The Process Business Rules module use Sugar's Sidecar user interface. The following sections detail menus, views, and actions common to Sidecar modules and contain links to additional information within the page or links to the User Interface documentation.
Menus
The following sections describe the various menu options in the Process Business Rules module with links to more information about each option in the User Interface documentation or, for template-specific functionality, within this page.
Module Tab Menu
Click the Process Business Rules module tab in the navigation bar to access the Process Business Rules list view. You may also click the three-dots menu in the Process Business Rules tab to display the Actions, Recently Viewed, and Favorites menus. The Actions menu allows you to perform important actions within the module. The Recently Viewed menu displays the list of business rules you last viewed in the module. The Favorites menu displays the list of business rules you most recently marked as favorites in the module.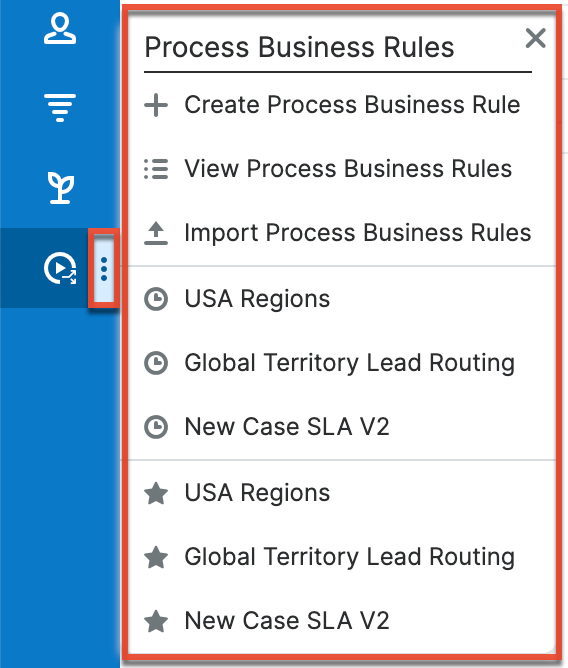
The Actions menu allows you to perform the following operations:
| Menu Item | Description |
| Create Process Business Rule | Opens the record view layout to create a new process rule. |
| View Process Business Rules | Opens the list view layout to search and display process rules. |
| Import Process Business Rules | Opens the import wizard to enable import of .pbr files. |
To access the Process Business Rules module or module tab, you must also be a System Administrator user or a regular user with a role that provides developer access to one or more modules. For more information on module tab menus including other reasons a module may not be included in the menu, see the User Interface documentation.
List View Record Actions Menu
The Record Actions menu to the far right of each record's row allows you to perform actions on the individual process rule record directly from the list view. 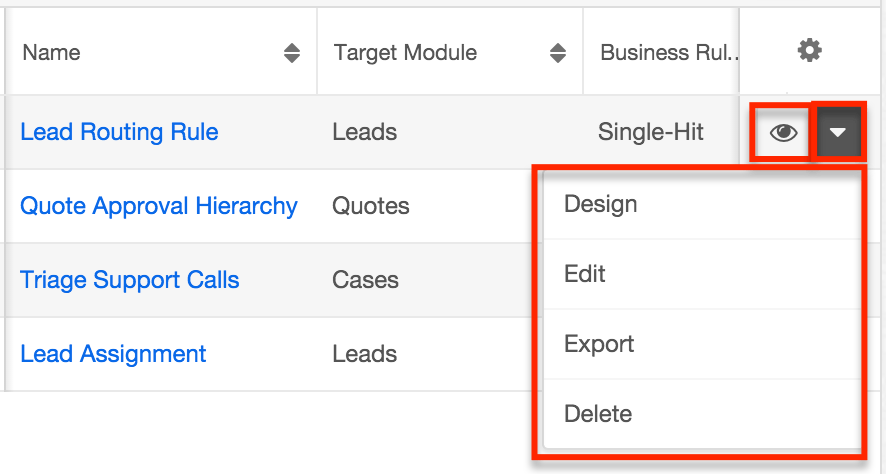
The list view's Record Actions menu allows you to perform the following operations:
| Menu Item | Description |
| Preview | Preview this rule in the intelligence pane. |
| Design | Navigate directly to the Rules Builder view, where you can create and/or edit the condition(s) and conclusion(s) defined by this process business rule. |
| Edit | Edit this process business rule record. |
| Export | Download a copy of this rule to your computer as a .pbr file. |
| Delete | Delete this process business rule. |
Record View Actions Menu
The business rule's record view displays the fields relevant to the Process Business Rules module. To access a rule's record view, simply click a hyperlinked business rule name from the Process Business Rules list view. The record view's Actions menu appears on the top right of the page and allows you to perform various operations on the current record.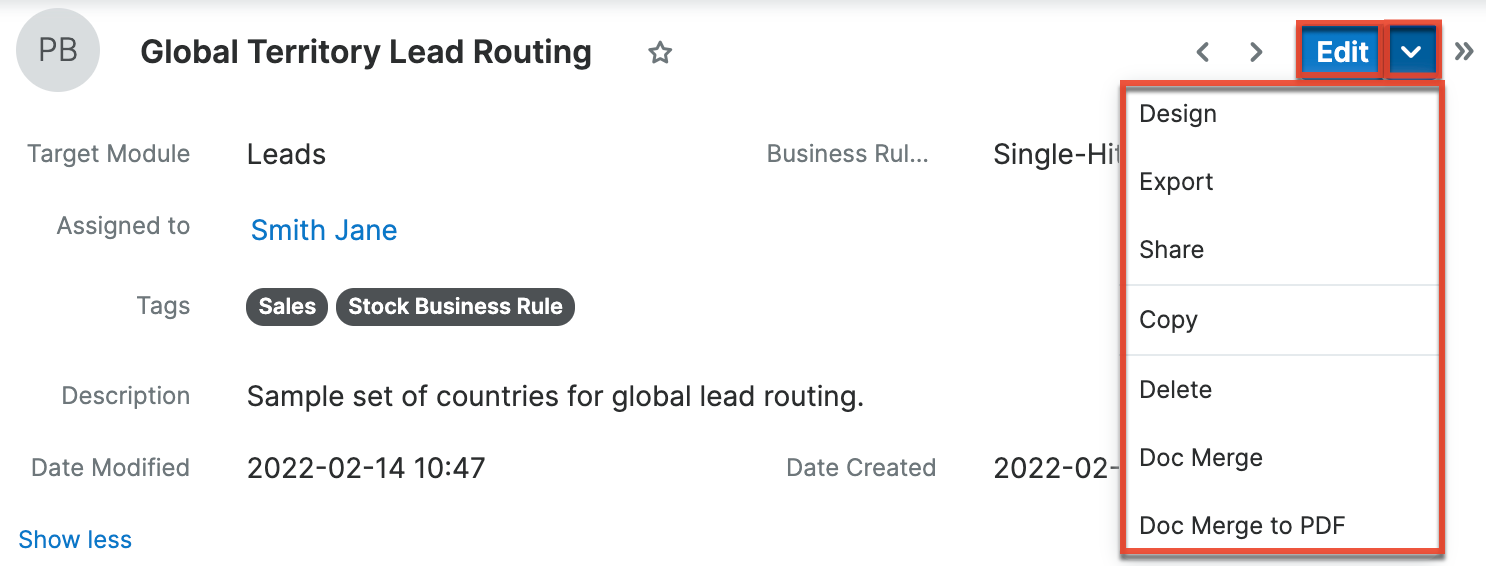
The Actions menu allows you to perform the following operations:
| Menu Item | Description |
| Edit | Edit this process business rule record. |
| Design | Navigate directly to the Rules Builder view, where you can create and/or edit the condition(s) and conclusion(s) defined by this process business rule. |
| Export | Download a copy of this business rule to your computer as a .pbr file. |
| Share | Share a link to this business rule in Sugar via email. |
| Copy | Duplicate this record to make a new process business rule. |
| Delete | Delete this process business rule. |
| Doc Merge | Select or create a DOCX, XLSX, or PPTX template to merge record data into documents that will be accessible in the Doc Merge widget. |
| Doc Merge to PDF | Select or create a DOCX, XLSX, or PPTX template to merge record data into PDF documents that will be accessible in the Doc Merge widget. |
Common Views and Actions
The following links will open specific sections of the User Interface documentation where you can read about views and actions that are common across most Sidecar modules.
| Content Link | Description |
| Viewing Process Business Rules Viewing via List View Viewing via Record View Viewing via Recently Viewed |
The Viewing Records section describes various methods of viewing business rule records, including via the Process Business Rules list view and record view, the Recently Viewed menu in the Process Business Rules module tab. For information on viewing the rule(s) defined within the Rules Builder, please refer to the Designing Process Business Rules section of this page. |
| Searching for Process Business Rules List View Search Creating a Filter |
The Searching for Records section provides an introduction to list view search, which searches and filters within the Process Business Rules module. |
| Process Business Rules List View Total Record Count Create Button List View Search Favorite Designation Column Reordering Column Resizing Column Sorting Column Selection Preview Record Actions Menu Pagination Intelligence Pane |
The List View section walks through the many elements of the Process Business Rules List View layout which contains a filterable list of all process business rule records in Sugar. While the generic menu options are described in the User Interface sections linked to the left, the options specifically available in the Process Business Rules list view are described in the List View Record Actions Menu section of this page. |
| Process Business Rules Record View Favorite Designation Next or Previous Record Actions Menu Show More Intelligence Pane |
The Record View section walks through the many elements of the Process Business Rules Record View layout which contains detailed information about a single business rule record. While the generic menu options are described in the User Interface sections linked to the left, the options specifically available in the Process Business Rules record view are described in the Record View Actions Menu section of this page. |
| Editing Process Business Rules Editing Inline via Record View Editing via Record ViewEditing Inline via Subpanels Editing Inline via List View |
The Editing Records section describes the methods of editing existing business rule record fields: inline via the Process Business Rules record view, in full edit mode on the record view, and inline via the Process Business Rules list view. For information on editing the rules defined in the Rules Builder, please refer to the Designing Process Business Rules section of this page. |
| Deleting Process Business Rules Deleting via Record View Deleting via List View |
The Deleting Records section describes two ways to delete business rules: via the Process Business Rules record view and via an individual record's Actions menu on the list view. |
| Favoriting Process Business Rules Favoriting via List View Favoriting via Record View |
The Favoriting Records section describes the various methods of marking business rules as favorites, including via the Process Business Rules list view and Process Business Rules record view. Favoriting a business rule record allows you to easily access it from list views and the Process Business Rules module tab. |
| Sharing Process Business Rules | The Sharing Records section provides instructions for the Share record view option which composes an email with a link to the process email template record. If the recipient is logged into Sugar, clicking the link will bring them directly to the record view. |