Sugar Market Settings and Preferences
Overview
There are several options you can configure for your entire Sugar Market account and your own user preferences. With the exception of user preferences, you will need the Admin Navigation role to make changes to the settings described on this page.
- Configuring Your User Preferences: Manage your own user profile, including contact details, profile photo, social media URLs, display preferences, password, and report subscriptions.
- Configuring Global Settings: Manage settings that affect all users in your Sugar Market account.
Note: If you are interested in adding a new sending domain or updating the CNAME in your Sugar Market account, please contact Support. Be aware that updating your CNAME will affect existing links, pages, forms, and web activity.
Configuring Your User Preferences
In Sugar Market, you can make changes to your user profile, your password, and subscribe to various reports.
Note: If your Sugar Market instance is for SugarIdentity, some fields in your user profile are read-only and can only be edited by a SugarCRM administrator in SugarIdentity.
To access user preferences, click the User menu at the top right and select the desired action from the dropdown menu: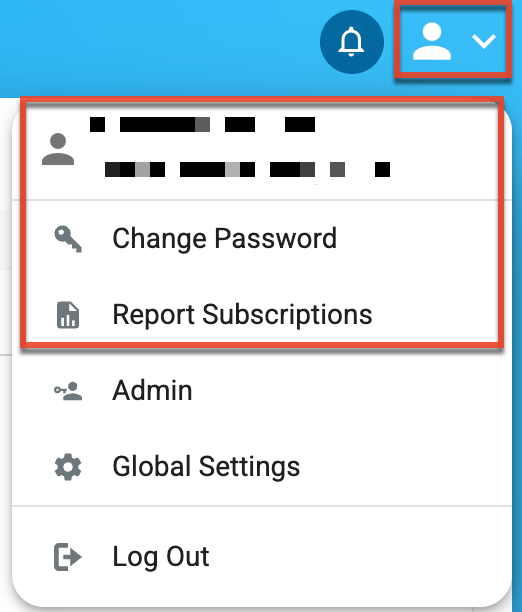
If you have the Admin Navigation role and want to make changes to another user's account, then refer to the User and Role Management page.
Editing Your User Profile
You can edit a range of options in your user profile. These options define how your user account functions and is displayed.
Note: A Sugar Market user with the Admin Navigation role can also edit your user account, with the exception of changing your user profile photo.
To edit your user profile:
- Navigate to User menu > Profile.
- Make the desired changes to your contact details, locale information, profile photo, and social media URLs using the available tabs. Once you have made your changes click the Save button.
Editing Your Contact Details
If you identified contact information when you first logged into Sugar Market, those values appear on the General tab. Your email address must be unique to your Sugar Market user account. While the user name is editable, we strongly suggest you do not change it.
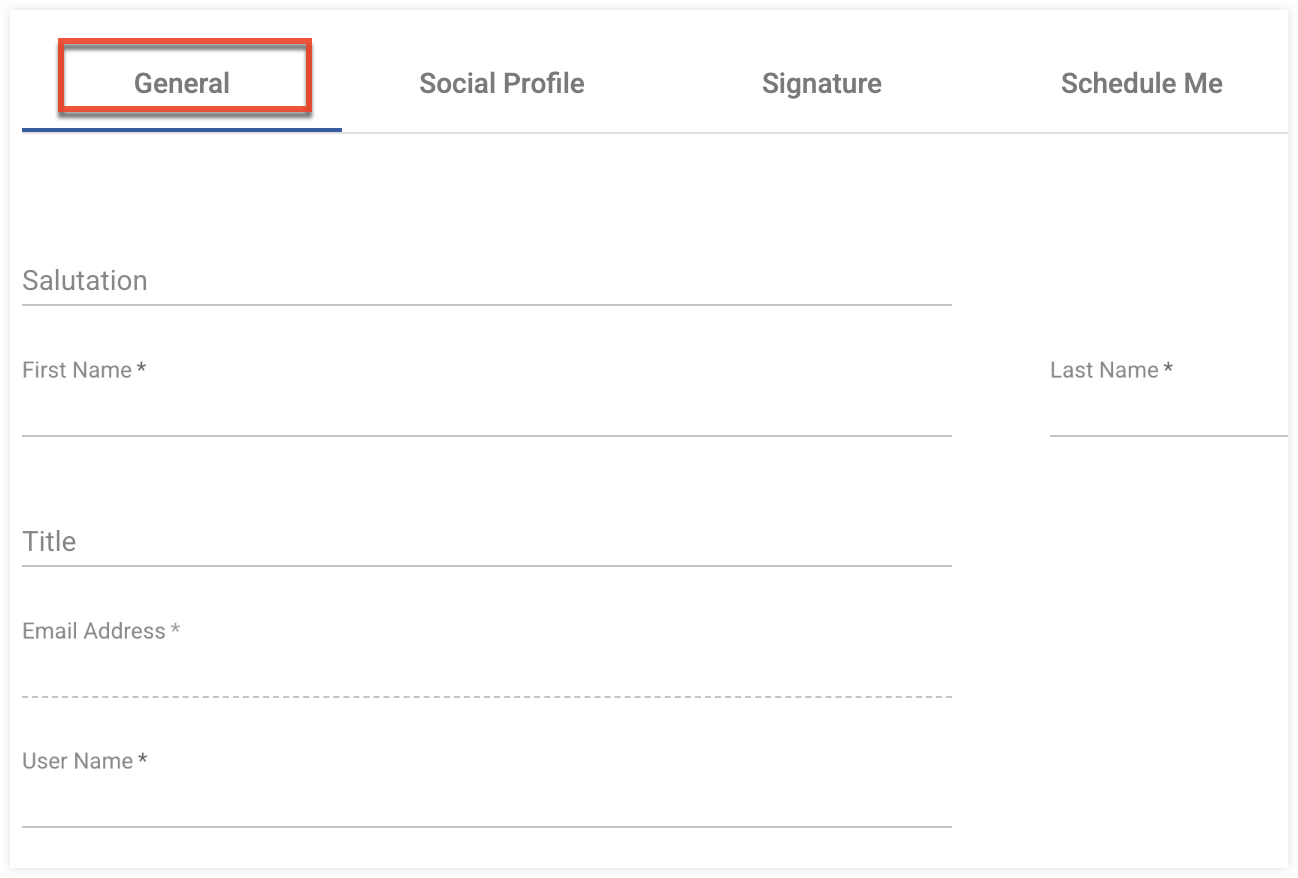
Editing Your Locale Information
You can edit your locale information from the Locale Information section within the General tab. With these settings, you can set your time zone and how dates and times are displayed. You can also set your preferred language; only enabled languages can be selected.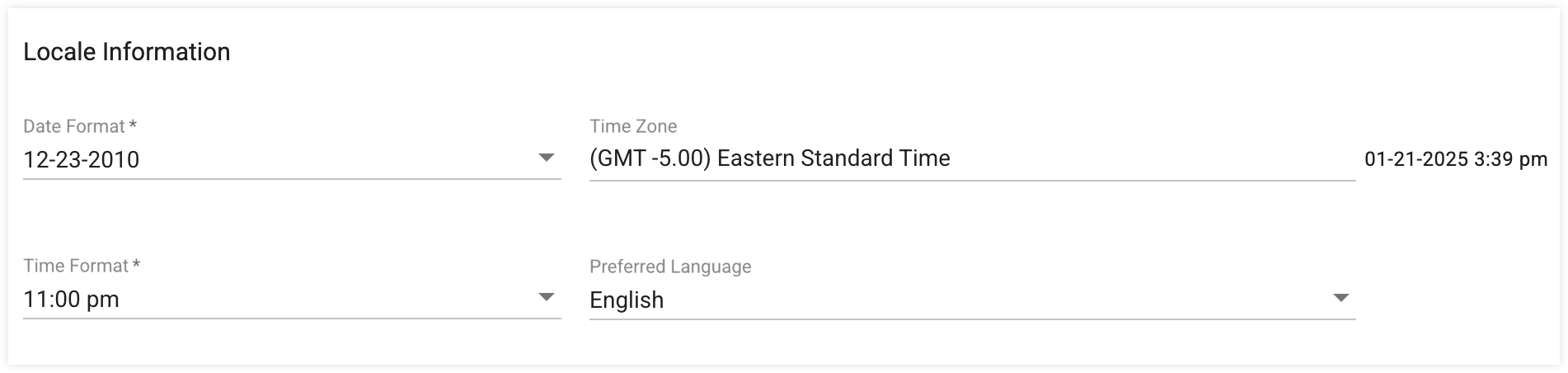
Editing Your Currency Settings
You can edit your currency settings from the Currency section within the General tab. With these settings, you can configure the decimal separator, thousands separator, and currency symbol displayed for Opportunity values in Sugar Market.
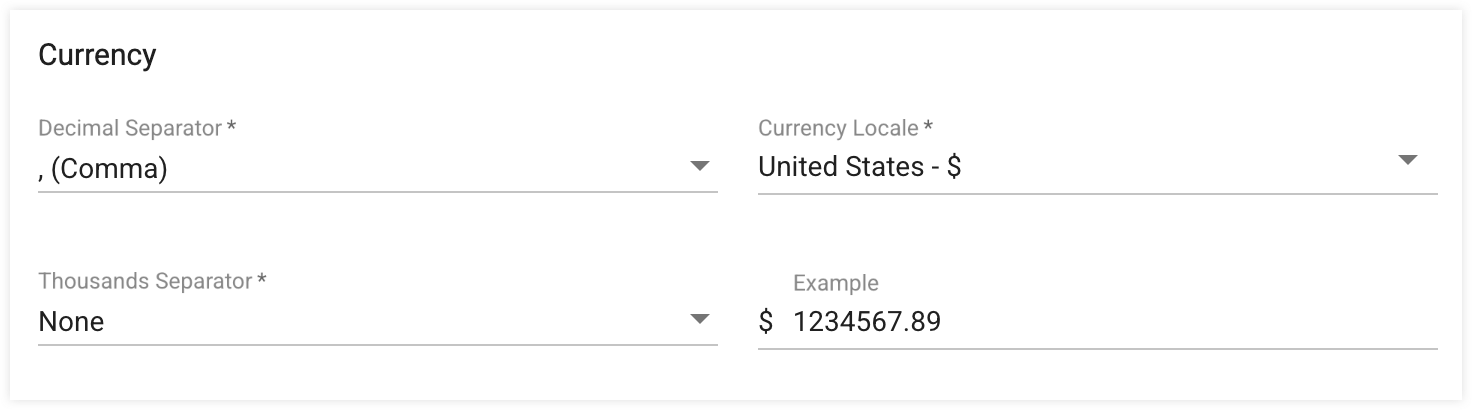
Adding a Profile Photo
To edit your user profile photo click the pencil icon next to your profile photo. Then select an existing image in your Asset Library or click the Add button to upload a photo from your device. Once you have chosen your photo click the Select Button.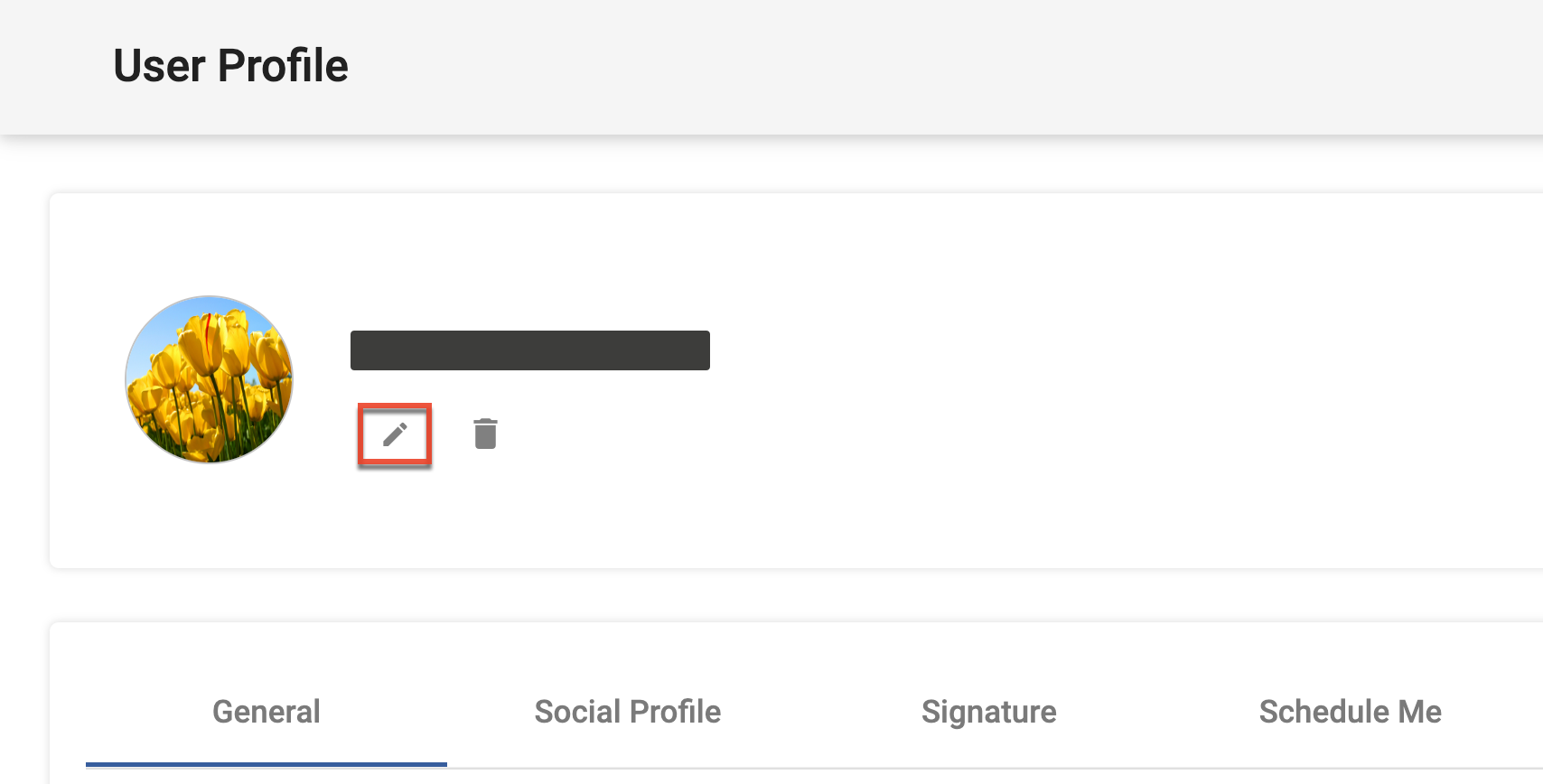
Editing Social Media URLs
Add the URLs for your LinkedIn, Twitter, and Facebook social media profiles on the Social Profile tab. These can then be used as merge fields in your emails. 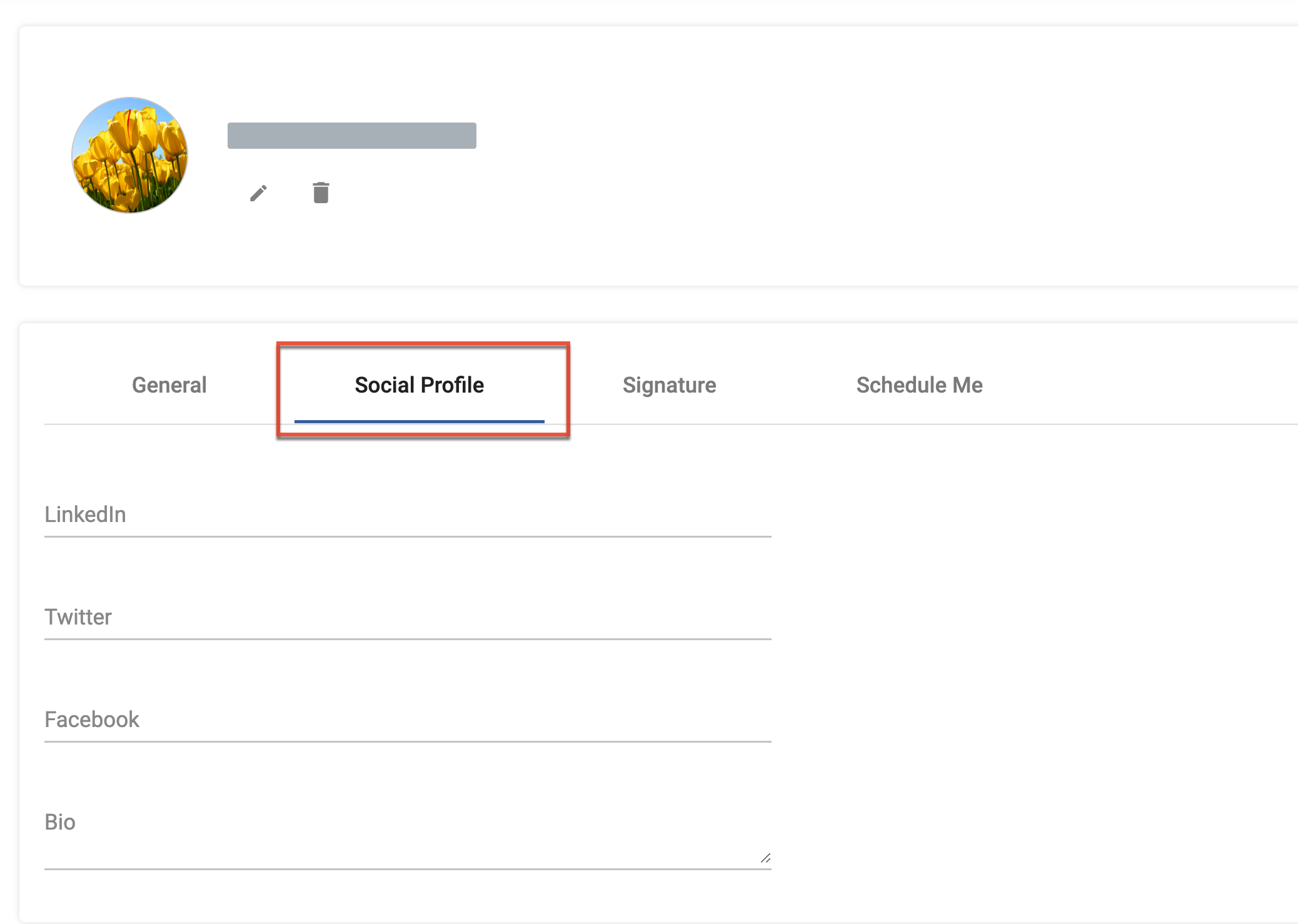
Changing Your User Password
You can change your Sugar Market password at any time. A Sugar Market user with the Admin Navigation role can also activate a password reset on your behalf.
To reset your password if your Sugar Market instance is not enabled for SugarIdentity:
- Navigate to User menu > Change Password.
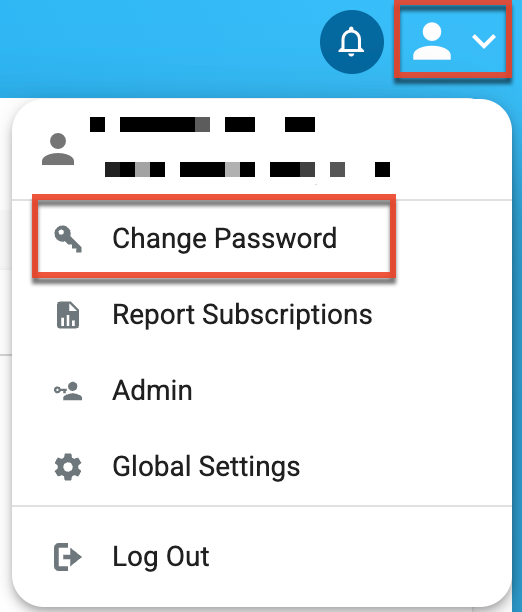
- Complete all the fields, using the minimum password criteria shown, and then click the Change Password button.
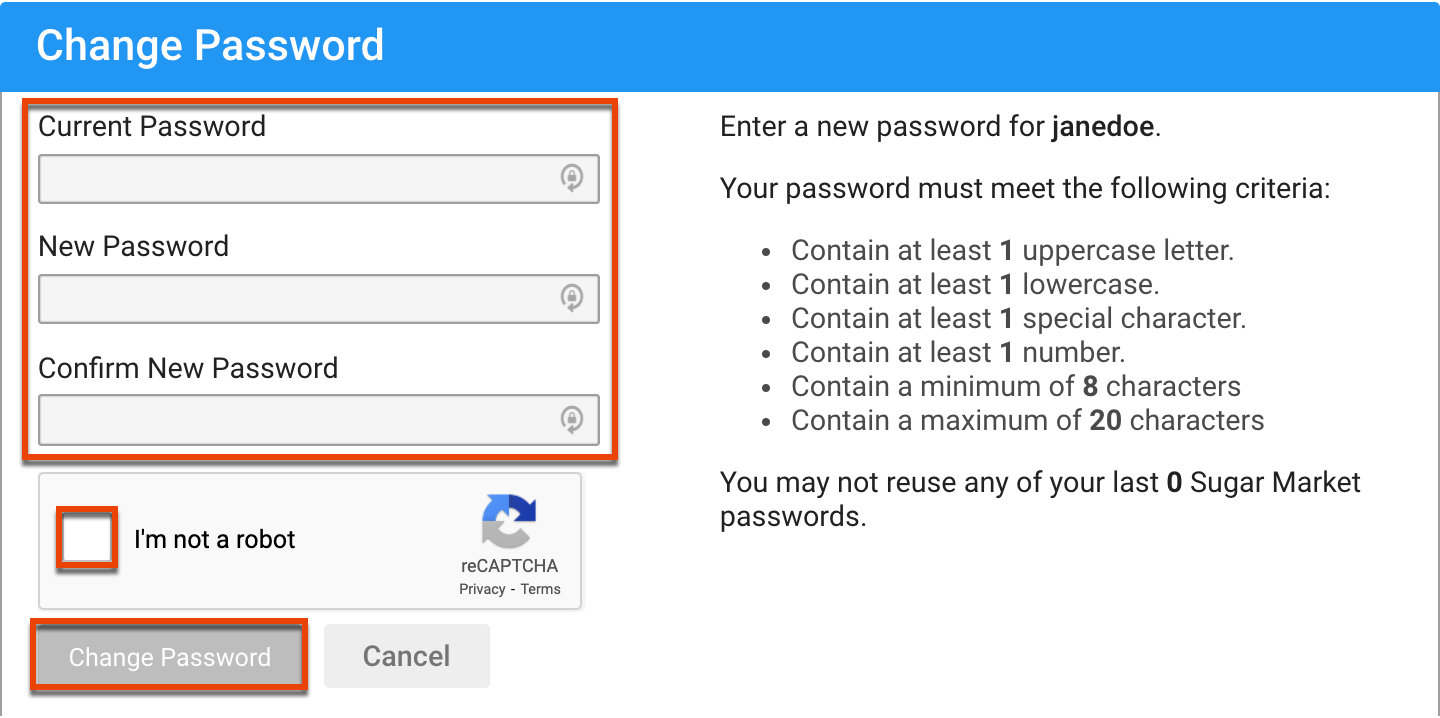
To reset your password if your Sugar Market instance is enabled for SugarIdentity:
- Navigate to User menu > Change Password.
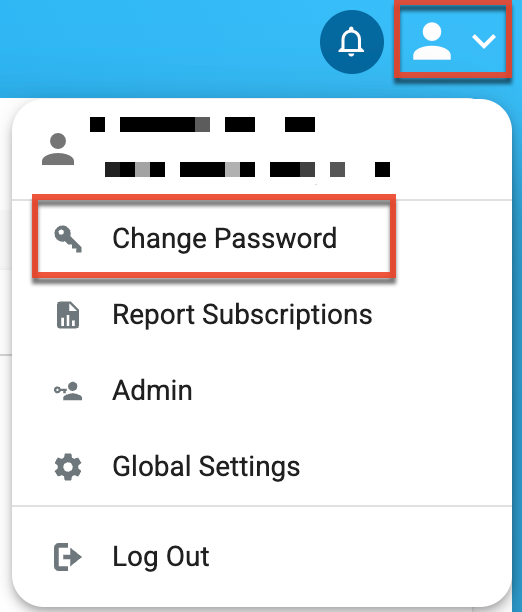
- Clicking "Change Password" will take you navigate you to the SugarCRM password reset screen to reset your SugarCRM password.
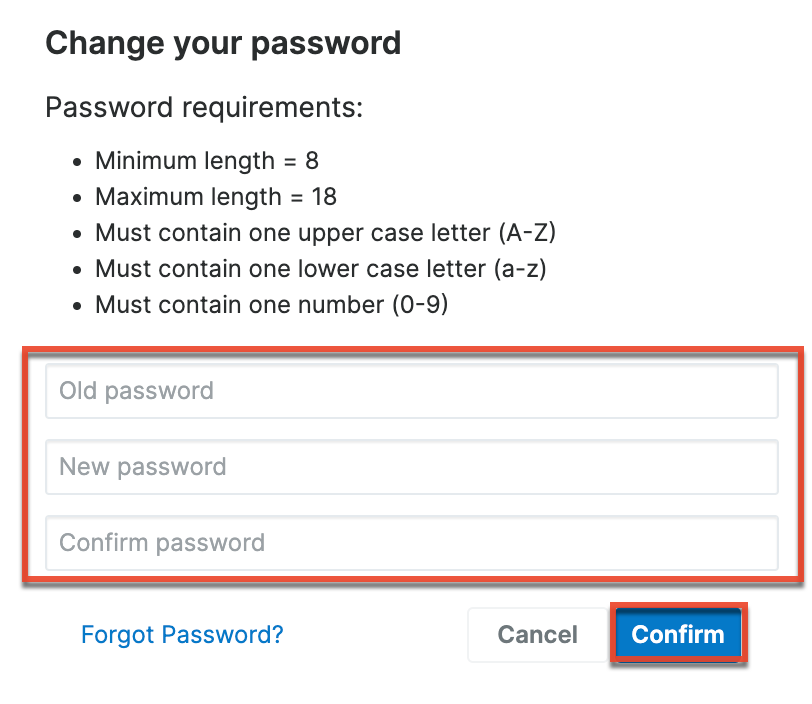
- Complete all the fields, using the minimum password criteria shown, and then click the Confirm button.
Managing Your Report Subscriptions
You can choose to have several Sugar Market standard reports and custom reports delivered to you at your preferred interval. You can manage your own entry and exit alert subscriptions, Account Alerts, and Nightly, Weekly, Daily, and Monthly Analytic and Summary Reports.
Note: A Sugar Market user with the Admin Navigation role can also manage report subscriptions on your behalf.
To subscribe to reports or change your existing subscriptions:
- Navigate to User menu > Report Subscriptions.
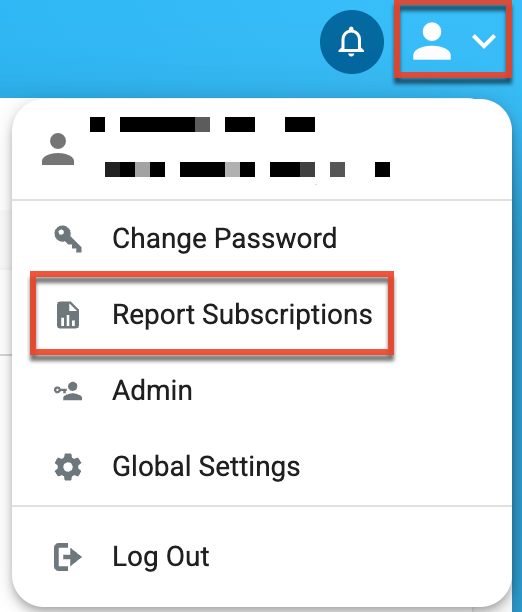
- Select the checkbox next to any report to which you want to subscribe, and then click the Save Changes button. To subscribe to all available standard reports, click the Check All button and then click the Save Changes button.
- To unsubscribe from all available standard reports, click the Uncheck All button and then click the Save Changes button.
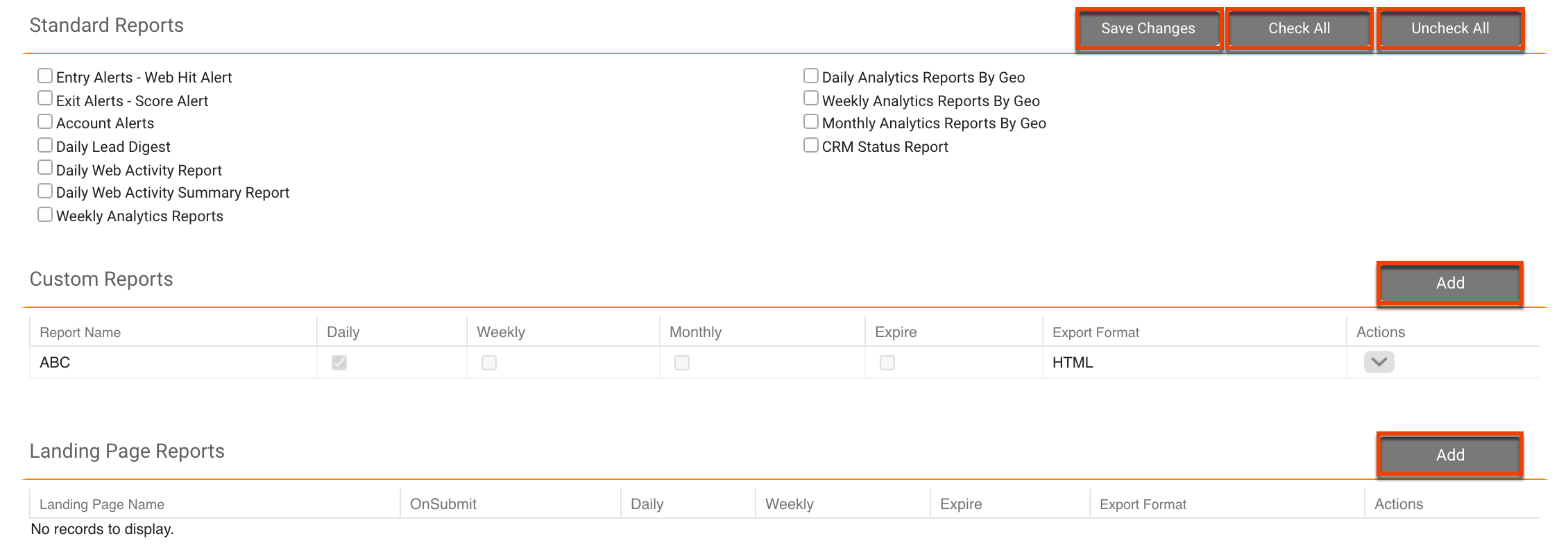
- To subscribe to a shared custom report or landing page report, click the Add button in the corresponding section.
- Select the desired report and the frequency at which you want to receive the report. Only shared reports will be displayed in the Report Name field. Optionally identify a start and end date for the subscription if you want the subscription to expire, and then click the Save button.
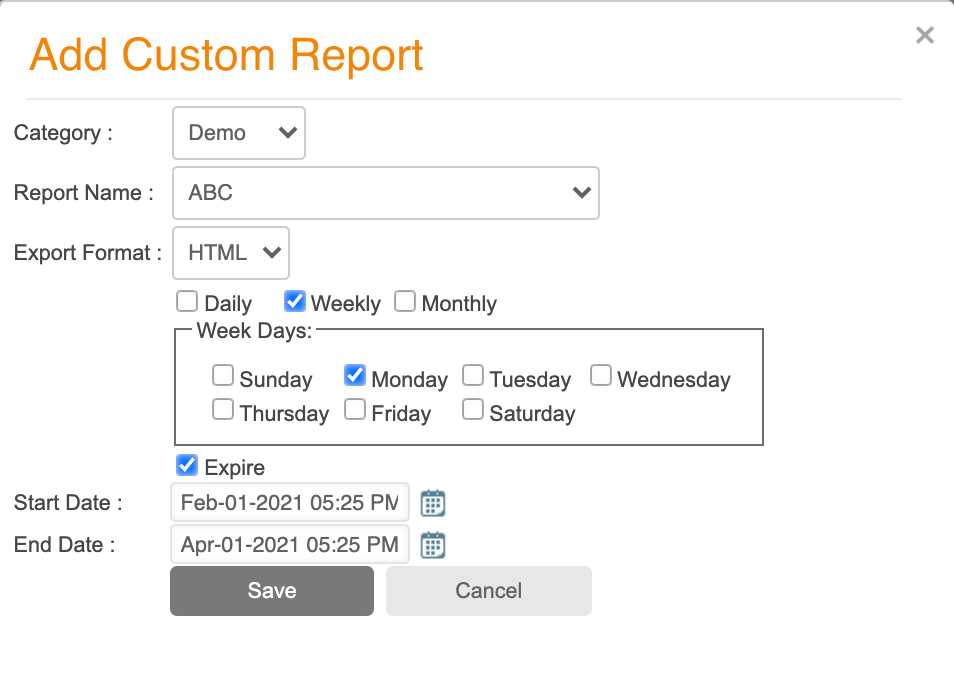
-
To unsubscribe from any custom report subscription, expand the Action menu next to the report name, and then select "Delete".

Note: You can also manage report subscriptions directly within the individual report setup.
Subscription Delivery Times
Daily report subscriptions are sent at 5:00 AM Eastern Standard Time, and weekly report subscriptions are sent at 12:00 AM EST on Mondays, with the exception of CRM Status Reports, which are sent daily at 4:00 PM EST.
Configuring Global Settings
The Global Settings section of the User menu allows users with the Admin Navigation role to set preferences to be used throughout Sugar Market for all users.
To configure global settings:
- Navigate to User menu > Global Settings.
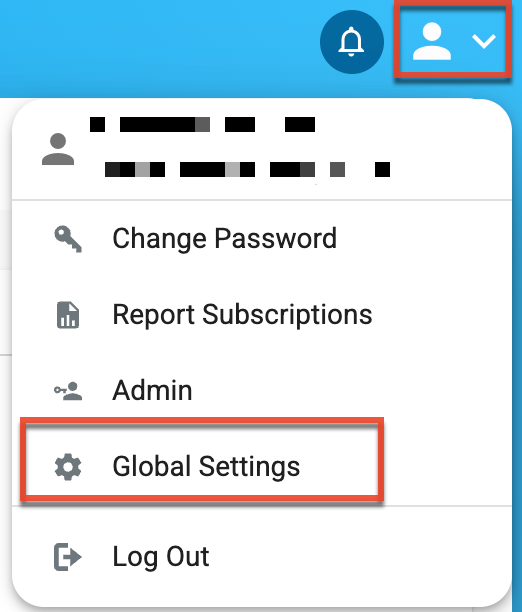
- Use the Global Settings tabs to edit your account contact information, default merge tags, default email compliance address, available languages, and form options. After making the needed changes click the Save button.

As many of the options included in global settings are legacy settings, the sections below describe only the non-legacy settings:
Identifying Your Account Contact Information
Establish your organizational information on the General tab, including primary contact and corporate address. The address you identify here will be added to the default merge tag that is included in your emails.
Setting Default Merge Tags for Emails
On the Email tab, set default values for the following common merge fields: FirstName, LastName, and AccountName. This allows you to have default text displayed in your emails when these fields have no values. For example, if you set the default value for FirstName to "customer", and you send an email to a contact record that does not have a value in the FirstName field, your salutation will appear in your email as "Hello customer" instead of "Hello [blank]".
Setting a Default Email Compliance Address
If your organization requires that all emails be copied to a default compliance address for archival (e.g. compliance@companydomain.com), identify this address in the Email Compliance field on the Emails tab. All emails sent from Sugar Market will automatically be sent to this address. It is recommended that this address is only used for compliance purposes.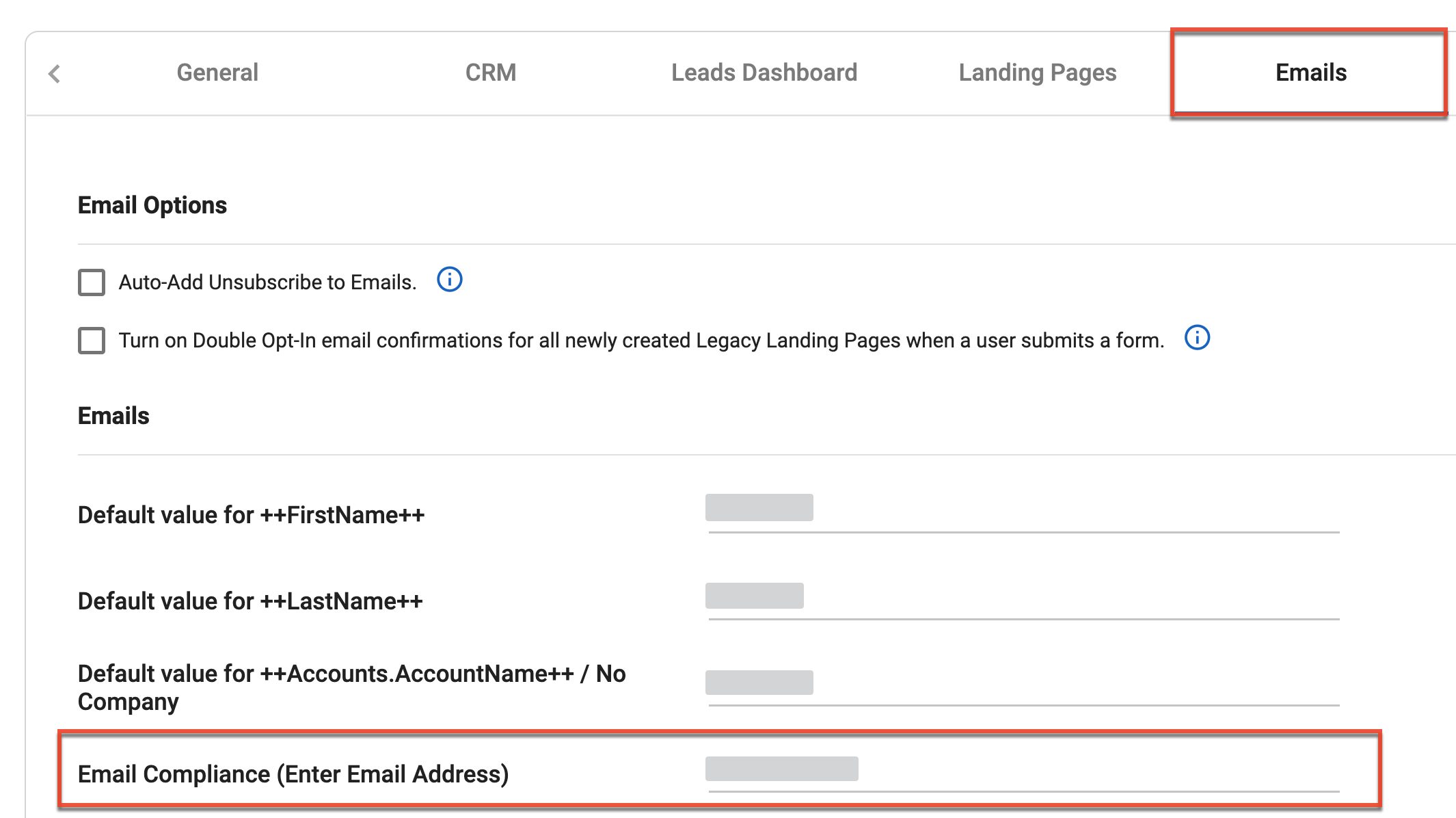
Managing Your Available Languages
You can manage the languages available to be enabled by users in the Language section under the General tab. The topmost language in the Enabled Languages list will be set as the default language. Use the following guidelines when selecting languages:
- Enable individual languages by clicking the right-facing arrow with the available language selected.
- Select multiple available languages by holding the keyboard CTRL key while making selections.
- Add all available languages by clicking the double right-facing arrow.
- To reorder enabled languages, select the language you wish to reorder and use the up and down arrows to change the language's order.
- To remove languages from the Enabled Languages list, select the language and then click the left-facing arrow, or click the double left-facing arrow to remove all enabled languages.
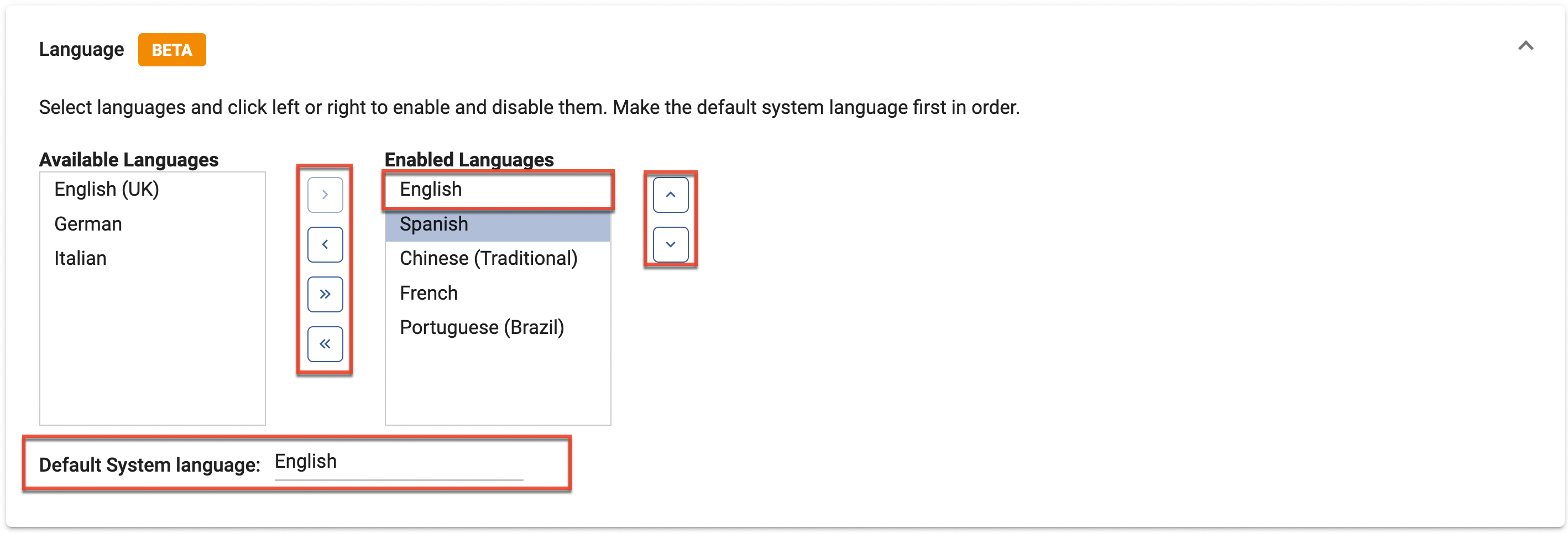
Click the Save button at the top of the page to save your changes.
Form Options
From the Form Options tab you can enable the "Enable Account Name Deduplication" option. When checked, forms that contain the Account Name field will deduplicate contact and lead submissions based on both the Account Name and Email fields.
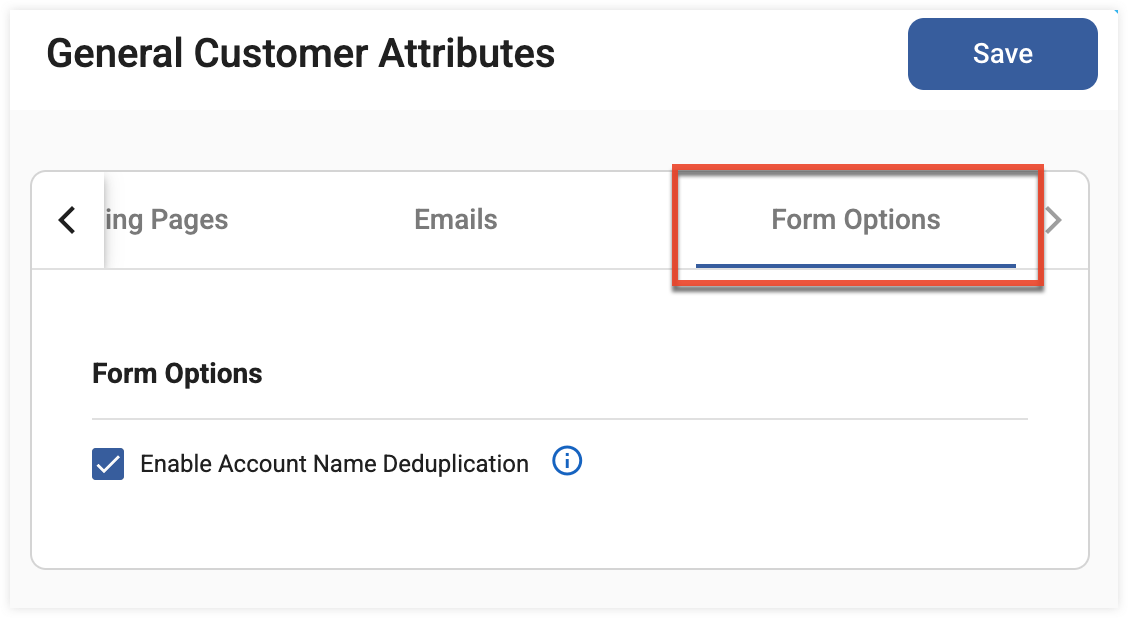
Setting Sources
Sources allow you to store and manage credentials to Sugar Market plug-ins. By storing your credentials, you can securely maintain various connections that require real-time integration without having to enter credentials each time.
To set up sources:
- From the user menu, click "Admin".
- In the CRM Administrator section, within the External Connectors tab, click "Sources".
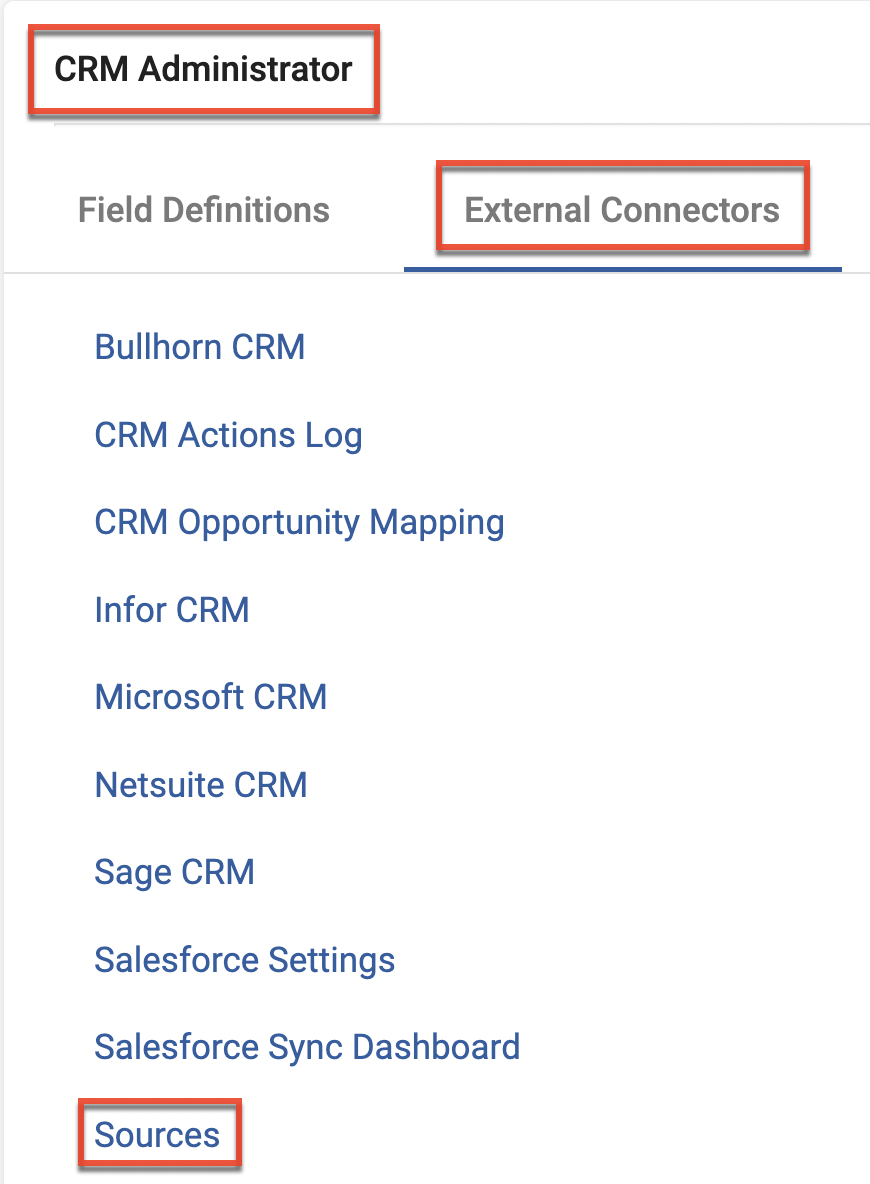
- Click the New button.
- From the Source Name dropdown list, select the name of the Sugar Market plug-in.
- Input the Source Description. We recommend setting this to the account name as this value will be the name of the source in Sugar Market.
- Add the username and password associated with your account.
- Click the Save button.
Configuring Regional Groups for Lead Routing
Sugar Market's Geos feature allows you to intelligently route new leads based on your regional settings. When your contacts submit a Sugar Market form, you can assign the record to users in a particular region or territory. For example, you can create a 'Southeastern States' Geo of all states in the southeast region, a 'West Coast' Geo broken down by all states on the west coast, or an EMEA geo with all countries in Europe, the Middle East, and Asia. You can import lists of countries, states, and zip codes into your Geo for quick and easy setup.
To set up a new Geo:
- From the user menu, click "Admin".
- In the Administrator section, within the User Administration tab, click "Geos And Lists".
- Click the New button at the top of the page.
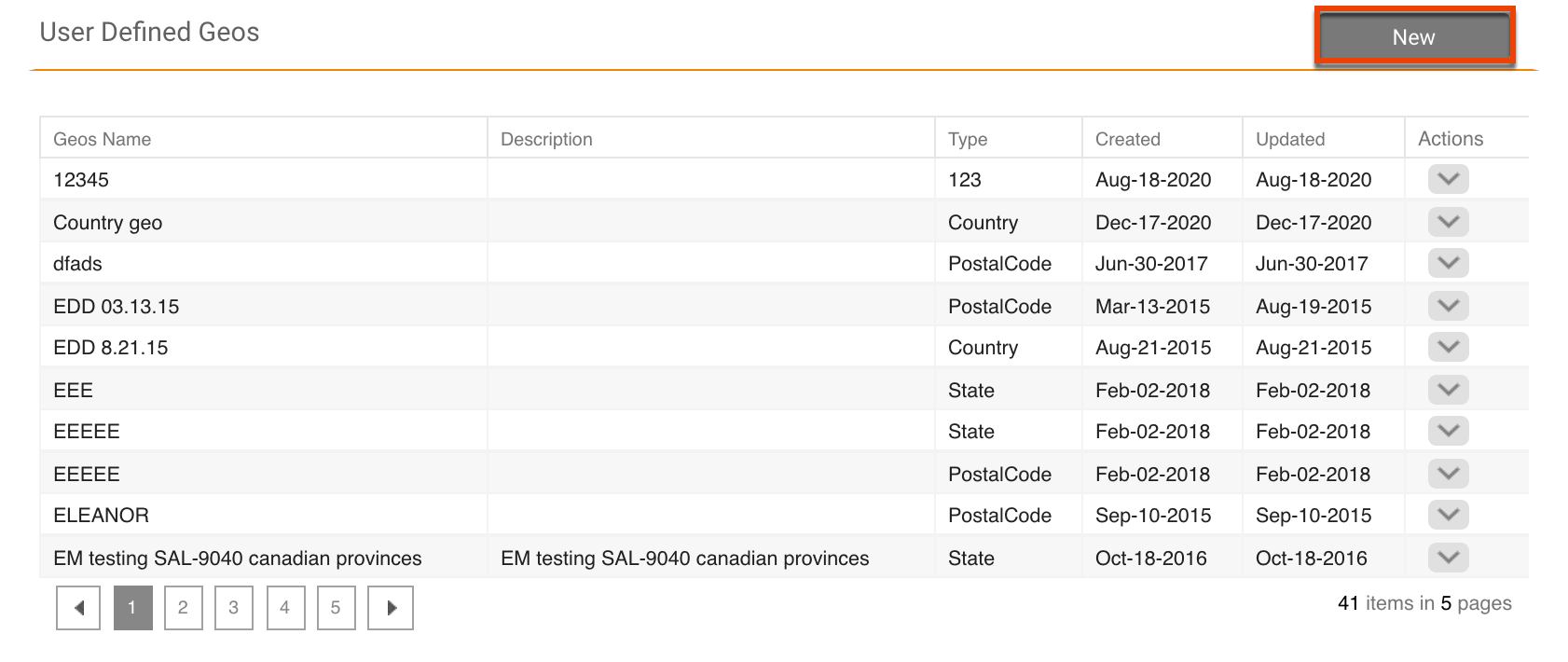
- From the Lists dropdown, select the list that corresponds to the type of Geo you want to define. The selection here populates the Type field below.
- In the Name field identify a descriptive name to help identify the Geo, and then click the Create button. The Geos Attributes page displays.
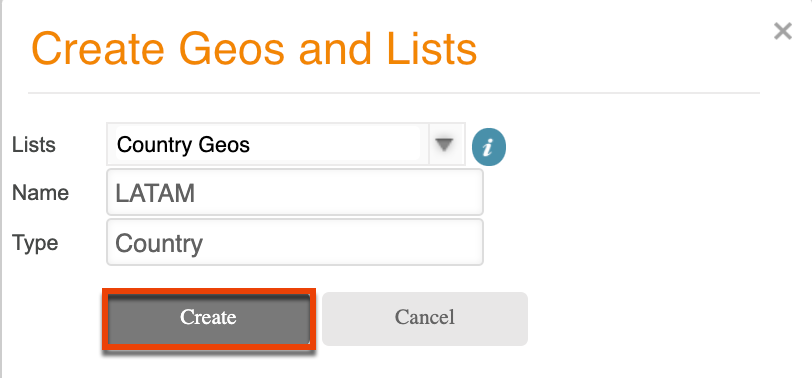
- In the Geos List section add list items to your Geo. Click the button that corresponds to your preferred method for adding items, as follows:
- Add: Add an individual list item and then click the Save button.
- Import CSV: Import a list from a CSV file. Click the Select button to locate the file, and then click the Open button to automatically populate the Geo with list items from the file.
- Quick Add: Add multiple list items with text separated by semicolons, and then click the Save and Return button.
- When you are finished adding list items to the Geo, click one of the Save buttons at the top of the page.
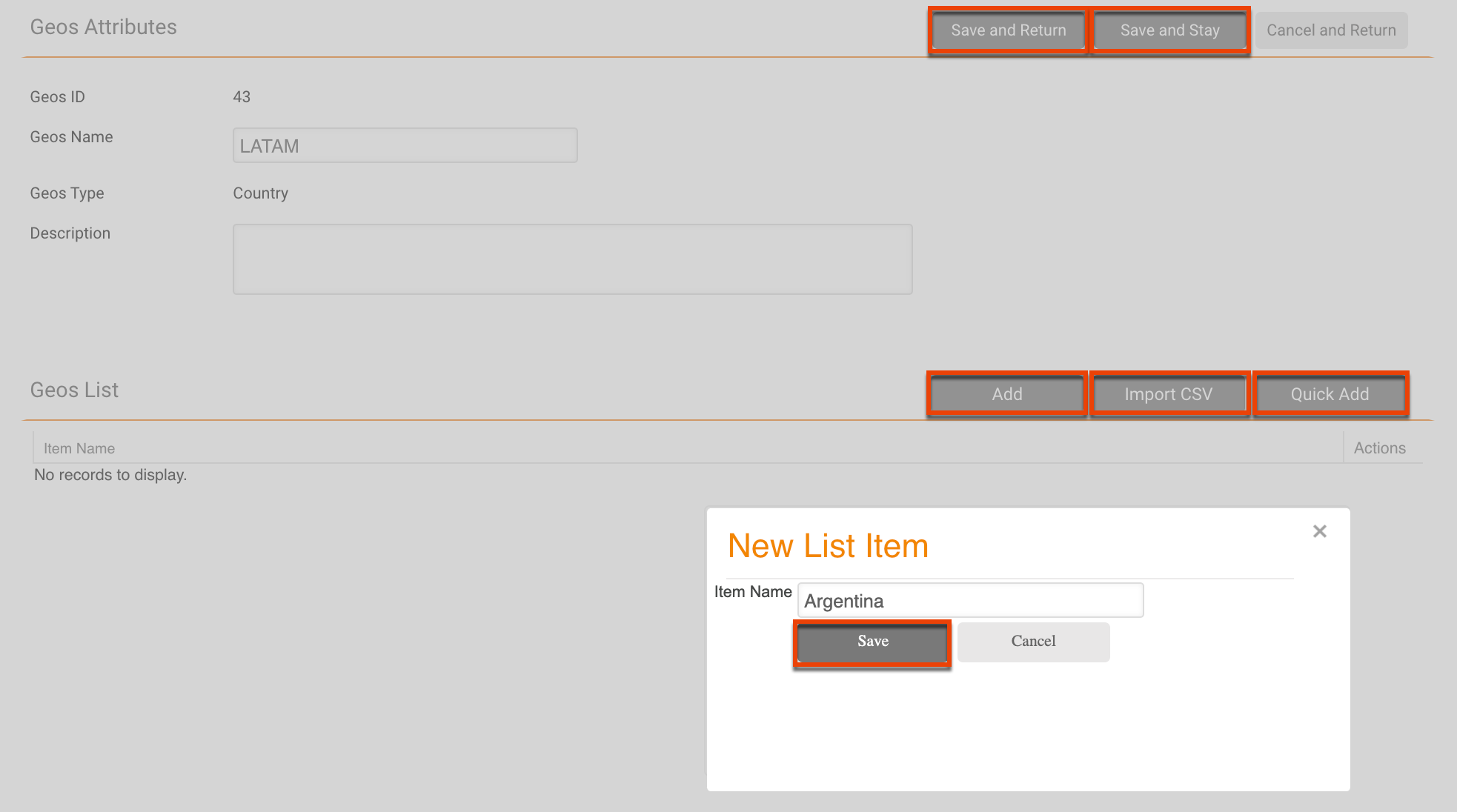
Refer to the User and Role Management page for information on assigning users to Geos.
Granting Sugar Market Access via IP Address
In addition to user accounts, you can control specific types of access to your Sugar Market account and landing pages by IP address. IP Address Rules allow you to set access rules on a single IP or range of IPs for various activities, including web analytic tracking, CRM access, platform login access, and landing page access.
To define IP address rules:
- From the user menu, click "Admin".
- In the Administrator section, within the General tab, click "IP Address Rules".
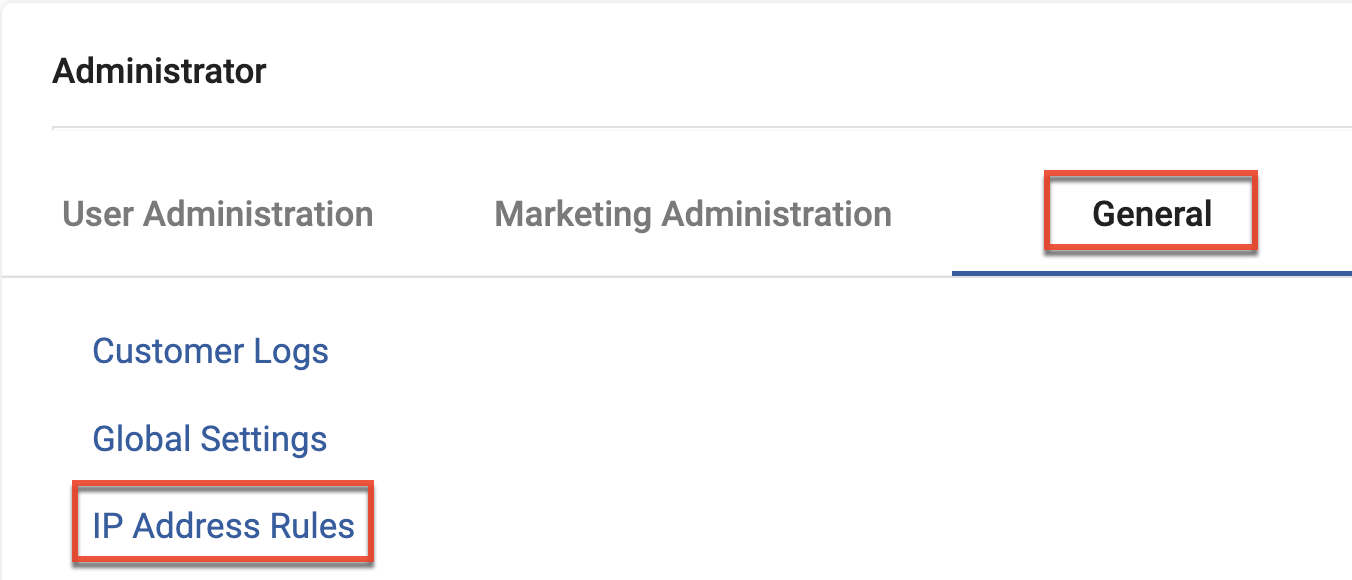
- Click the New button to create a new rule.
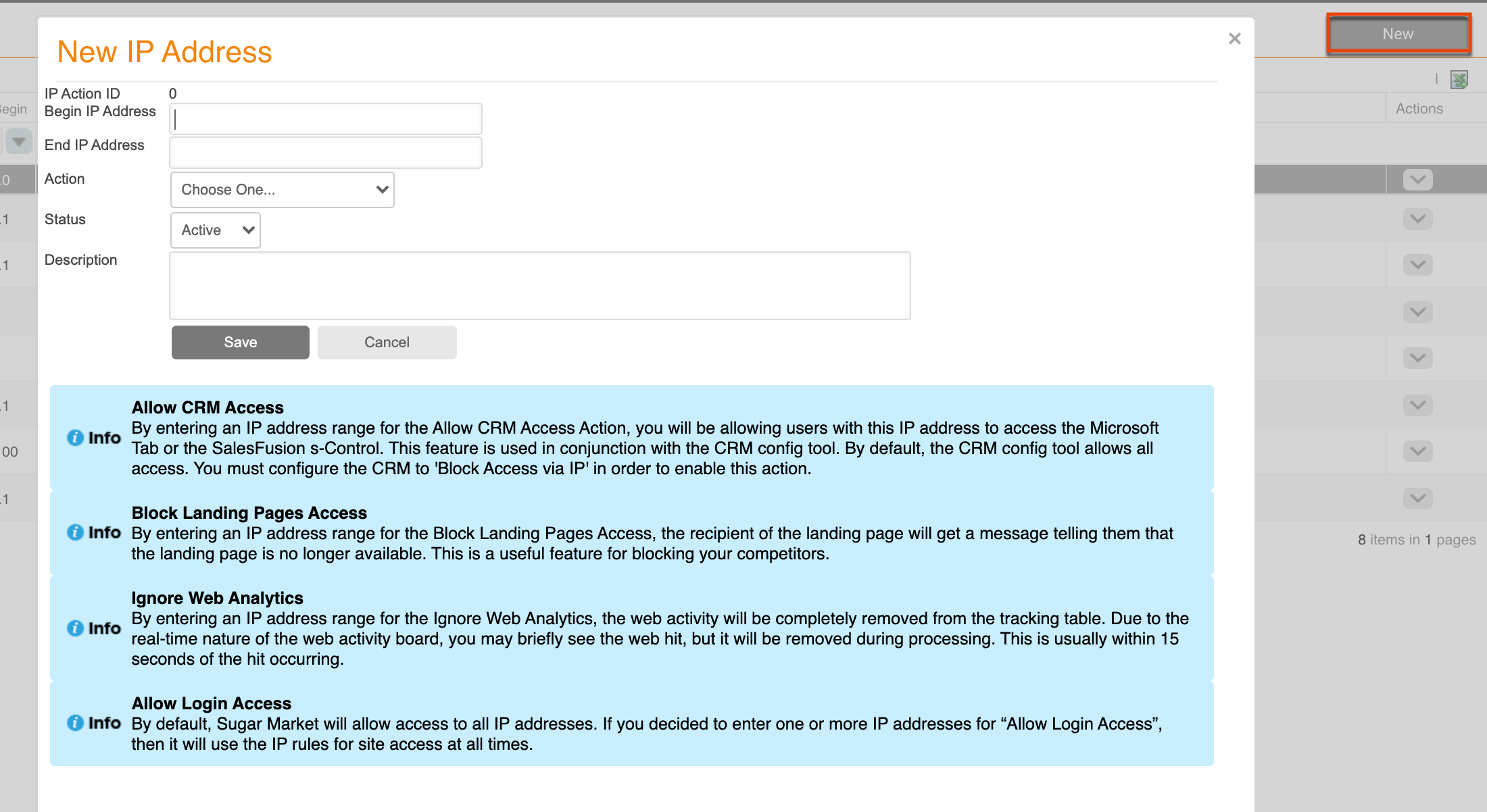
- Enter the beginning and ending IP address in the range. To identify a single IP address, enter the IP address in both the Begin and End fields.
- Select an Action from the dropdown:
- Allow CRM Access: This allows users with the identified IP address to access the Microsoft Tab or the Sugar Market s-Control. This feature is used in conjunction with the CRM config tool. By default, the CRM config tool allows all access. You must configure the CRM to Block Access via IP to enable this action.
- Block Landing Pages Access: The landing page visitor will encounter a notification that the landing page is no longer available. This is a useful feature for blocking your competitors.
- Ignore Web Analytics: The web activity will be completely removed from the tracking table. Due to the real-time nature of the web activity board, you may briefly see the web hit, but it will be removed during processing. This is usually within 15 seconds of the hit occurring.
- Allow Login Access: By default, Sugar Market will allow access to all IP addresses. If you identify one or more IP addresses with this action, then Sugar Market will use the IP rules for site access at all times.
- Ensure the Status field is set to Active, and then click the Save button.