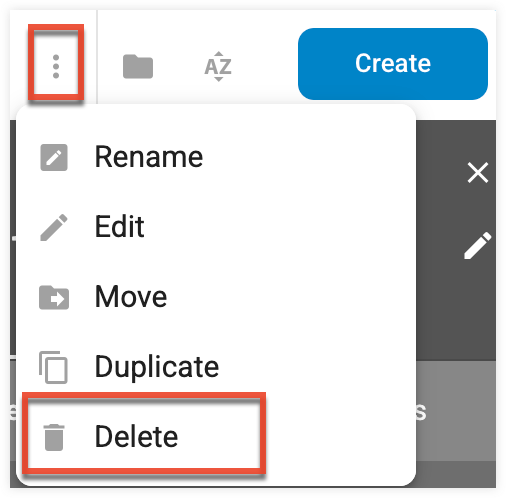Managing Forms
Overview
To manage forms:
- In the navigation bar, click the Pages and Forms module.
- Click the Forms submodule.
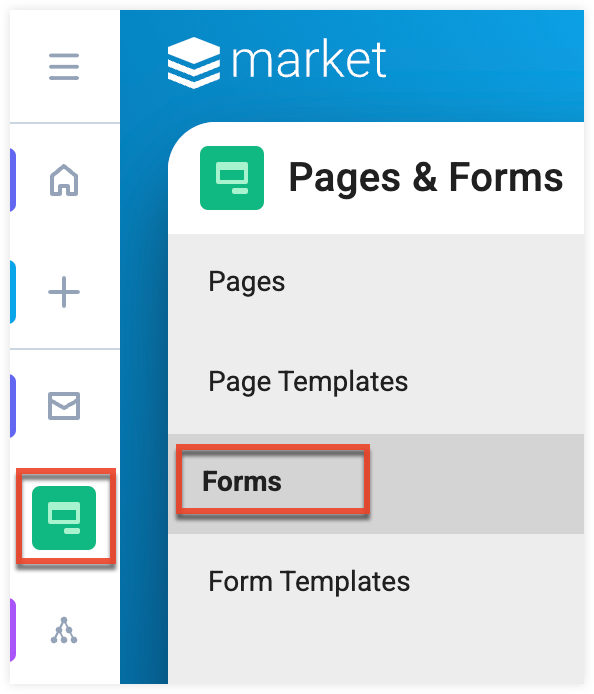
Form Status is displayed in the Status column: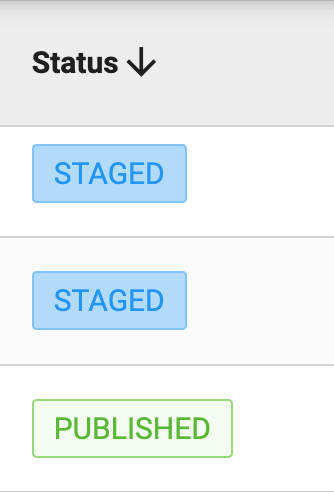
- Draft : Form design is in progress, but the form has never been published.
- Staged : Published form that has changes in progress since it was published. You can add new fields to your form, edit the styling, and change your form actions. All form completes will be evaluated against the last published version of the form. To apply changes, click the Publish button and update the code on your web page, if necessary. Republishing will change your form's status to Published.
- Published : Form design is complete and has been published and is ready to be embedded in a webpage.
Searching for Forms
The Manage Forms view defaults to a list view with the most recent form at the top. If you prefer to browse by the folder in which the form is saved, then click the Folder View icon in the toolbar.
To sort the view:
- Click the Sort icon in the toolbar to choose a field on which to sort. The list is sorted in ascending order.
- Click any column heading to change the sort the list by that column. Click the column again to change the sort order to descending or ascending.
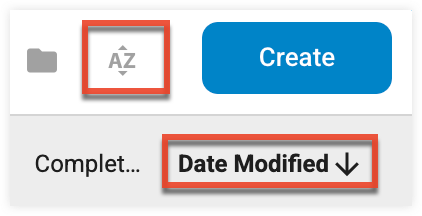
To quickly locate specific forms:
- Type the form name, or portion of the name, in the Search field and then click the magnifying glass icon; or
- Click the Advanced Search icon next to the Search field to open a dialog that provides additional search criteria.

Viewing Form Details
Select a row to display form details or click a form name to display the page in Form Builder. Form details are displayed in a panel on the right-hand side of the page, including number of completions and individual results. Reports specific to an individual form are located on the Reports tab. For additional form details, visit the Pages and Forms Dashboard.
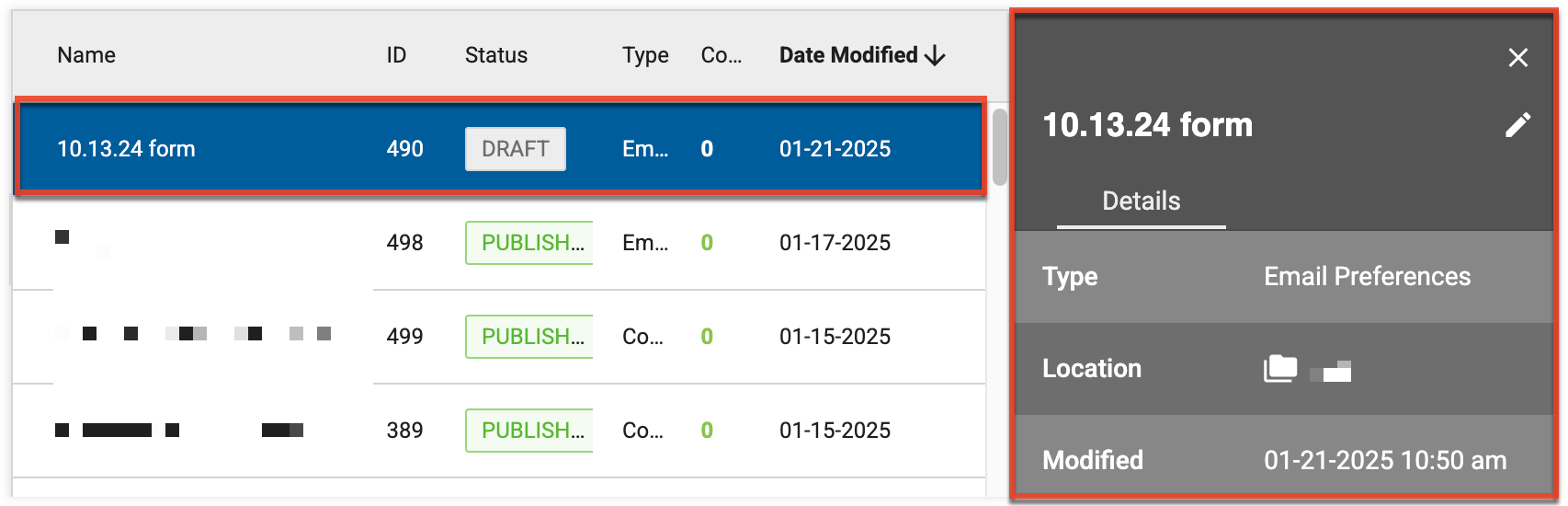
Reporting on Form Results
The Individual Responses report contains all submitted answers to form questions grouped by the submitter, but the Individual Form Results report provides the most useful information since it provides all responses together in a grid, allowing you to view all form results at once.
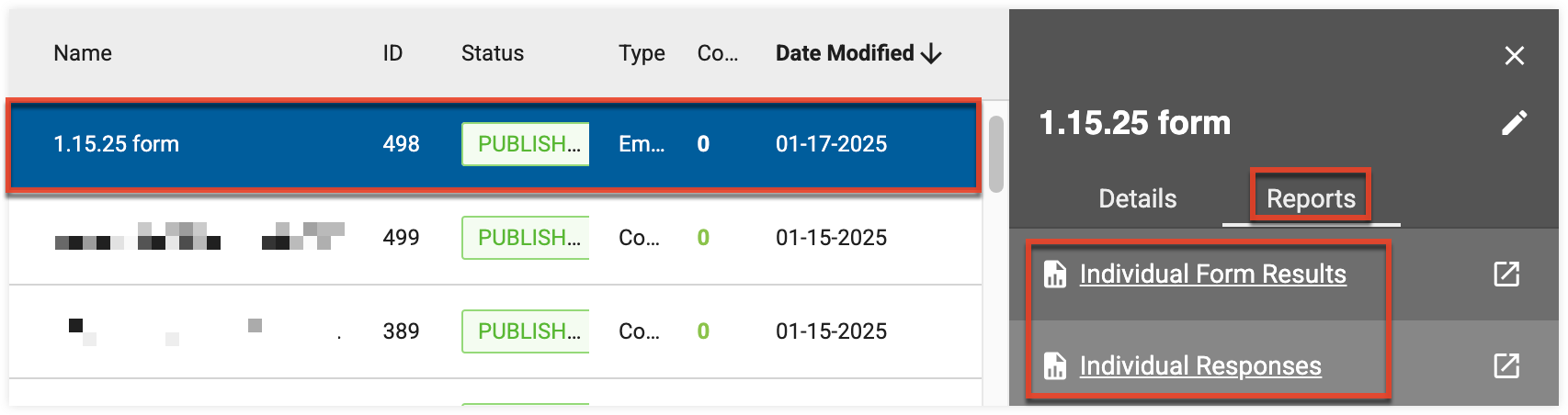
The Individual Form Results report defaults the begin date to one month prior to the current date, so ensure you change the Begin Range date and then click the Refresh button to return all results. This report includes responses to all form questions and any UTM parameters that are enabled on the form. To export this report to XLS format, click the Export to Excel icon at the far right of the header.
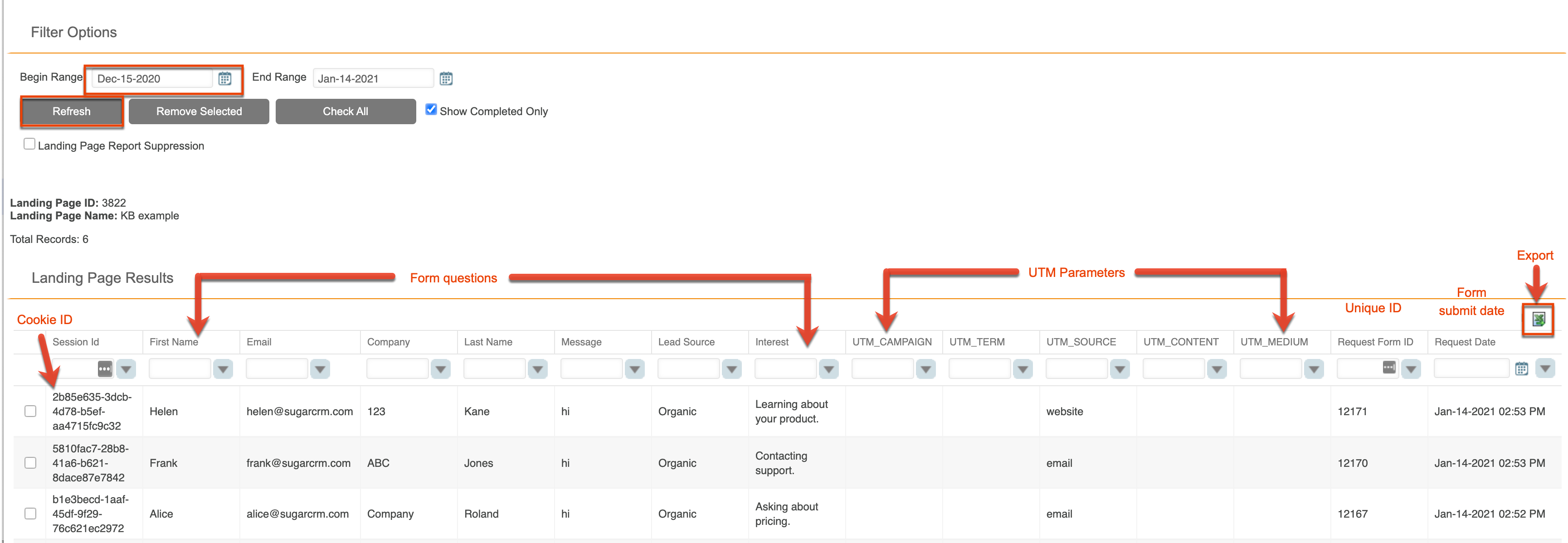
Editing Forms
You can make changes to published forms; however, you cannot delete fields from published forms.
In the Manage Forms view:
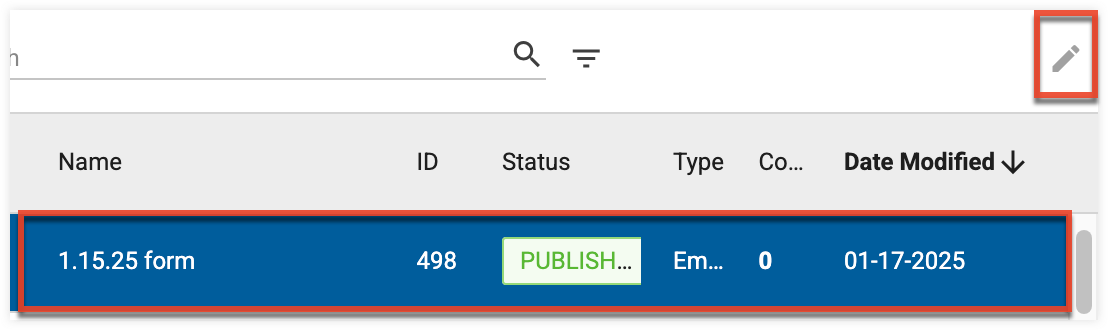
- Select the row of the form to edit. A details panel displays on the right.
- Click the pencil icon in the toolbar or click the form name to edit the form in Form Builder; or
- Expand the three-dots menu to display the following options:
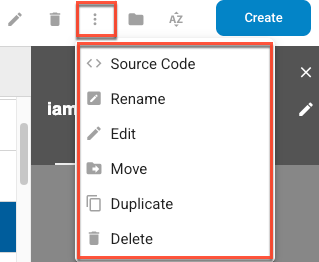
- Source code: View and copy the source code for the form.
- Rename : Change the form name.
- Edit : Open the form for editing in Form Builder.
- Move : Move form to another existing or new folder.
- Duplicate : Make a copy of the form.
- Delete : Permanently delete the form from Sugar Market.
Note: If you enable double opt-in on an existing published form, you need to publish the form again before the change will take effect.
Copying Forms
You can copy a form to use as a starting point for a new form. Note this is different from saving an existing form as a template.
- Select the form row, and then click the three-dots menu.
- Select "Duplicate". The form is copied in Draft status and "(Copy)" is appended to the form title.
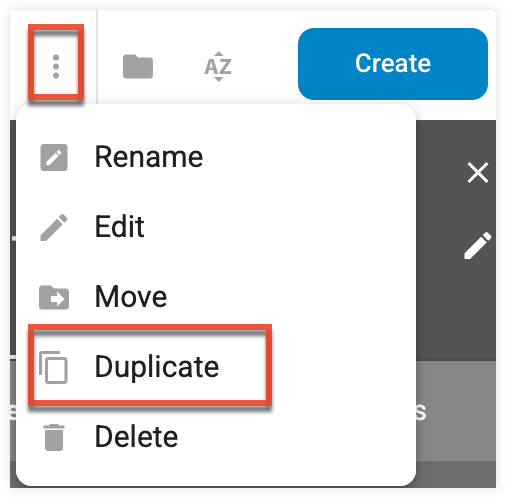
Deleting Forms
You can delete forms as needed.
Note: You cannot delete forms that have submissions or are referenced in any report or active scoring profile.
- With the form row selected, click the Delete icon in the toolbar, or click the three-dots menu, and then select "Delete".
- Click the "Yes, delete" button in the confirmation dialog to permanently delete the form from Sugar Market.