MS Outlook Plug-in User Guide 1.x
Overview
This guide describes the installation and use of Sugar Plug-in for Microsoft Outlook.
Sugar Plug-in for Microsoft Outlook, which supports Microsoft Outlook 365, 2013, and 2010, provides the ability to perform the following actions in Sugar Ultimate, Sugar Enterprise, Sugar Corporate, and Sugar Professional:
- Synchronize Contacts, Appointments, and Tasks between Sugar Plug-in for Microsoft Outlook and Sugar
- Archive email items from Sugar Plug-in for Microsoft Outlook with Sugar Accounts, Bugs, Cases, Contacts, Leads, Opportunities, Projects, and Quotes
- View Sugar records from within Sugar Plug-in for Microsoft Outlook
- Create Sugar Accounts, Bugs, Cases, Contacts, Leads, and Opportunities
Each user can run only one installation of the Sugar Plug-in for Microsoft Outlook.
For more information on which Outlook and Sugar versions are supported by the plug-in, please refer to the Plug-ins Supported Platforms documentation.
Prerequisites
It is recommended that you uninstall any previous versions of Sugar Plug-in for Outlook before you upgrade to the latest version.
Note: If the free trial version of Sugar Plug-in for Microsoft Outlook is already installed on your machine, you can upgrade to the full version of Sugar Plug-in for Microsoft Outlook instead of performing a fresh install.
Uninstalling Previous Versions
In order to uninstall a previous version of the Sugar Plug-in for MS Outlook, please refer to the following steps:
- Close the Microsoft Outlook client and other Microsoft Outlook-related windows and programs.
- In the Windows Control Panel, click Add/Remove Programs.
- From the Add or Remove Programs window select the Sugar Plug-in for Microsoft Outlook item, and then click Remove.
- When prompted to confirm, click Yes.
- After the plug-in is removed, close the Add or Remove Programs window.
- From the Start menu, select Run; in the Open field, enter Regedit and click OK.
The Registry Editor window opens on the screen. - Click the plus sign (+) next to HKEY_CURRENT_USER.
- Navigate to Software > Microsoft > Office > Outlook > Addins > Sugar.SugarCRMOutlook.
- Click Delete to delete the Sugar Outlook add-in, and then click Yes to confirm the deletion.
- From the File menu, select Exit to close the Registry Editor.
Note: If the previous version is not removed prior to installing the new plug-in release on Outlook, the Sugar Plug-in for MS Outlook will appear twice in Add/Remove Programs.
Platform
Installation of the plug-in requires that Microsoft .Net Framework 4.0, 4.5 and Visual Studio Tools for Office 2010 Runtime be installed on the computer. These packages will automatically be downloaded and installed by Sugar's plug-in installer should they be missing when you begin installation. Please note that the release requires both .Net Framework 4.0 and .Net Framework 4.5, which may need to be manually installed. Service Pack 3 (SP3) is required for Windows XP to be able to install .Net Framework 4. In addition, the Sugar Plug-in may be used with Office 365 only when accessed via Outlook 2013.
For a complete list of platform requirements and supported environments, please refer to the Plug-ins Supported Platforms page.
User Roles
To be able to use the plug-in, users are required to have the ability to export records for applicable modules in Sugar. Any Sugar user with a role that prevents export of Accounts, Contacts, Meetings, Calls, or Tasks as seen in Admin > User Management > {User's Name} > Access will not be able to utilize the full features of Sugar Plug-in for MS Outlook.
Installing the Plug-in
- Log into Sugar with your user name and password.
- Click your name, located in the upper right-hand corner of the screen, to view your User Preferences page.
- Download the appropriate installation file (e.g. Sugar Plug-in for Outlook 2013 64bit April2014) to match your version of Microsoft Outlook.

Note: Choose the file matching your version (e.g. 2013), as well as the bit rate (32-bit or 64-bit) of MS Office. This may or may not be the same as your operating system version. For example, MS Outlook 32-bit may be running on your 64-bit computer. In this case, the 32-bit version of the plug-in installer should be used. - Completely un-zip or extract the downloaded file.
- Open the extracted folder and double click the Setup.exe file to begin installation and setup.
This displays the Setup Wizard dialog box. - Click Next.
This displays the Sugar License Agreement. - Accept the agreement, and click Next.
This displays the Select Installation Folder. This page identifies the location where the Sugar Plug-in will be installed on your PC. You can accept the default location, or click Browse to select an alternate location. - Click Next.
This displays the Confirm Installation dialog box. - Click Next.
This begins the installation process. When the installation completes, the Installer displays a message stating that the plug-in has been successfully installed. - Click Close.
Note: When the plug-in has been installed for all users (Install for Everyone option) and uninstalled with the intention of installing for a single user instead, please be sure to open Outlook between uninstalling and reinstalling to prevent the installation needing to be performed twice.
Configuring the Plug-in
Configure Sugar Plug-in for Microsoft Outlook to point to your Sugar server and establish login credentials.
- Launch Microsoft Outlook.
Microsoft Outlook displays the Sugar toolbar directly beneath the standard toolbar. - Navigate to Add-Ins > Sugar Options to access the Sugar Plug-in for Microsoft Outlook configuration settings.
- Note: You can also access the Sugar Plug-in for Microsoft Outlook configuration settings by clicking the File tab in outlook, selecting "SugarCRM", then clicking the Sugar Options box.
- In the Connection section, enter your Sugar username and password.
Note: Please refer to the LDAP Login section below to use LDAP credentials. - In the URL field, specify the URL of your Sugar Server instance; for example, http://localhost/sugarcrm. Some servers may need https instead of http, for example, https://localhost/sugarcrm.
- Use the Test Connections button to verify your settings. If the settings are correct, the Test Results dialog box displays a message confirming that the test was successful.
Note: You must re-enter your password each time you wish to test the connection. - Press OK to close the dialog box and return to Sugar Plug-in for Microsoft Outlook.
Please note that there may be occasions when Outlook 2013 fails to enable the Sugar Plug-in. Choose "Always Enable this add-on" for the Sugar Plug-in in your Outlook settings, to prevent the plug-in from being disabled.
LDAP Login
As an alternative to connecting the plug-in to your Sugar instance using Sugar credentials, the plug-in also supports LDAP authentication. Please note that the system administrator must configure the encryption key via Admin > Password Management in Sugar in order to use LDAP authentication with Sugar Plug-in for Microsoft Outlook. For more information regarding configuring the encryption key, please refer to the Password Management documentation. Once you receive the appropriate encryption key from the administrator, use the following steps to configure the LDAP settings via the Sugar Options:
- Navigate to the Advanced tab.
- Select the Use LDAP checkbox under the LDAP Settings tab.
- Enter the encryption key in the Authentication Key field.
Note: Microsoft Outlook uses this key to encrypt your passwords.
OAuth Login
OAuth login is a new feature of Sugar Plug-in for Microsoft Outlook, Feb 2012 Release. This is a good login option for users who need to change their Sugar login credentials frequently. OAuth enables users to establish a permanent connection between Sugar Plug-in for Microsoft Outlook and the Sugar application and works seamlessly when the user's login credentials changes in Sugar. Users need to complete a one-time process to retrieve the OAuth token from Sugar and establish this permanent connection.
Follow the steps listed below to retrieve the OAuth token from Sugar and establish a permanent connection between Sugar Plug-in for Microsoft Outlook and the Sugar application:
- Open Sugar in your default browser and login using your credentials.
- Open Sugar Plug-in for Microsoft Outlook Settings.
- Select the Use OAuth login checkbox.
- Click the Retrieve OAuth access token button.
This displays a new page with two fields - Consumer Key and Consumer Secret. - Enter the Consumer Key and Consumer Secret.
- You can obtain these values from your Sugar admin. If you are an admin, navigate to Admin > OAuth Keys to obtain the necessary values.
- Click Continue.
This displays a web page in your default browser with an option to authorize your token. - Authorize the token by clicking the Authorize Token button.
This displays an authorization code. - Copy the authorization code, go to Sugar Plug-in for Microsoft Outlook and paste the authorization code in the input box.
- Click Ok.
This retrieves the permanent OAuth token from Sugar. - Ensure that the OAuth token and secret are populated in the corresponding fields.
- Click the Test connection button and ensure that a connection is established between Sugar Plug-in for Microsoft Outlook and your Sugar application.
- Click Ok to save the settings and return to Sugar Plug-in for Microsoft Outlook.
Toolbar Options
The Outlook Inbox window, which is the Mail window, displays the following Sugar options.
- Archive to Sugar : Use this option to archive one or more Outlook email items to one or more Sugar records.
- New Sugar Record : Use this the creation of new Sugar accounts, bugs, cases, contacts, leads, and opportunity records.
- Sync to Sugar : Use this option to synchronize Outlook appointments, contacts, and tasks with corresponding Sugar meetings, calls, contacts, and tasks.
The Calendar, Contacts, and Task windows displays the following Sugar toolbar:
- Sync to Sugar : Use this option to perform a synchronization of the current Outlook item type with the corresponding Sugar module.
- Mark to Sync : Use this option to designate items that will be included in the next synchronization.
- Unmark from Sync : Use this option to discontinue the synchronization of selected items. The items remain in both Sugar and Outlook.
When you compose a new email in Outlook you can make use of the following Sugar toolbar that displays in the Add-Ins tab:
- Send and Archive : Use this option to send emails and archive them in one easy step.
- Lookup Sugar Addresses : Use this option to select email addresses for Sugar contacts for inclusion in the To, CC, and BCC address fields.
Creating a new Outlook Contact provides the following toolbar options in the Add-Ins tab:
- Save and Mark for Sugar Sync : Use this option to save the contact and include the record in the next contact synchronization operation.
- Set Company to Sugar Account : Use this option to pre-populate an Outlook Contact's Company field with a Sugar Account name. Also, in the event the Outlook Contact is synchronized, this option ensures a direct linkage between the resulting Sugar Contact and the corresponding Sugar Account.
Creating a new appointment or task also displays the following toolbar option in the Add-Ins tab:
- Save and Mark for Sugar Sync: Use this option to save the appointment or task and include the record in the next synchronization.
Sugar Options
The Outlook>Tools>Sugar Options>General tab displays Connection details, Archived Email Attachment Settings, and Preferences, most of which are self-explanatory. Descriptions of less-self-explanatory fields are listed below:
Parse Last Name first : This displays the last name to first, if the email contact already exists in Sugar. Right click on an email, select View in Sugar to display the Contact name. Selecting the Parse Last Name first option displays the Last Name first. For example, for Contact name in Sugar listed as Contact Test, selecting this option will display it as Test Contact in Sugar Plug-in for Microsoft Outlook. If the option is not selected, the Contact name will display as Contact Test in the Sugar Plug-in for Microsoft Outlook as well.
Use module team when archiving : Selecting this option includes the module team during email archiving. Else, the archived email is related to the default team of the user. For example, if an Opportunity is created in Sugar with Team assigned as East (default team of the user being say, Will Westin) and an email is archived for this Opportunity.
For example, an Opportunity is created in Sugar and its team id is set as "East". The Default team id of that user should be different (Eg : Will Westin). Archive an email to the opportunity, If we check the flag "use module team when archiving" the archive email team is "East" otherwise it will set "will Westin".
Ignore private flag when syncing :The flag is not checked and Contact sensitivity is not normal, that Contact will not add to the sugarCRM.
Synchronizing Contacts
You can synchronize Contacts between your Sugar Plug-in for Microsoft Outlook and Sugar. Changes made to Contacts in one system are reflected in the other system after synchronization.
To begin synchronizing Contacts:
- In Sugar Plug-in for Microsoft Outlook, navigate to Go > Contacts and in the Contacts window, select the Contacts that you want to synchronize.
- Click Mark to Sync.
- Click Sync to Sugar.
During the synchronization process a dialog box displays a count of records processed. At the end of the process the dialog box closes and the synchronization is complete. While the synchronization is processing you can use Sugar Plug-in for Microsoft Outlook. In Sugar Plug-in for Microsoft Outlook, Sugar Contacts who are visible to the user are eligible for synchronization but only Contacts for whom the Sync to Outlook or Sync to mail client option (depending on the version of Sugar you are using) has been enabled in Sugar are synchronized.
Similarly, only Sugar Plug-in for Microsoft Outlook Contacts that you have marked for synchronization through the Mark for Sync command will be synchronized with Sugar. When you mark a Sugar Plug-in for Microsoft Outlook Contact for synchronization, Sugar Plug-in for Microsoft Outlook will add SugarCRM to the category of the item.
Note: The SugarCRM category value is only a visual aid; Sugar Plug-in for Microsoft Outlook maintains an internal database of items marked for sync.
You can view an item's categories by right-clicking on the item and choosing the Categories menu item.
Exposing the Categories field in Sugar Plug-in for Microsoft Outlook Contact views is a convenient way to identify Contacts who are included in synchronization. Initially, after installing Sugar Plug-in for Microsoft Outlook, no Contacts are designated for synchronization.
You cannot synchronize Sugar Plug-in for Microsoft Outlook Contacts for whom the Private flag is set.
Please note that you can also sync Outlook contacts to the Leads module in Sugar by enabling the Allow pushing Outlook contacts to Sugar Leads option. Simply navigate to the Contacts tab in Sugar Options on your Outlook and mark the Allow pushing Outlook contacts to Sugar Leads checkbox.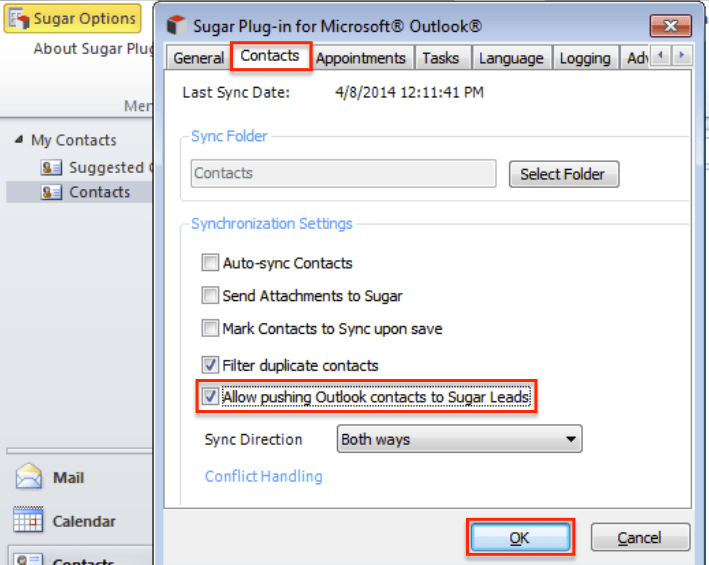
You will be able to sync Outlook contacts who are not marked for sync to the Leads module in Sugar by right clicking on the contact then selecting "Send To Leads". Please keep in mind that this is a one time push to Sugar and there will not be any subsequent syncs after the initial sync.
Handling Conflicts
A conflict occurs when a contact is modified in both Sugar and Outlook some time after the last synchronization. Settings in Tools > Sugar Options govern conflict handling behavior. You can elect to have the Sugar version prevail, the Outlook version, or prompt the user to choose.
Deleting Contacts
In Sugar Plug-in for Microsoft Outlook, the Sugar version of a contact record supersedes in importance an equivalent contact in Outlook. This is because the contact has a greater role in the organization through Sugar than with any given individual using Outlook. Therefore, if you delete a contact record in Outlook after it has been synchronized with Sugar, the contact will remain in Sugar and its Sync to Outlook or Sync to mail client checkbox (depending on the version of Sugar you are using) will be cleared. However, when you delete a contact in Sugar, the contact is also deleted in Outlook.
Setting a synchronized contact to Unmark for Sync (in Outlook) or clearing the Sync to Outlook or Sync to mail client checkbox (depending on the version of Sugar you are using) in Sugar has the effect of suspending further synchronizations – both Outlook and Sugar will retain their respective contact records and the flags will be set equivalently via the sync operation. Changes to the contact in either system will not be reflected by the other system. If you later re-enable the Mark for Sync in Outlook orSync to Outlook or Sync to mail client in Sugar (depending on the version of Sugar you are using) flags, then synchronization will resume.
Resolving Duplicate Contacts
To prevent inadvertent contact duplication, Sugar Plug-in for Microsoft Outlook performs a lookup during synchronization and then binds the resulting contacts, or creates new contacts if not found.
For example, you create a contact in Outlook that is already accessible to you in Sugar with the name Betty Boop and an email address of betty@boop.com. When you set this contact's Mark for Sync flag in Outlook, Sugar Plug-in for Microsoft Outlook detects that this is a new contact from a synchronization perspective. In this case the plug-in will attempt to bind the Outlook contact with a Sugar contact. The combination of the contact's email address and first and last name is used. If no matches are found a new contact is created on the Sugar side; otherwise, the Sync to Outlook or Sync to mail client flag (depending on the version of Sugar you are using) is set on the Sugar side for the contact matching the search.
The same process is used when a Sugar contact is changed to Sync to Outlook or Sync to mail client (depending on the version of Sugar you are using) and the contact already exists in Outlook.
Contacts and Sugar Accounts
When a contact is synchronized with Sugar, the plug-in will perform a lookup of Sugar accounts using the value stored in the Outlook's Company Name field. If there is an exact match, the Sugar contact will directly reference the account that was found.
Sugar Plug-in for Microsoft Outlook provides a convenient way to ensure that synchronized contacts maintain their relationship with Sugar accounts. When in the Outlook Contact form, click Set Company to Sugar Account to perform a lookup of Sugar account names.
A similar mechanism is used for Sugar contacts you create using the New Sugar Record button to link to a new Sugar record.
Synchronizing Your Calendar
Sugar Calls and Meetings that are visible to the Sugar Plug-in for Microsoft Outlook user are eligible for synchronization. From these, only Calls and Meetings that the user has organized or has been invited to are synchronized to Sugar Plug-in for Microsoft Outlook as appointment items.
Only Sugar Plug-in for Microsoft Outlook Calendar items for which the Mark for Sync option has been selected will be synchronized. Records for which the Private flag has been set will not be synchronized.
You can use Sugar Plug-in for Microsoft Outlook during synchronization.
To begin synchronizing the Calendar:
- Click Sync to Sugar in the Sugar Plug-in for Microsoft Outlook Calendar window.
- Select Appointments from the Sync to Sugar option in the main toolbar.
During the synchronization process a dialog box displays a count of records processed. After the process ends, the dialog box closes and the synchronization is complete. You can use Sugar Plug-in for Microsoft Outlook during synchronization.
Note: When syncing a recurring call or meeting from Outlook to Sugar or Sugar to Outlook, there is a sync limit of 1000 recurrences for each recurring record.
Synchronizing Tasks
Tasks in Sugar that are visible to the Sugar Plug-in for Microsoft Outlook user are eligible for synchronization. From these, only tasks that are assigned to the user are synchronized to Sugar Plug-in for Microsoft Outlook. Only Sugar Plug-in for Microsoft Outlook task items for which the Mark for Sync option has been selected will be synchronized. Records for which the Private flag has been set will not be synchronized. Please note that the tasks Start Date and Due Date fields must both be populated in Sugar in order for the dates to sync properly to Outlook.
You can use Sugar Plug-in for Microsoft Outlook during synchronization.
To begin synchronizing Tasks:
- Select one or more Tasks in the Sugar Plug-in for Microsoft Outlook Tasks window.
- Click Mark to Sync in the Tasks window.
- Click Sync to Sugar in the Tasks window.
During the synchronization process, a dialog box displays a count of records processed. When the process ends, the dialog box closes and synchronization is complete.
You can now view the task in the Tasks List View in Sugar. Alternatively, you can right-click the task in Sugar Plug-in for Microsoft Outlook and select View in Sugar.
Archiving Emails
Sugar Plug-in for Microsoft Outlook provides a convenient way to archive Outlook emails and associate them with any of the following Sugar modules:
- Accounts
- Bugs
- Cases
- Contacts
- Leads
- Opportunities
- Projects
- Quotes
Any Sugar Plug-in for Microsoft Outlook email item can be archived to Sugar records, providing a powerful means of recording important customer interactions.
Emails can be archived by one of the following ways:
- When composing the email
- By selecting it from the list of existing emails
Composing and Archiving Emails
Sugar Plug-in for Microsoft Outlook enables you to send and archive emails in one step.
When you have finished composing an email, click Send and Archive to begin the process. You can enable the Send and Archive always displays Archive to Sugar screen option in Tools > Sugar Options. When this flag is set, the plug-in will unconditionally display the Archive Email to Sugar screen after the email is sent, allowing you to find the appropriate Sugar records to which the new email is archived.
To allow for quick archival of emails to a single recipient, clear the Send and Archive always displays Archive to Sugar screen setting in Tools > Options. Then, if a new email is sent to a single recipient, the plug-in will attempt to find the Sugar contact or lead (in that order) that matches that email address. If a single Sugar contact or lead is found, then the email is archived immediately with no further interaction.
However, if a single match cannot be found or if the email is addressed to multiple recipients, Sugar Plug-in for Microsoft Outlook will display the Archive Email to Sugar screen.
This behavior is summarized below:
|
Send and Archive display Archive to Sugarscreen flag
|
A single recipient
|
Recipient found in Sugar
|
Action Performed after email sent
|
|
Checked
|
Yes or no
|
Yes or no
|
Display Archive Emails screen
|
|
Not checked
|
Yes
|
Yes
|
Archive immediately
|
|
Not checked
|
No
|
Yes or no
|
Display Archive Emails screen
|
|
Not checked
|
Yes
|
No
|
Display Archive Emails screen
|
Please note that the Send and Archive option is not available in Outlook 2013's quick response template. You can click the Pop Out button on the upper left of the quick response template which will open up the full form layout with the Send and Archive button. Another option is to disable the quick response feature in Outlook by selecting the "Open replies and forwards in new window" option in your Outlook settings.
Archiving Existing Emails
Sugar Plug-in for Microsoft Outlook provides for the convenient archival of existing email items. You can archive a single email or multiple emails, including items from different modules, in one archive step.
You can immediately archive an email to a Sugar contact or lead identified by the To email address. Simply right-click the email item and choose the Archive to Sugar option.
Sometimes, you may need to archive to multiple Sugar modules at one time or edit the email before it is archived in Sugar. For these reasons, you should use the Archive to Sugar option.
With the cursor positioned on an Outlook email item, click the Archive to Sugar button on the toolbar to initiate the archive process.
The following page displays on the screen:
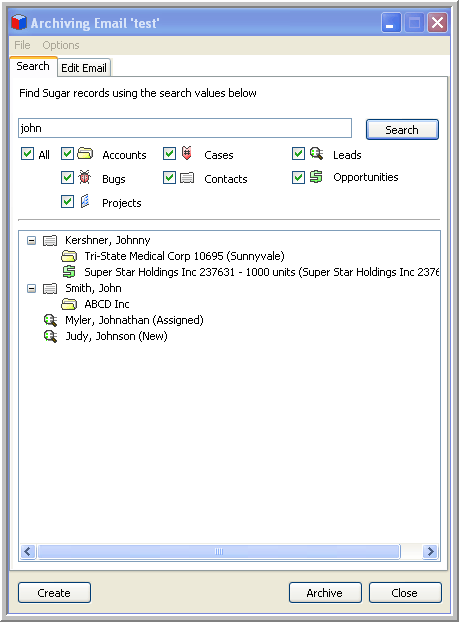
Several actions occur prior to the page displaying on the screen. First, the Search field is populated for reference with the email address or addresses found in the current email To and CC fields.
Secondly, the Sugar modules identified by the checkboxes below the search field are scanned for matches. In the screenshot above, a single Sugar contact is matched using the email address of the selected email. The contact item has been expanded to reveal other Sugar modules associated with the contact.
Archiving Outlook Email With Existing Contacts and Leads
You can click Archive to immediately associate the email with the highlighted item. This action immediately creates a History record in Sugar that stores the email correspondence for the selected item. You can choose multiple Sugar items and the email will be archived to each in turn.
Selecting the Edit tab prior to clicking Archive gives you the opportunity to alter the contents of the email prior to storing the email correspondence as a History item in Sugar. This allows you to augment the current email with comments. Any changes that you make here will not alter the Outlook email.
Alternatively, you can select one or multiple Outlook emails and drag-drop them onto a Sugar item listed in the Archive Email to Sugar screen.
To provide for repeated archival steps involving multiple combinations of emails and Sugar items, like catching up with emails at the end of the day, the Archive Email to Sugar screen dialog box is always in the forefront. You can change this by modifying the setting in the Options menu.
Archiving Outlook Email With Existing Sugar Records
To associate an email with Sugar records, you must first identify the appropriate records.
For example, to associate the current email with an account named 'SugarCRM', you will need to clear the Search field and enter the leading characters of the account name. Ensure that the Accounts checkbox is set.
Records matching the search criteria, including account records, are displayed in the list. Select the appropriate record and click Archive. The email is immediately archived to the account you choose.
You may search for records from multiple Sugar modules and archive emails to any combination of Sugar items.
Archiving Outlook Email With New Sugar Records
Sugar Plug-in for Microsoft Outlook provides a convenient method to create new Sugar records. This is helpful when you wish to begin collecting important correspondence for records which may not currently exist in Sugar.
For example, to create an Account in which to associate the current email, do the following:
- Click Create.
This displays a dialog box enabling you to specify Account field values. - Click Create and Close to save the Account.
This creates a Sugar Account. - Follow the steps described earlier to associate the current email with the new Account.
Tip: New Account record is displayed in Sugar records.
Archiving Outlook Email With Custom Modules
Beginning with the Sugar Plug-in for Microsoft Outlook June 2013 release, users have the ability to archive Outlook emails to custom modules in Sugar. Please note that the custom module must have an existing relationship to "Activities" in Sugar in order for the module to appear in the Archive to Sugar screen. For more information on creating a relationship, please refer to the Studio documentation.
Simply enter the appropriate keyword into the Search field of the Archive to Sugar screen and make sure that the custom module is checked in order to pull up the appropriate records. The record(s) matching the search criteria will be displayed allowing you to select and archive to that record in Sugar.
Note: The option to archive emails to custom modules is only available for Microsoft Outlook 2010 and above. 
Archiving Future Emails to Sugar Automatically
Beginning with the Sugar Plug-in for Microsoft Outlook June 2013 release, there is an option to automatically archive all future email correspondences associated to an archived email. Once the option is enabled for the archived email, all associated inbound and outbound email correspondences will be automatically archived to Sugar going forward. The option to automatically archive future emails appears in various places when archiving emails in Outlook.
When archiving an existing email via the Archive to Sugar option in the Outlook toolbar, the Automatically archive future emails in this conversation option appears at the bottom of the Archiving Email window. 
The option also appears when you right click on the Outlook email, select "Archive to Sugar", then choose "Create Sugar Contact" Or "Create Sugar Lead".

In addition, when you create a new Sugar record to archive the email to in Sugar, the Automatically archive future emails in this conversation option appears in the create window as well.
If you no longer wish to automatically archive future emails to Sugar, you can disable the option by right clicking on the specific Outlook email then selecting "Unmark from Auto Archiving". Please note that all previously archived emails will remain in Sugar and any subsequent email correspondences associated to the archived email will not be automatically archived.

Identifying Archived Email
It is easy to identify emails in Sugar Plug-in for Microsoft Outlook archived to Sugar.
- The Email's Category field value is set to SugarCRM.
You can view an Email's Category by right-clicking the item and choosing Options. - The Email displays the date and time of the archival in the message status area.
- The flag status of the item is updated if no flags are placed on the item.
